Article Number: 000129214
Installation von Dell Laserdruckern auf Apple Mac-Systemen
Summary: Anleitung für die Installation von Dell Laserdruckern auf Apple-Computern.
Article Content
Instructions
Hinweis: Dieser Artikel wird nicht mehr bearbeitet oder aktualisiert.
Inhaltsverzeichnis:
- Installation von Dell Laserdruckern auf Apple Mac-Systemen
- Schritte für die USB-Installation
- Schritte für die IP-/Netzwerkinstallation
- Installation einer Windows-Freigabe
- Installationsoptionen
Hinweis: Dell ist bekannt, dass es keine Treiber für Laserdrucker für macOS 10.15, auch bekannt als macOS Catalina, gibt. Aufgrund von Umständen, die wir nicht zu vertreten haben, kann Dell keine Laserdruckertreiber für macOS Catalina anbieten.
Installation von Dell Laserdruckern auf Apple Mac-Systemen
Diese Anleitung hilft Ihnen bei der grundlegenden Installation unserer Druckertreiber in der MAC OS X-Umgebung. Diese Schritte wurden in der Umgebung 10.4 und 10.5 getestet.
- Laden Sie das Treiberpaket für den entsprechenden Drucker herunter und führen Sie die Installationsdatei aus. Es gibt zwei Optionen für den Zugriff auf das Drucker-Setup-Dienstprogramm.
Option 1:- Öffnen Sie den Ordner Dienstprogramme , indem Sie zum Menü gehen und Dienstprogramme auswählen.
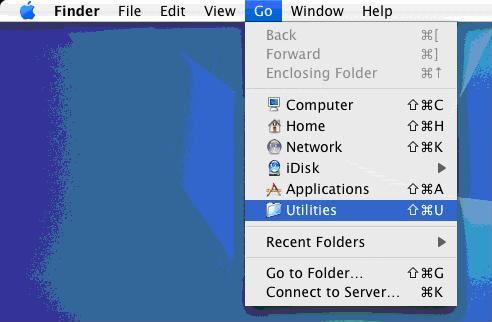
- Suchen und öffnen Sie dasSetup-Programm des Druckers.
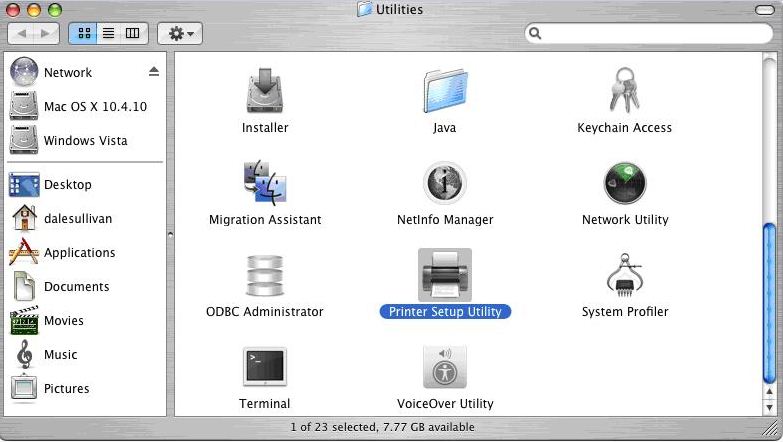
- Klicken Sie standardmäßig oben links auf das Apple-Symbol und dann auf Systemeinstellungen.
- Suchen und öffnen Sie das Druck- und Faxsymbol .
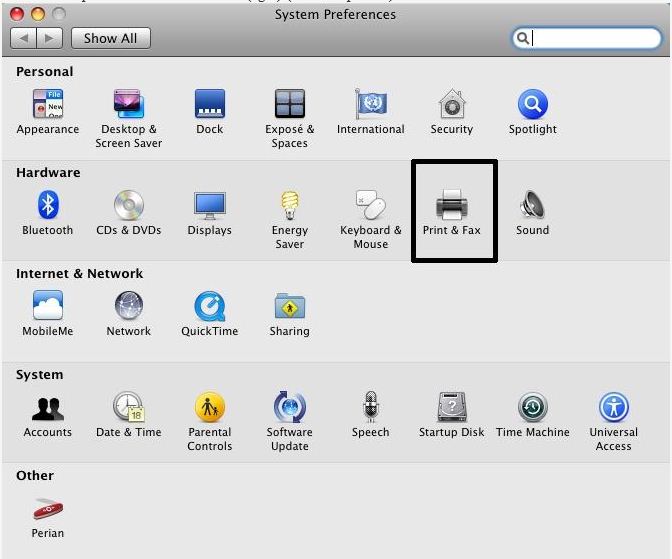
- Wenn noch keine Drucker installiert sind, werden Sie aufgefordert, einen neuen Drucker hinzuzufügen. Klicken Sie auf Hinzufügen, um einen neuen Drucker hinzuzufügen.
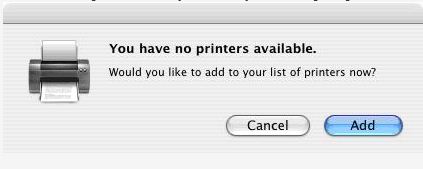
- Wenn bereits Drucker installiert sind, klicken Sie auf + und Sie können zusätzliche Drucker hinzufügen.
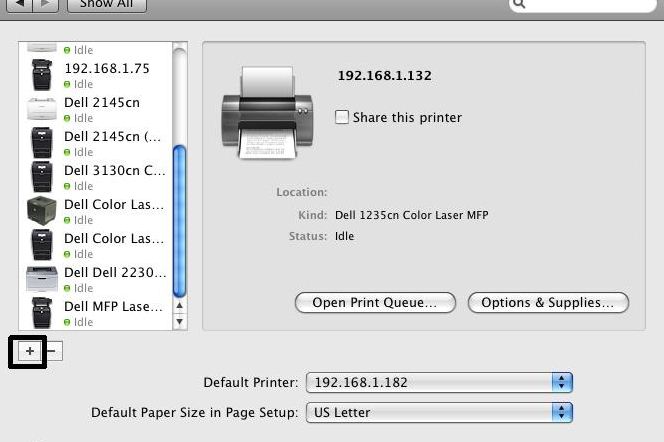
- Es gibt drei Optionen, die wir für die Einrichtung des Druckers unterstützen, sobald der Treiber installiert wurde: USB, IP/Netzwerk und Windows-Freigabe.
Schritte für die USB-Installation
- Wählen Sie das Symbol Standarddrucker aus.
- Der Drucker wird abgefragt und die zuvor installierten Treiber werden automatisch ausgewählt oder Sie können den Drucker manuell aus der Liste auswählen.
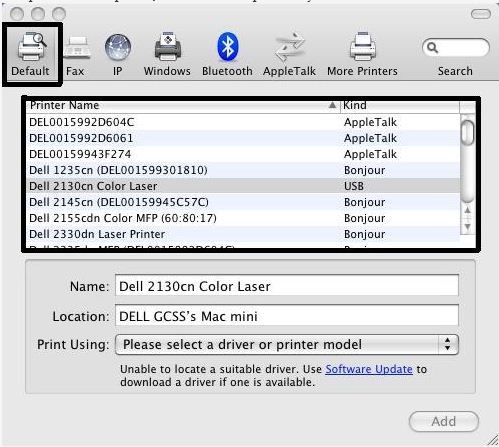
- Um festzulegen, welcher Treiber verwendet werden soll und nicht auf dem im vorherigen Schritt abgefragten Drucker basiert, können Sie das Dropdown-Feld unter Drucker verwenden auswählen.
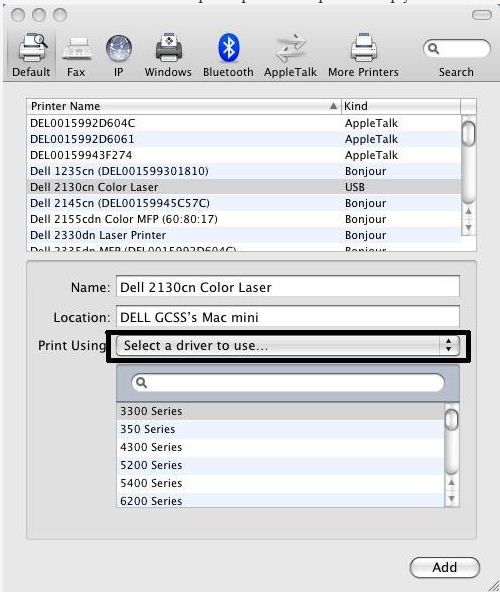
- Wählen Sie in der Drop-down-Liste Andere aus. Sie werden zu einem neuen Fenster weitergeleitet, in dem Sie navigieren können, wo sich der Treiber befindet.
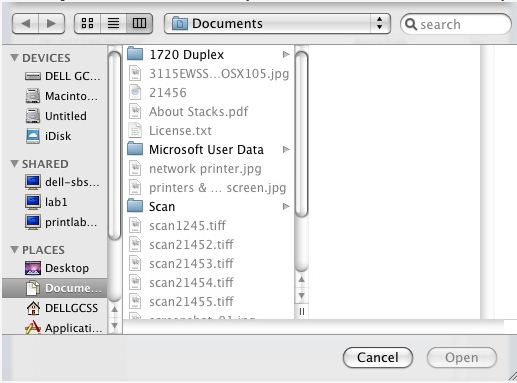
Schritte für die IP-/Netzwerkinstallation
- Stellen Sie das Protokoll auf Line Printer Daemon (LPD) ein und geben Sie dann den Hostnamen oder die IP-Adresse des betreffenden Druckers in das Feld Adresse ein. Lassen Sie das Feld „Warteschlange“ leer.
- Die Optionen Name, Speicherort und Drucken mit werden automatisch eingegeben. Klicken Sie auf Add, um fortzufahren.
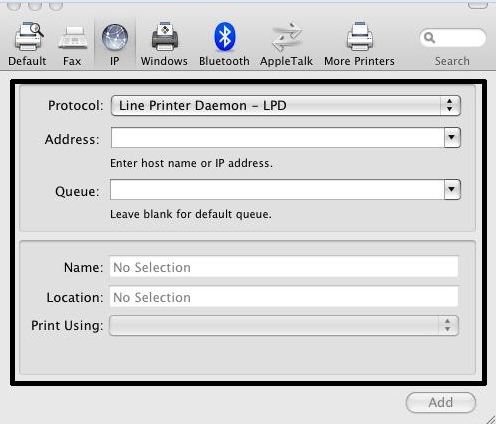
Installation einer Windows-Freigabe
- Beim Zugriff auf einen Drucker auf einer Windows-Freigabe kann es sich entweder um einen USB- oder einen IP-/Netzwerkdrucker handeln.
- Wählen Sie im Fenster Drucker hinzufügen , das wir sowohl für die USB- als auch für die IP-/Netzwerkinstallation verwendet haben, das Windows-Symbol in der Leiste oben aus.
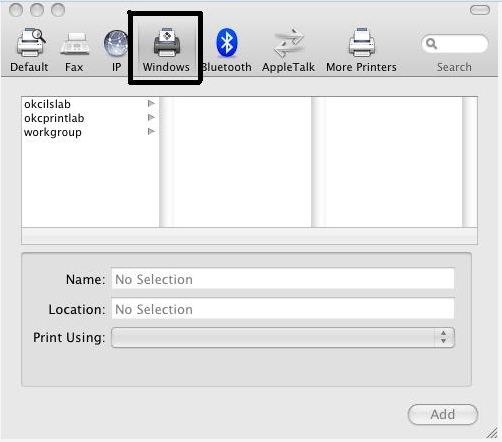
- Wählen Sie dann die Option in den Kästchen darunter aus, wo sie sich befindet. In diesem Beispiel sehen Sie eine Arbeitsgruppe für eine Windows-Freigabe.
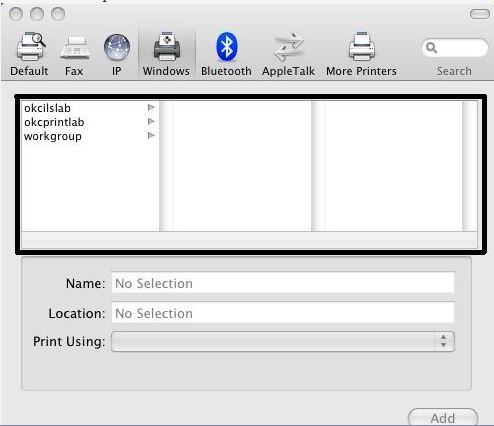
- Es ist selbsterklärend für die letzten Schritte, eine Verbindung herzustellen, wenn sie den Drucker auswählen und unten auf "Hinzufügen" klicken.
Installationsoptionen
Hinweis: Druckeroptionen stehen nicht für jedes Modell in einer Mac-Umgebung zur Auswahl.- Wenn für den verwendeten Drucker Optionen vorhanden sind (Duplexer, optionale Papierfächer, Arbeitsspeicher usw.), wird ein Bildschirm angezeigt, auf dem Sie die Optionen auswählen können, die Sie auf dem Drucker installiert haben.
- Wählen Sie die entsprechenden auf dem Drucker installierten Optionen aus und klicken Sie auf Weiter.
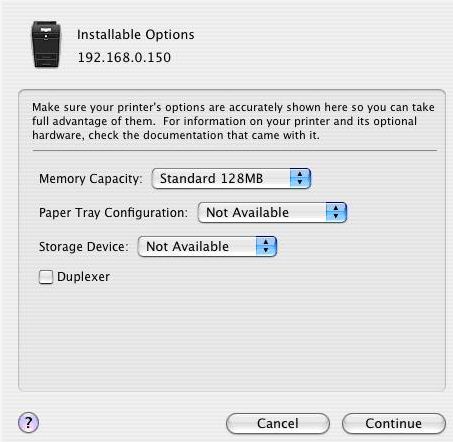
- Sie kehren zur Druckerliste zurück und sollten nun den Drucker, den Sie installiert haben, in der Liste sehen. Fett hervorgehobener Text zeigt an, dass der entsprechende Drucker als Standarddrucker festgelegt ist.
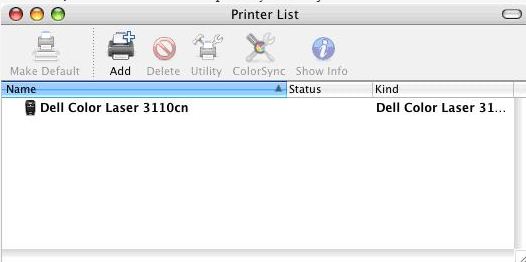
- Öffnen Sie den Ordner Dienstprogramme , indem Sie zum Menü gehen und Dienstprogramme auswählen.
Article Properties
Last Published Date
18 Apr 2024
Version
4
Article Type
How To