Article Number: 000129214
Installation af Dell-laserprintere på Apple Mac-systemer
Summary: Vejledning til installation af Dell-laserprintere på Apple-computere.
Article Content
Instructions
Bemærk: Denne artikel opdateres eller opdateres ikke længere.
Indholdsfortegnelse:
- Installation af Dell-laserprintere på Apple Mac-systemer
- Trin ved installation via USB
- Trin ved installation via IP/Netværk
- Trin ved installation via Windows Share
- Installationsindstillinger
Bemærk: Dell er opmærksom på, at der ikke findes laserprinterdrivere til macOS 10.15, også kendt som macOS Catalina. På grund af omstændigheder uden for vores kontrol kan Dell ikke tilbyde laserprinterdrivere til macOS Catalina.
Installation af Dell-laserprintere på Apple Mac-systemer
Denne vejledning hjælper dig med at udføre en grundlæggende installation af vores printerdrivere på MAC OS X-miljøet. Disse trin er blevet testet i 10.4 -og 10.5-miljøet.
- Download driverpakken til den pågældende printer, og kør filen for at installere den. Der er to muligheder for at få adgang til printeropsætningsværktøjet.
Valgmulighed 1:- Åbn mappen Hjælpeprogrammer ved at gå til menuen Gå og vælge Hjælpeprogrammer.
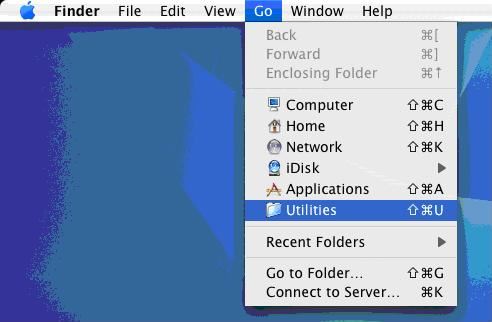
- Find og åbn Printeropsætningsværktøj.
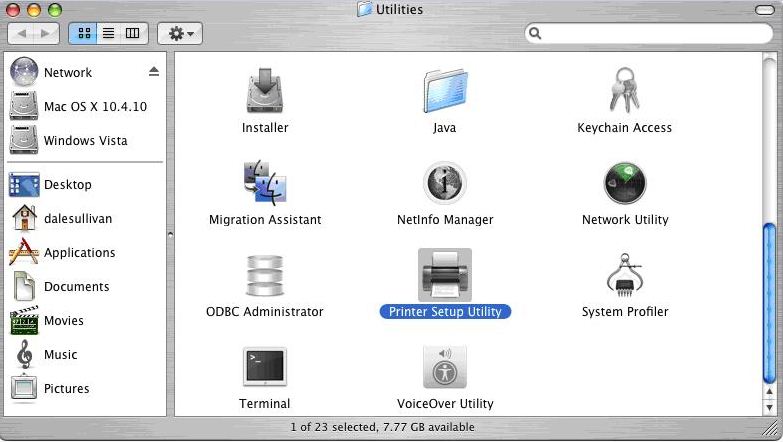
- Klik som standard på Apple-symbolet øverst til venstre, og klik derefter på Systemindstillinger.
- Find og åbn ikonet Udskriv og fax .
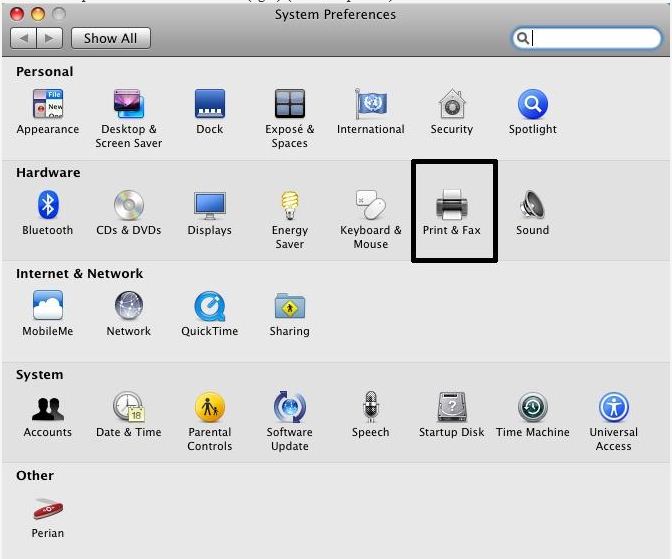
- Hvis der ikke allerede er installeret nogen printere, bliver du bedt om at tilføje en ny printer. Klik på Tilføj for at tilføje en ny printer.
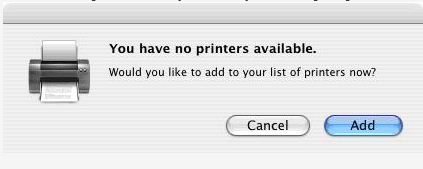
- Hvis der allerede er installeret printere, skal du klikke på +, og du kan tilføje flere printere.
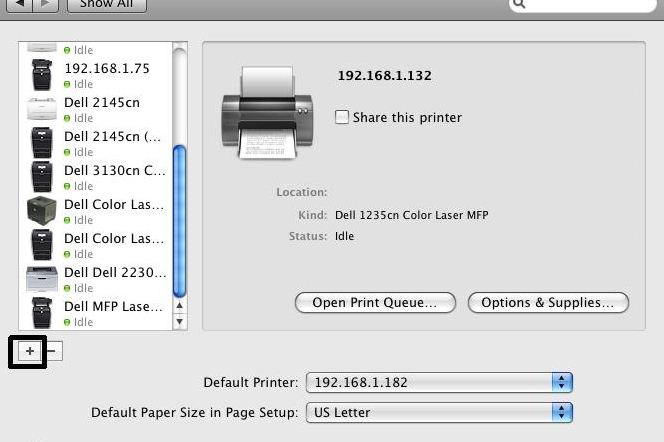
- Der er tre muligheder, som vi understøtter til opsætning af printeren, når driveren er installeret USB, IP/netværk og Windows Share.
Trin ved installation via USB
- Vælg ikonet Standardprinter .
- Printeren bliver spurgt, og de tidligere installerede drivere vælges automatisk, eller du kan manuelt vælge printeren på listen.
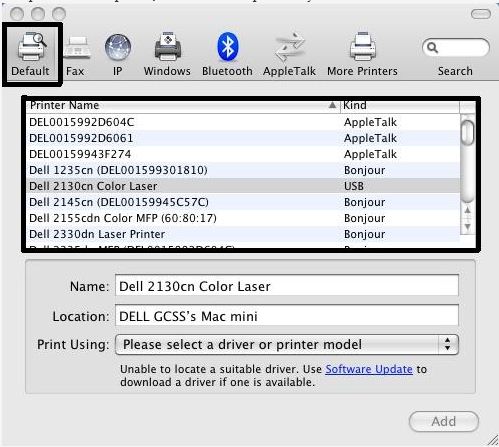
- Hvis du vil angive, hvilken driver der skal bruges, og ikke er baseret på den printer, der blev spurgt i det forrige trin, kan du vælge rullelisten i Printer bruger.
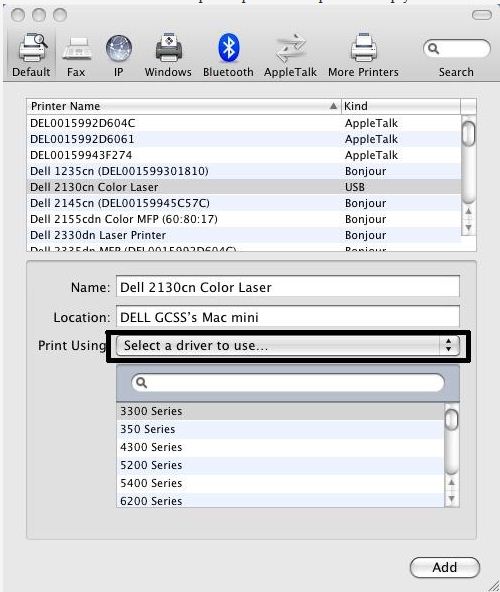
- På rullelisten skal du vælge Andet, og du føres til et nyt vindue, hvor du kan navigere til, hvor driveren befinder sig.
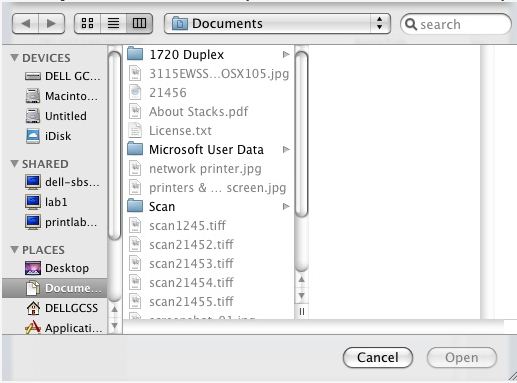
Trin ved installation via IP/Netværk
- Indstil protokollen til Line Printer Daemon (LPD), og indtast derefter værtsnavnet eller IP-adressen på den pågældende printer i adressefeltet. LAD feltet Kø være tomt.
- Indstillingerne Navn, Placering og Udskriv ved angives automatisk. Klik på Tilføj for at fortsætte.
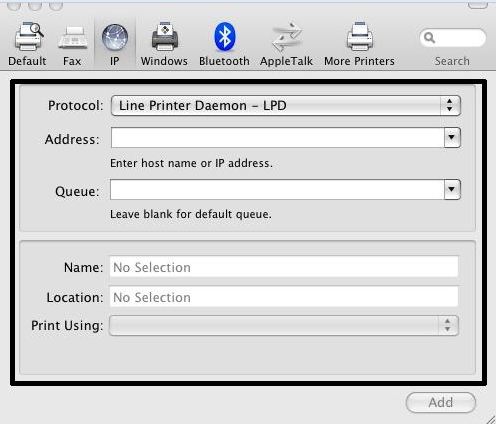
Trin ved installation via Windows Share
- Når du får adgang til en printer på en Windows Share, kan det enten være USB eller en IP / netværksprinter.
- Fra vinduet Tilføj printer , som vi har brugt til både USB- og IP / netværksinstallation, skal du vælge Windows-ikonet på linjen øverst.
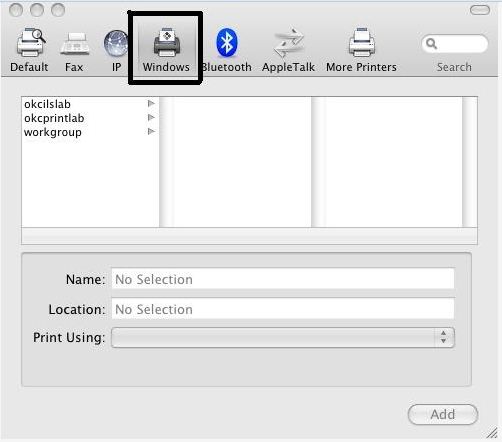
- Vælg derefter indstillingen i felterne nedenfor, hvor den er placeret. I dette eksempel er arbejdsgruppe et Windows-Share.
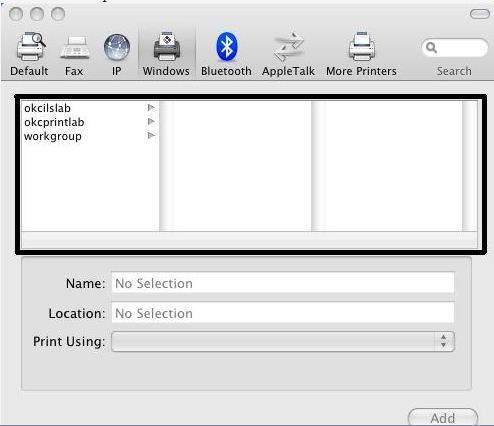
- Det er selvforklarende for de sidste par trin at oprette forbindelse til det, når de vælger printeren og klikker på Tilføj nederst.
Installationsindstillinger
Bemærk: Printerindstillinger er ikke tilgængelige til at vælge på alle modeller i et mac-miljø.- Hvis der er valgmuligheder for den printer, du bruger (Dupleksenhed, valgfrie papirbakker, hukommelse osv.), får du vist et skærmbillede, hvor du kan vælge de indstillinger, du har installeret på printeren.
- Vælg indstillinger, der er installeret på printeren i overensstemmelse hermed, og klik på Fortsæt.
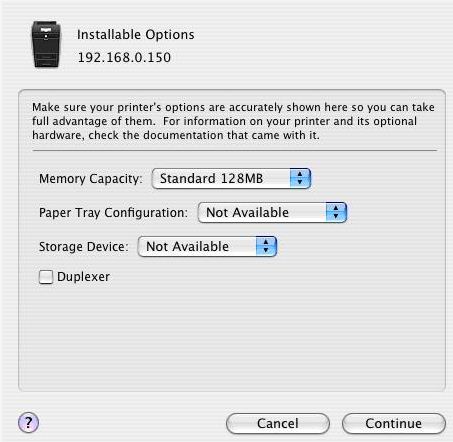
- Du vender tilbage til printerlisten og bør nu kunne se den printer, du har installeret, på listen. Fed tekst angiver, at den pågældende printer er angivet som standardprinter.

- Åbn mappen Hjælpeprogrammer ved at gå til menuen Gå og vælge Hjælpeprogrammer.
Article Properties
Last Published Date
18 Apr 2024
Version
4
Article Type
How To