Article Number: 000129214
Instalace laserových tiskáren Dell do systémů Apple Mac
Summary: Příručka pro instalaci laserových tiskáren Dell do počítačů Apple.
Article Content
Instructions
Poznámka: Tento článek se již neudržuje ani neaktualizuje.
Obsah:
- Instalace laserových tiskáren Dell do systémů Apple Mac
- Instalace v režimu USB
- Instalace v režimu IP/síť
- Instalace pomocí sdílené složky systému Windows
- Možnosti instalace
Poznámka: Společnost Dell si je vědoma toho, že pro systém macOS 10.15, známý také jako macOS Catalina, nejsou k dispozici žádné ovladače laserové tiskárny. Vzhledem k okolnostem, které nemůžeme ovlivnit, nemůže společnost Dell nabízet ovladače laserových tiskáren pro systém macOS Catalina.
Instalace laserových tiskáren Dell do systémů Apple Mac
Tato příručka vám pomůže provést základní instalaci ovladačů naší tiskárny v prostředí MAC OS X. Tyto kroky byly testovány v prostředí 10.4 a 10.5.
- Stáhněte balíček ovladače pro příslušnou tiskárnu a spusťte jeho instalaci. Nástroj Printer Setup Tool lze spustit dvěma způsoby.
1. možnost:- Otevřete složku Utilities tak, že přejdete do nabídky Go a vyberete Utilities.
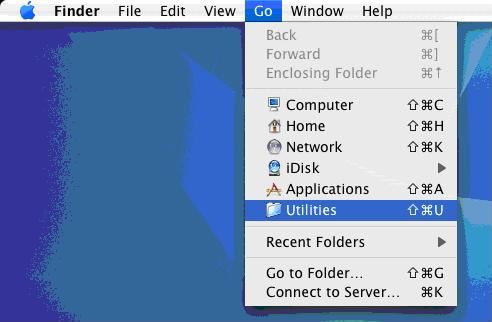
- Vyhledejte a spusťte nástroj pro nastavení tiskárny.
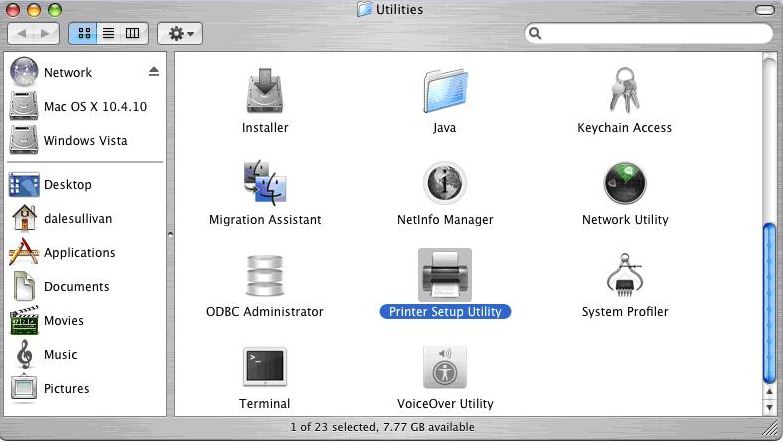
- Ve výchozím nastavení vlevo nahoře klikněte na ikonu Apple a poté klikněte na Předvolby systému.
- Vyhledejte a otevřete ikonu Tisk a fax.
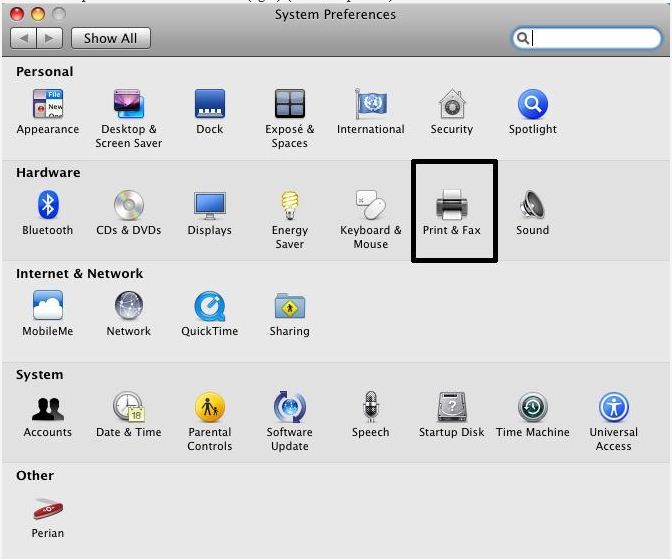
- Pokud již nejsou nainstalovány žádné tiskárny, budete vyzváni k přidání nové tiskárny. Kliknutím na tlačítko Přidat přidáte novou tiskárnu.
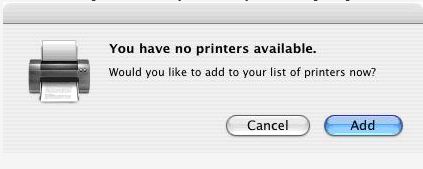
- Pokud jsou tiskárny již nainstalovány, klikněte na tlačítko + a můžete přidat další tiskárny.
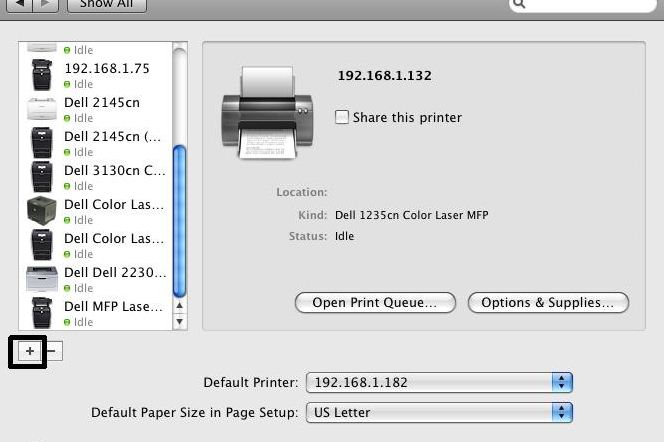
- Existují tři možnosti, které podporujeme pro nastavení tiskárny po instalaci ovladače: USB, IP/síť a Windows Share.
Instalace v režimu USB
- Vyberte ikonu Výchozí tiskárny.
- Tiskárna je dotazována a dříve nainstalované ovladače jsou vybrány automaticky nebo můžete tiskárnu vybrat ručně ze seznamu.
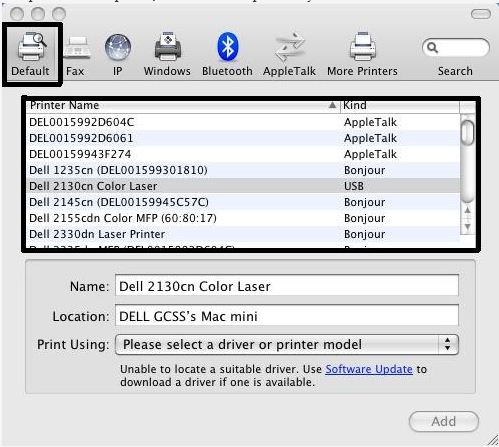
- Chcete-li určit, který ovladač se má použít, a nikoli na základě tiskárny dotazované v předchozím kroku, můžete vybrat rozevírací pole v nabídce Použití tiskárny.
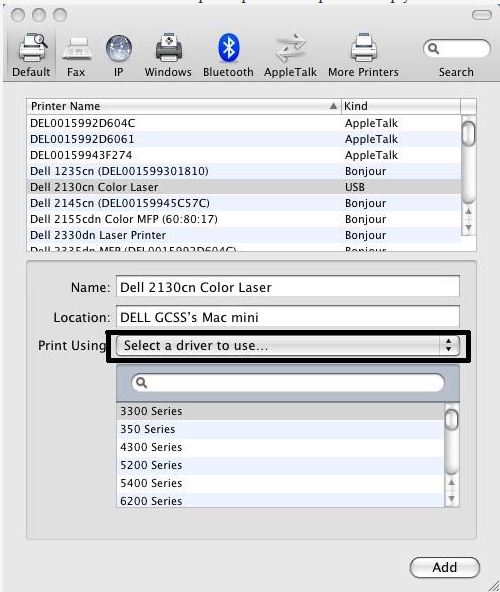
- V rozevíracím seznamu vyberte možnost Jiné a dostanete se do nového okna, kde můžete přejít na umístění ovladače.
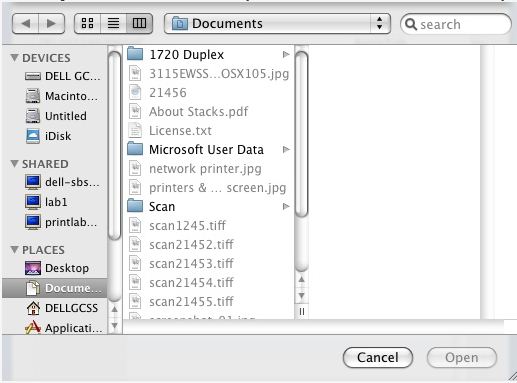
Instalace v režimu IP/síť
- Nastavte protokol na Line Printer Daemon (LPD) a poté do pole Address zadejte název hostitele nebo IP adresu příslušné tiskárny. Pole Queue nechte PRÁZDNÉ.
- Možnosti Název, Umístění a Tisk pomocí se zadají automaticky. Pokračujte kliknutím na tlačítko Přidat.
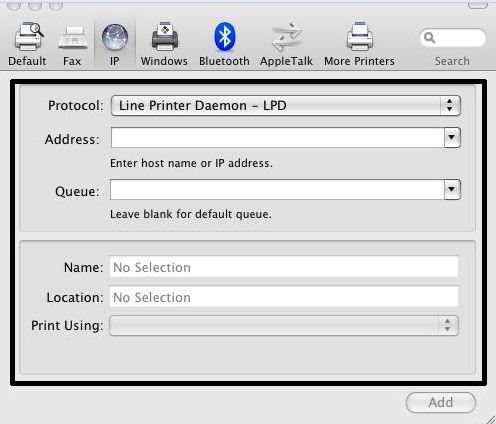
Instalace pomocí sdílené složky systému Windows
- Při přístupu k tiskárně ve sdílené složce Windows se může jednat o tiskárnu USB nebo o IP/síťovou tiskárnu.
- V okně Add Printer , které jsme použili pro instalaci USB i IP/Network, vyberte ikonu Windows na liště v horní části.
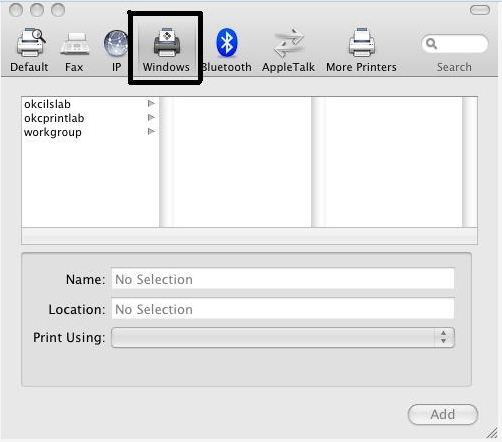
- Poté v polích pod vámi vyberte možnost, kde se nachází. V tomto příkladu pracovní skupinu pro sdílenou složku systému Windows.
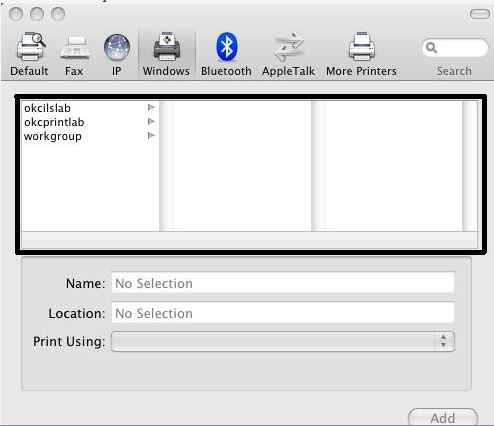
- Posledních několik kroků k připojení k němu je samozřejmé, když vyberou tiskárnu a kliknou na přidat ve spodní části.
Možnosti instalace
Poznámka: Možnosti tiskárny nejsou k dispozici pro výběr u všech modelů v prostředí Mac.- Pokud jsou pro používanou tiskárnu k dispozici možnosti (oboustranný tisk, volitelné zásobníky na papír, paměť atd.), zobrazí se obrazovka, která umožní vybrat volitelné příslušenství nainstalované na tiskárně.
- Vyberte nainstalované možnosti příslušenství tiskárny a klepněte na tlačítko Continue.
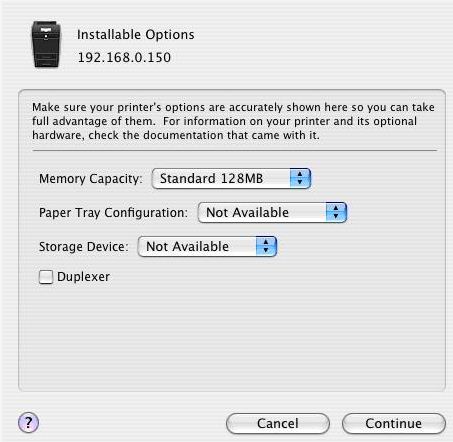
- Vrátíte se do seznamu tiskáren, kde byste měli vidět nainstalovanou tiskárnu v seznamu. Zvýrazněný text označuje příslušnou tiskárnu, která je nastavena jako výchozí.
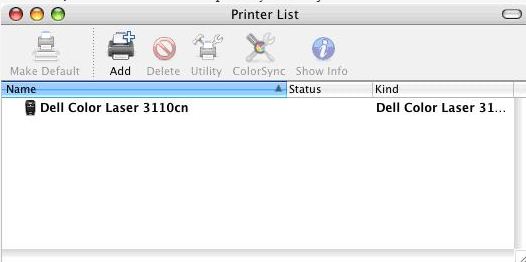
- Otevřete složku Utilities tak, že přejdete do nabídky Go a vyberete Utilities.
Article Properties
Last Published Date
18 Apr 2024
Version
4
Article Type
How To