Article Number: 000129214
Установка лазерных принтеров Dell на компьютерах Apple Mac
Summary: Руководство по установке лазерных принтеров Dell на компьютерах Apple.
Article Content
Instructions
Примечание.: Данная статья больше не поддерживается и не обновляется.
Содержание:
- Установка лазерных принтеров Dell на компьютерах Apple Mac
- Инструкции по установке с помощью USB
- Инструкции по установке с помощью IP/сети
- Установка с помощью общего ресурса Windows
- Устанавливаемые дополнительные компоненты
Примечание.: Компании Dell известно, что для macOS 10.15, также известной как macOS Catalina, нет драйверов лазерного принтера. По независящим от нас обстоятельствам Dell не может предложить драйверы лазерных принтеров для macOS Catalina.
Установка лазерных принтеров Dell на компьютерах Apple Mac
Это руководство поможет вам выполнить базовую установку наших драйверов принтера в среде MAC OS X. Следующие действия протестированы в этой среде версий 10.4 и 10.5.
- Скачайте пакет драйверов для соответствующего принтера и запустите файл для установки. Существует два способа доступа к утилите настройки принтера.
Вариант 1.- Откройте папку «Утилиты », перейдя в меню «Перейти» и выбрав «Утилиты».
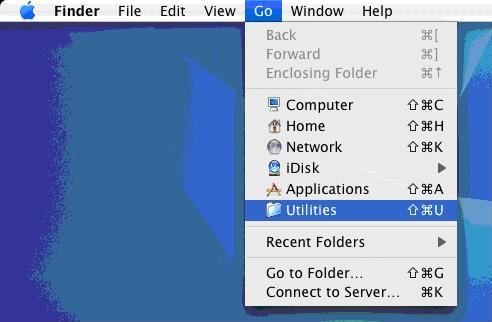
- Найдите и откройте утилиту настройки принтера.
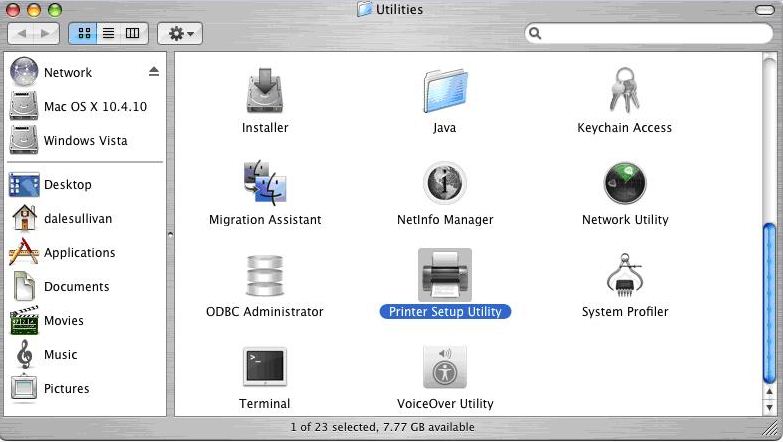
- По умолчанию нажмите значок Apple в левом верхнем углу, затем выберите «Системные настройки».
- Найдите и откройте значок печати и факса .
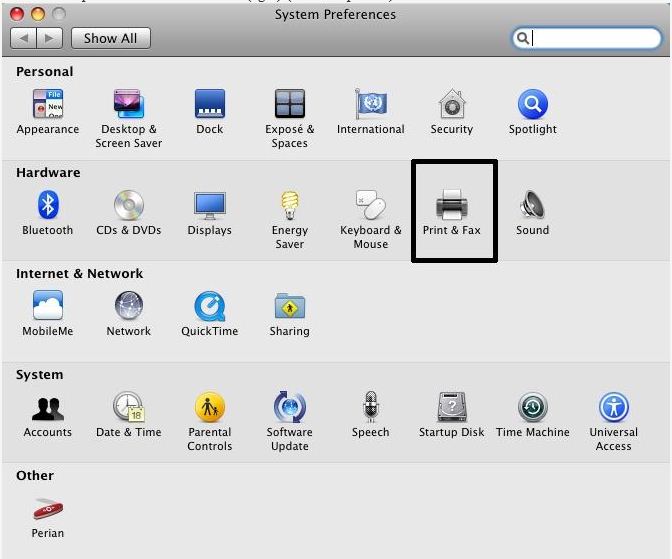
- Если принтеры еще не установлены, вам будет предложено добавить новый принтер. Нажмите кнопку « Добавить», чтобы добавить новый принтер.
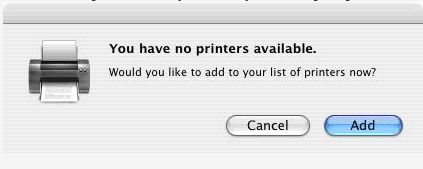
- Если принтеры уже установлены, нажмите +, чтобы добавить дополнительные принтеры.
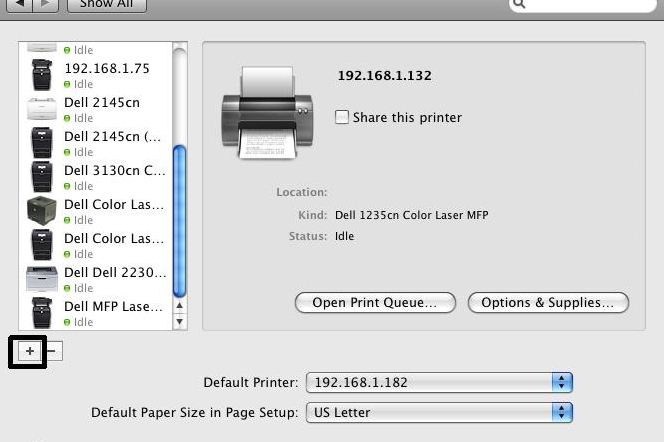
- Существует три поддерживаемых варианта настройки принтера после установки драйвера: USB, IP/сеть и общий ресурс Windows.
Инструкции по установке с помощью USB
- Выберите значок принтера по умолчанию .
- Выполняется опрос принтера, и автоматически выбираются ранее установленные драйверы, или можно вручную выбрать принтер из списка.
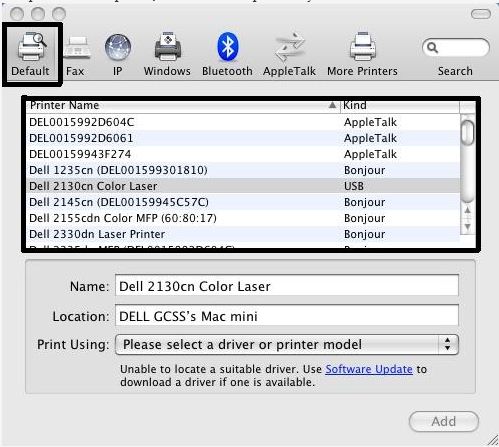
- Чтобы указать, какой драйвер следует использовать, а не на основе принтера, опрошенного на предыдущем шаге, можно выбрать раскрывающийся список в разделе «Printer Using».
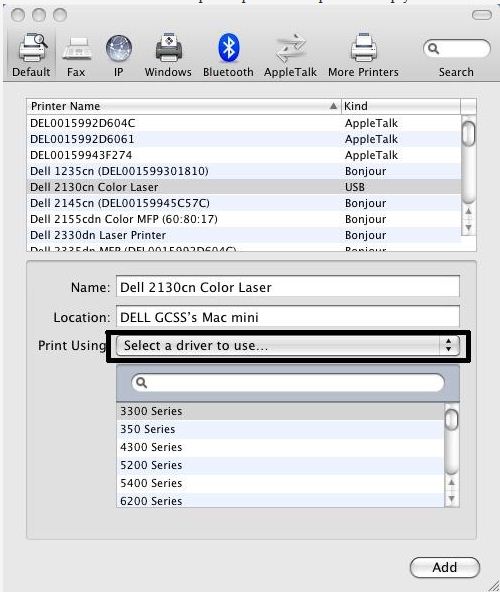
- В раскрывающемся списке выберите Другое, и вы попадете в новое окно, в котором вы можете перейти к местоположению водителя.
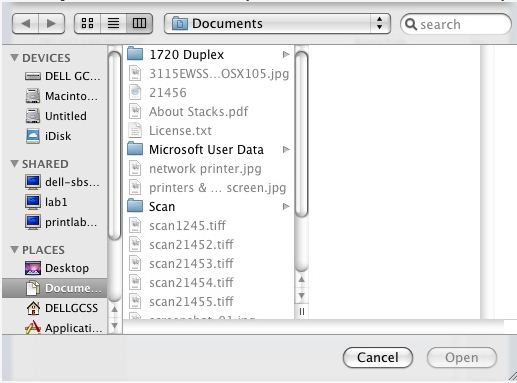
Инструкции по установке с помощью IP/сети
- Установите протокол «Line Printer Daemon (LPD)», а затем введите имя хоста или IP-адрес нужного принтера в поле «Address». Ничего НЕ вводите в поле «Queue».
- Параметры «Имя», «Местоположение» и «Печать с помощью » вводятся автоматически. Нажмите кнопку Добавить, чтобы продолжить.
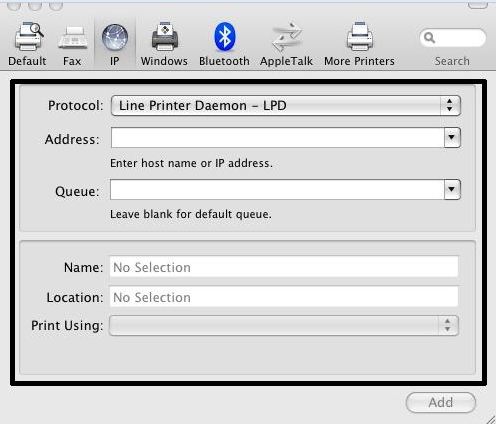
Установка с помощью общего ресурса Windows
- При доступе к принтеру в общем ресурсе Windows это может быть USB-принтер или IP-принтер или сетевой принтер.
- В окне «Add Printer », которое мы использовали для установки USB и IP/сети, выберите значок Windows на панели вверху.
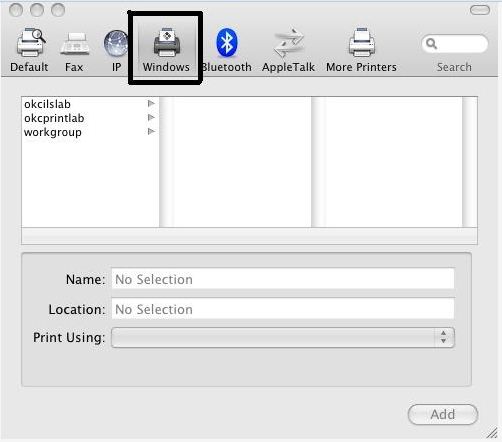
- Затем выберите необходимый вариант в полях ниже, чтобы указать расположение принтера. В этом примере это рабочая группа для общего ресурса Windows
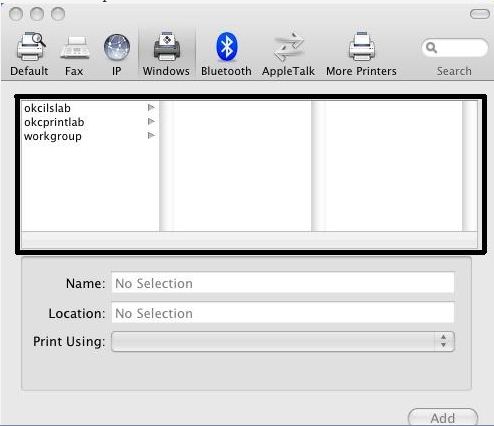
- Последние несколько шагов по подключению к нему говорят сами за себя: выберите принтер и нажмите кнопку Add в нижней части экрана.
Устанавливаемые дополнительные компоненты
Примечание.: Параметры принтера доступны не для каждой модели в среде Mac.- Если для используемого принтера доступны дополнительные компоненты (дуплексер, дополнительные лотки для бумаги, память и т. д.), появится экран, позволяющий выбрать опции, установленные на принтере.
- Выберите опции, установленные на принтере, и нажмите «Продолжить».
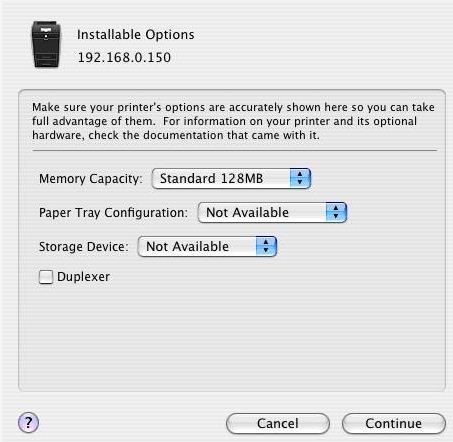
- Вы вернетесь к списку принтеров, и теперь в нем должен отображаться установленный принтер. Жирный шрифт текста означает, что соответствующий принтер установлен в качестве принтера по умолчанию
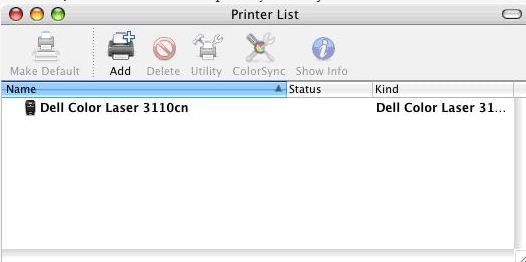
- Откройте папку «Утилиты », перейдя в меню «Перейти» и выбрав «Утилиты».
Article Properties
Last Published Date
18 Apr 2024
Version
4
Article Type
How To