S100 S140 S300 소프트웨어 RAID 컨트롤러용 가상 디스크 관리
Summary: S100/S140/S300 RAID 컨트롤러를 사용하여 생성한 VD(Virtual Disk)를 생성, 교환 및 관리하는 방법
This article applies to
This article does not apply to
This article is not tied to any specific product.
Not all product versions are identified in this article.
Symptoms
이 문서에서는 S100 S140 S300 RAID 컨트롤러를 사용하여 생성된 가상 디스크를 생성, 교환 및 관리하는 방법에 대해 설명합니다.
 경고: 가상 디스크를 관리하기 전에 데이터가 별도의 시스템에 백업되어 있는지 확인하십시오.
경고: 가상 디스크를 관리하기 전에 데이터가 별도의 시스템에 백업되어 있는지 확인하십시오.
 경고: 가상 디스크를 관리하기 전에 데이터가 별도의 시스템에 백업되어 있는지 확인하십시오.
경고: 가상 디스크를 관리하기 전에 데이터가 별도의 시스템에 백업되어 있는지 확인하십시오.
목차
1. 가상 디스크 관리
물리적 디스크의 속성을 보려면 다음 단계를 수행하십시오.- 시스템 전원을 켜고 메시지가 표시되면 <Ctrl+R>을 눌러 PERC Virtual Disk Management 유틸리티에 액세스합니다.
- Main Menu 필드에서 View Disk Details를 선택합니다. <ENTER> 키를 누릅니다.
- 화살표 키를 사용하여 물리적 디스크를 선택합니다.
- 물리적 디스크 정보는 창의 상단에 표시됩니다.
물리적 디스크 번호
채널 번호
물리적 디스크 크기
물리적 디스크 상태: New/NonRAID/Ready/Online
사용 가능한 용량
제조업체 및 모델 번호
- 완료되면 <Esc>를 눌러 기본 창으로 돌아갑니다.
- 시스템 전원을 켜고 메시지가 표시되면 <Ctrl+R>을 눌러 PERC Virtual Disk Management 유틸리티에 액세스합니다.
- Main Menu 필드에서 View Virtual Disk Details를 선택합니다. <ENTER> 키를 누릅니다.
- 화살표 키를 사용하여 가상 디스크를 선택합니다.
- 가상 디스크 정보는 창 상단 및 Virtual Disks 필드에 표시됩니다.
가상 디스크 번호
RAID 레벨
물리적 디스크 크기
크기
상태(R/W, R, NA)
- 완료되면 <Esc>를 눌러 기본 창으로 돌아갑니다.
- 재검색을 수행하려면 Main Menu 필드에서 Rescan Disks를 선택하고 <Enter> 키를 누릅니다. 창의 상단에 있는 정보 필드에서 작동 표시등이 물리적 디스크가 폴링되는 동안 회전합니다.
- Rescan Disks 옵션은 모든 채널을 재검색하고, 새로 만들어지거나 제거된 물리적 디스크를 검색하고, 각 물리적 디스크에서 구성 정보를 다시 읽습니다.
2. 가상 디스크 생성
다음은 S100 S140 S300 컨트롤러를 사용하여 가상 디스크를 생성하는 단계입니다.
S140 컨트롤러를 예로 사용합니다.
-
시스템이 부팅될 때 <Ctrl+R>을 눌러 S140 BIOS 컨트롤러 BIOS로 들어갑니다.
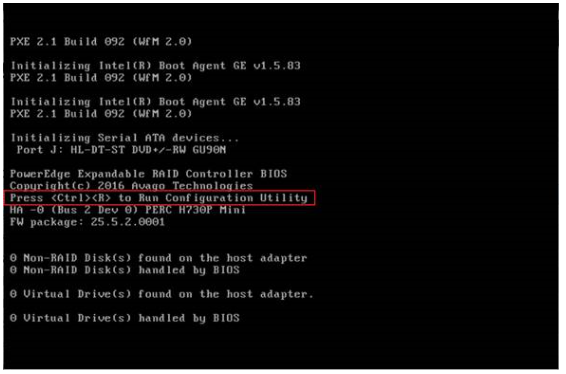
- Main Menu 화면에서 Create Virtual Disks를 선택하고 <Enter> 키를 누릅니다.
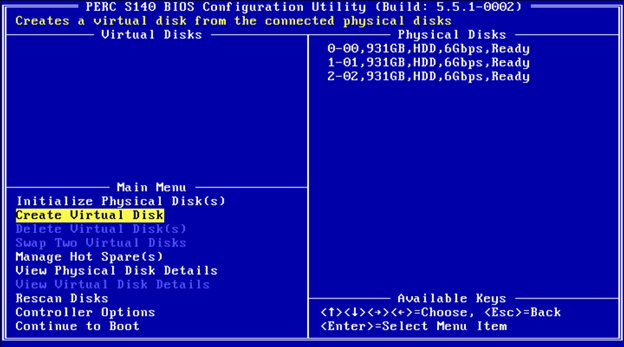
 참고: S140 컨트롤러는 물리적 디스크당 최대 30개의 가상 디스크를 지원합니다. 가상 디스크 수가 최대 제한 30을 초과하는 경우 UEFI 또는 OPROM의 기능 설정을 수정할 수 없습니다. 이 문제 해결에 대한 자세한 내용은 UEFI 또는 OPROM의 기능 설정을 수정할 수 없음을 참조하십시오.
참고: S140 컨트롤러는 물리적 디스크당 최대 30개의 가상 디스크를 지원합니다. 가상 디스크 수가 최대 제한 30을 초과하는 경우 UEFI 또는 OPROM의 기능 설정을 수정할 수 없습니다. 이 문제 해결에 대한 자세한 내용은 UEFI 또는 OPROM의 기능 설정을 수정할 수 없음을 참조하십시오.
- Physical Disks 필드에서 가상 디스크를 생성할 물리적 디스크를 선택합니다.
- 가상 디스크에 포함할 물리적 디스크를 선택한 후 Enter 키를 누릅니다.
- 물리적 디스크를 선택하려면 Insert를 누릅니다.
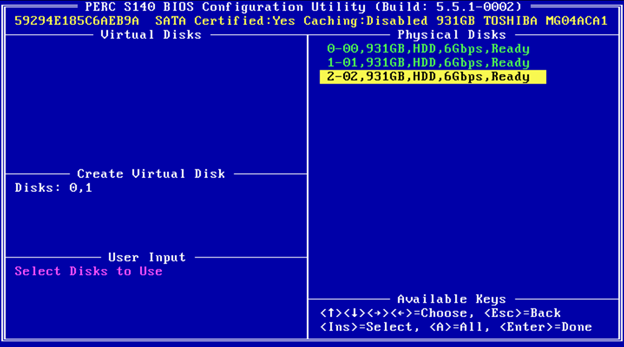
- User Input 필드에서 화살표 키를 사용하여 가상 디스크 유형(RAID 레벨)을 선택하고 Enter 키를 누릅니다.
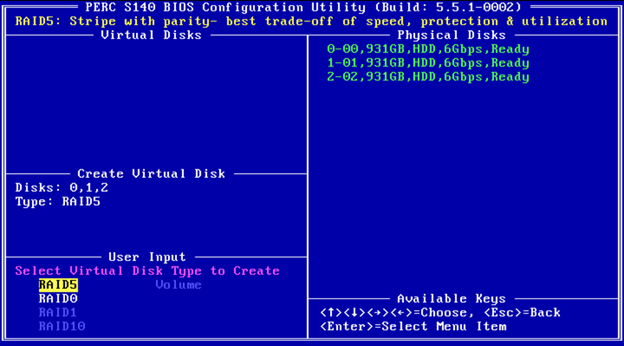
- 물리적 디스크의 사용 가능한 여유 공간에 따라 가상 디스크의 크기를 선택하고 Enter 키를 누릅니다.
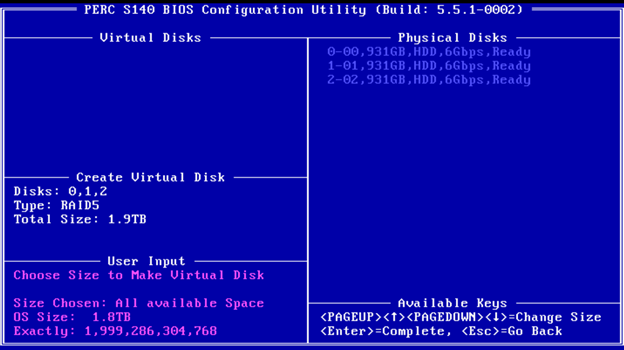
- User Input 필드에서 Caching Mode를 선택합니다. Enter 키를 누릅니다.
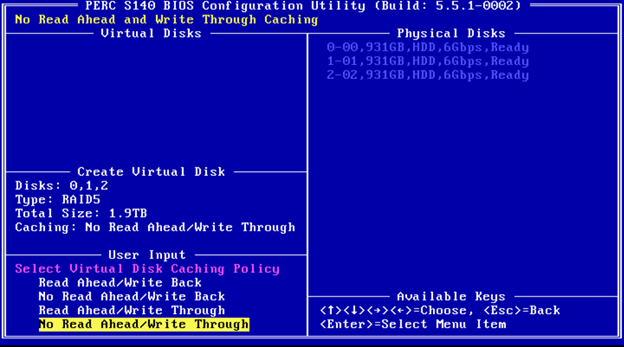
- C를 눌러 가상 디스크 생성을 확인합니다.
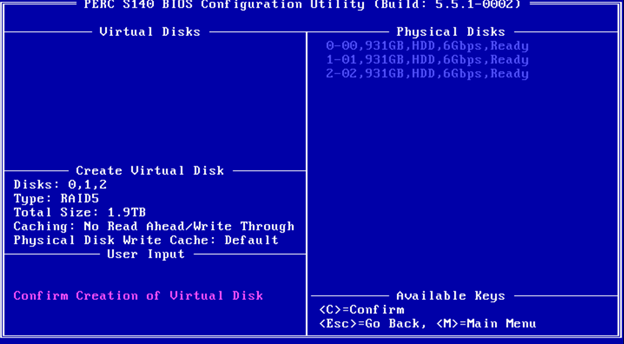
3. 가상 디스크 교환
PERC Virtual Disk Management 유틸리티의 Swap Two Virtual Disks 옵션을 사용하여 가상 디스크를 다른 순서로 정렬합니다. 부팅 가상 디스크는 Virtual Disks 필드에 나열된 첫 번째 가상 디스크여야 합니다. 필요한 경우 Swap Two Virtual Disks 옵션을 사용하여 부팅 가능한 가상 디스크를 첫 번째 위치에 배치합니다. 시스템에 하나 이상의 초기화된 물리적 디스크가 있는 경우에만 Swap Two Virtual Disks 옵션이 활성화됩니다. 예를 들어, 시스템의 모든 물리적 디스크가 Non-RAID인 경우 Swap Two Virtual Disks 옵션은 비활성화됩니다.
다음은 가상 디스크를 교환하는 단계입니다.
- 시스템이 부팅될 때 <Ctrl+R>을 눌러 S100/S140/S300 컨트롤러 BIOS로 들어갑니다.
- Main Menu 필드에서 Swap Two Virtual Disks를 선택합니다. <ENTER> 키를 누릅니다.
- 위쪽 및 아래쪽 화살표를 사용하여 166GB RAID 5 Virtual Disk 목록을 강조 표시한 다음 <Enter> 키를 눌러 선택합니다.
- 화살표 키를 사용하여 RAID 1 Virtual Disk를 강조 표시합니다. <ENTER> 키를 누릅니다.
- VD를 교환하려면 누르십시오. 이제 가상 디스크가 목록의 맨 처음에 나타납니다.
Cause
-
Resolution
-
Affected Products
Servers, PowerEdge, PowerEdge RAID Controller S100, PowerEdge RAID Controller S140, PowerEdge RAID Controller S300Article Properties
Article Number: 000128916
Article Type: Solution
Last Modified: 22 Aug 2024
Version: 5
Find answers to your questions from other Dell users
Support Services
Check if your device is covered by Support Services.