Administración de discos virtuales para las controladoras RAID de software S100, S140, S300
Summary: Cómo crear, intercambiar y administrar un disco virtual creado con las controladoras RAID S100/S140/S300
Symptoms
 Advertencia: Antes de administrar el disco virtual, asegúrese de que los datos se hayan respaldado en otro sistema.
Advertencia: Antes de administrar el disco virtual, asegúrese de que los datos se hayan respaldado en otro sistema.
Tabla de contenido
1. Administración de discos virtuales
Siga estos pasos para ver las propiedades de los discos físicos:- Encienda el sistema y presione <Ctrl><R> cuando se le solicite, para acceder a la utilidad de administración de discos virtuales PERC.
- En el campo Main Menu, seleccione View Disk Details. Presione <Intro>.
- Utilice las teclas de flecha para seleccionar un disco físico.
- La información del disco físico se muestra en la parte superior de la ventana:
Número de disco físico
Número de canal
Tamaño del disco físico
Estado del disco físico: Nuevo/No RAID/Listo/En línea
Cantidad de espacio libre
Fabricante y número de modelo
- Presione <Esc> para volver a la ventana principal cuando termine.
- Encienda el sistema y presione <Ctrl><R> cuando se le solicite, para acceder a la utilidad de administración de discos virtuales PERC.
- En el campo Main Menu, seleccione View Virtual Disk Details. Presione <Intro>.
- Utilice las teclas de flecha para seleccionar un disco virtual.
- La información del disco virtual se muestra en la parte superior de la ventana y en el campo Virtual Disks:
Número de disco virtual
Nivel RAID
Tamaño del disco físico
Tamaño
Estado (R/W, R, NA)
- Presione <Esc> para volver a la ventana principal cuando termine.
- Para realizar un nuevo análisis, seleccione Rescan Disks en el campo Main Menu y presione <Intro> (el indicador de actividad, en el campo de información de la parte superior de la ventana, gira mientras se analizan los discos físicos).
- La opción Rescan Disks vuelve a analizar todos los canales, busca discos físicos nuevos o eliminados, y vuelve a leer la información de configuración de cada disco físico.
2. Creación de un disco virtual
A continuación, se indican los pasos para crear el disco virtual con las controladoras S100, S140, S300:
Usar la controladora S140 como ejemplo.
-
Cuando el sistema esté arrancando, presione <Ctrl><R> para ingresar al BIOS de la controladora S140.
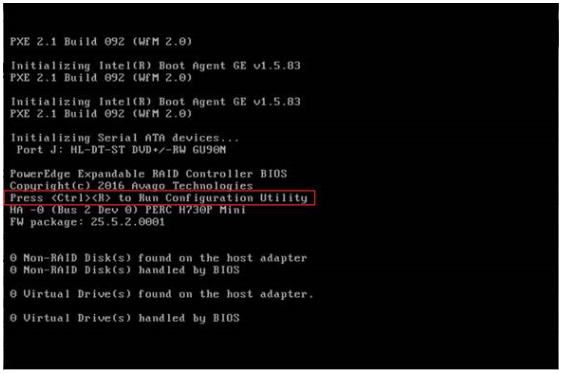
- Seleccione Create Virtual Disks en la pantalla del menú principal y presione <Intro>.
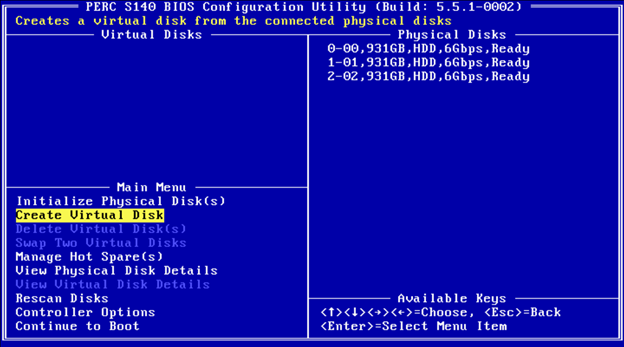
 NOTA: La controladora S140 admite un máximo de 30 discos virtuales por cada disco físico. No podrá modificar la configuración de ninguna función en UEFI u OPROM si la cantidad de discos virtuales supera el límite máximo de 30. Para obtener más información sobre la solución de este problema, consulte No se puede modificar la configuración de ninguna función en UEFI u OPROM.
NOTA: La controladora S140 admite un máximo de 30 discos virtuales por cada disco físico. No podrá modificar la configuración de ninguna función en UEFI u OPROM si la cantidad de discos virtuales supera el límite máximo de 30. Para obtener más información sobre la solución de este problema, consulte No se puede modificar la configuración de ninguna función en UEFI u OPROM.
- En el campo Physical Disks, seleccione el disco físico en el que desea crear un disco virtual:
- Después de seleccionar el disco físico que se incluirá en el disco virtual, presione Intro.
- Para seleccionar un disco físico, presione Insert.
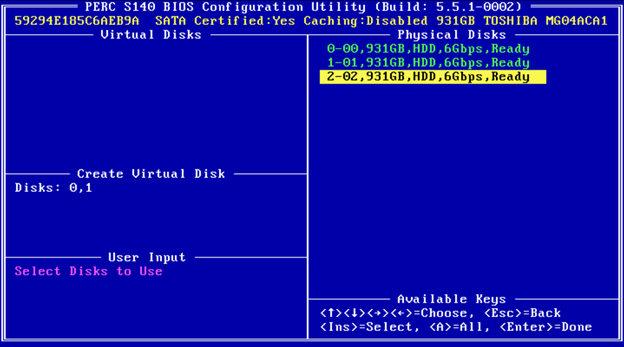
- En el campo User Input, utilice las teclas de flecha para seleccionar un tipo de disco virtual (nivel de RAID) y presione Intro.
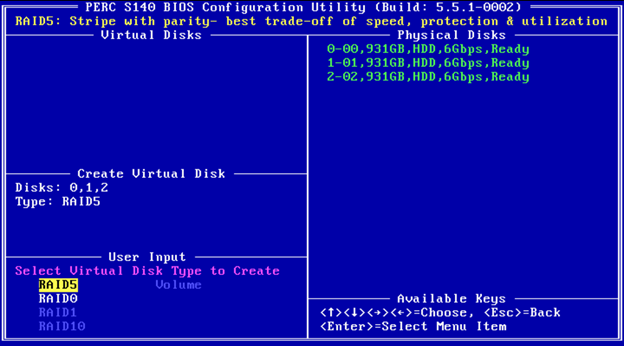
- Seleccione un tamaño para el disco virtual, según el espacio libre disponible de los discos físicos y presione Intro.
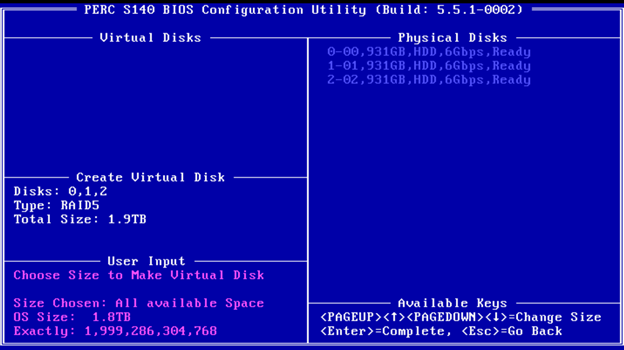
- En el campo User Input, seleccione un Caching Mode. Presione Intro.
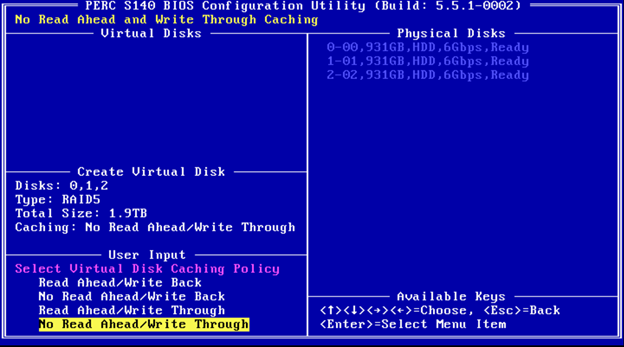
- Presione C para confirmar que desea crear el disco virtual.
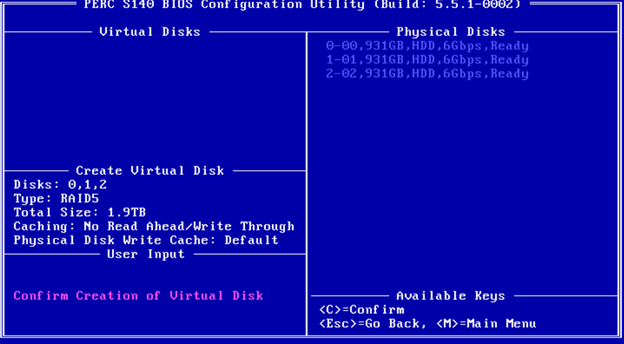
3. Intercambio de discos virtuales
Utilice la opción Swap Two Virtual Disks de la utilidad de administración de discos virtuales PERC para organizar los discos virtuales en un orden diferente. El disco virtual de arranque debe ser el primer disco virtual que aparece en el campo Virtual Disks. Si es necesario, utilice la opción Swap Two Virtual Disks para colocar el disco virtual de arranque en la primera posición. La opción Swap Two Virtual Disks solo se activa si hay al menos un disco físico inicializado en el sistema. Por ejemplo, si todos los discos físicos del sistema no son RAID, la opción Swap Two Virtual Disks estará desactivada.
A continuación, se indican los pasos para intercambiar discos virtuales:
- Cuando el sistema esté arrancando, presione <Ctrl><R> para ingresar al BIOS de las controladoras S100/S140/S300.
- En el campo Main Menu, seleccione Swap Two Virtual Disks. Presione <Intro>.
- Use las flechas arriba y abajo para resaltar la lista 166GB RAID 5 Virtual Disk y, luego, presione <Intro> para seleccionarla.
- Utilice las teclas de flecha para resaltar el disco virtual RAID 1. Presione <Intro>.
- Presione para intercambiar los discos virtuales. El disco virtual ahora aparece en el primer lugar en la lista.