Hantera virtuell disk för programvaru-RAID-styrenhet S100 S140 S300
Summary: Skapa, byta ut och hantera en virtuell disk som har skapats med RAID-styrenheten S100/S140/S300
Symptoms
 Varning: Innan du hanterar den virtuella disken ska du ha dina data säkerhetskopierade till ett separat system.
Varning: Innan du hanterar den virtuella disken ska du ha dina data säkerhetskopierade till ett separat system.
Innehållsförteckning
1. Virtuell diskhantering
Gör så här för att visa egenskaperna för fysiska diskar:- Slå på systemet och tryck på <Ctrl><R> när du uppmanas att öppna verktyget PERC Virtual Disk Management.
- I fältet Main Menu (huvudmeny) väljer du View Disk Details (visa diskinformation). Tryck på <Enter>.
- Använd piltangenterna för att välja en fysisk disk.
- Information om fysisk disk visas längst upp i fönstret:
Fysiskt disknummer
kanalnummer
Fysisk diskstorlek
Fysisk diskstatus: Ny/icke-RAID/klar/online
mängd ledigt utrymme Tillverkare och
modellnummer
- Tryck på <Esc->för att återgå till huvudfönstret när du är klar.
- Starta systemet och tryck på <Ctrl><R> när du uppmanas att öppna verktyget PERC Virtual Disk Management.
- I fältet Main Menu väljer du View Virtual Disk Details. Tryck på <Enter>.
- Använd piltangenterna för att välja en virtuell disk.
- Information om virtuella diskar visas längst upp i fönstret och i fältet Virtual Disks (virtuella diskar):
Virtuellt
disknummer, RAID-nivå
Storlek på fysisk disk
(R/W, R, NA)
- Tryck på <Esc->för att återgå till huvudfönstret när du är klar.
- För att utföra en omskanning väljer du Rescan Disks (skanna diskar) i fältet Main Menu (huvudmeny) och trycker på <Enter> (aktivitetsindikatorn, i informationsfältet längst upp i fönstret, aktivering av de fysiska diskarna medan de fysiska diskarna avsöks).
- Alternativet Rescan Disks genomsöker alla kanaler, söker efter nya eller borttagna fysiska diskar och läser konfigurationsinformationen från varje fysisk disk på nytt.
2. Skapa en virtuell disk
Nedan följer stegen för att skapa den virtuella disken med styrenheten S100 S140 S300:
använda styrenheten S140 som ett exempel.
-
När systemet startas trycker du på <Ctrl><R> för att öppna BIOS för S140-styrenheten.
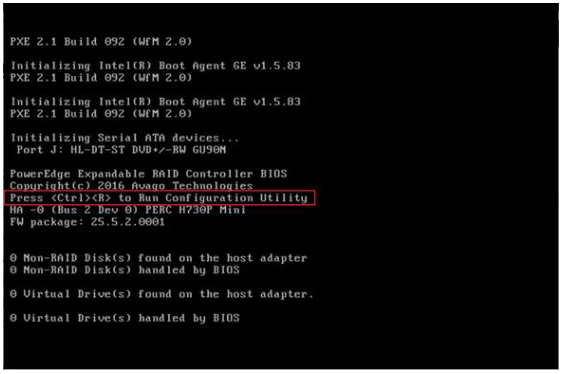
- Välj Create Virtual Disks (skapa virtuella diskar) på skärmen Main Menu (huvudmeny) och tryck på <Retur>.
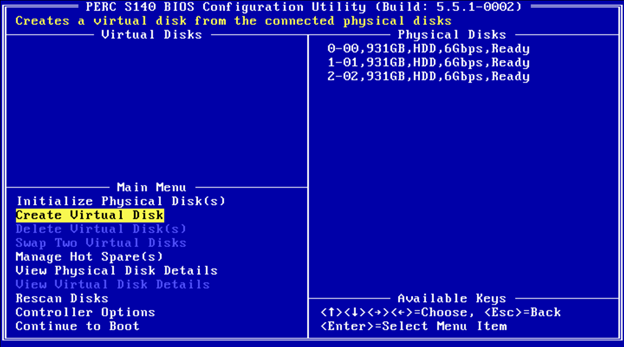
 Obs! Styrenheten S140 stöder högst 30 virtuella diskar per fysisk disk. Du kan inte ändra några funktionsinställningar i UEFI eller OPROM om antalet virtuella diskar överskrider den maximala gränsen på 30. Mer information om hur du felsöker det här problemet finns i Unable to modify any feature settings in UEFI or OPROM (det går inte att ändra några funktionsinställningar i UEFI eller OPROM).
Obs! Styrenheten S140 stöder högst 30 virtuella diskar per fysisk disk. Du kan inte ändra några funktionsinställningar i UEFI eller OPROM om antalet virtuella diskar överskrider den maximala gränsen på 30. Mer information om hur du felsöker det här problemet finns i Unable to modify any feature settings in UEFI or OPROM (det går inte att ändra några funktionsinställningar i UEFI eller OPROM).
- I fältet Physical Disks väljer du den fysiska disk som du vill skapa en virtuell disk på:
- När du har valt den fysiska disk som ska ingå i den virtuella disken trycker du på Retur.
- Om du vill välja en fysisk disk trycker du på Insert.
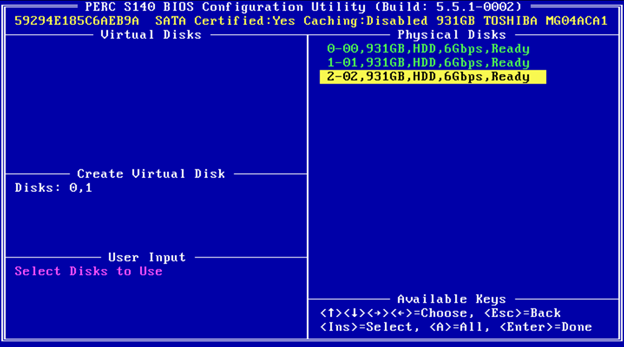
- I fältet User Input använder du piltangenterna för att välja en virtuell disktyp (RAID-nivå) och trycker på Retur.
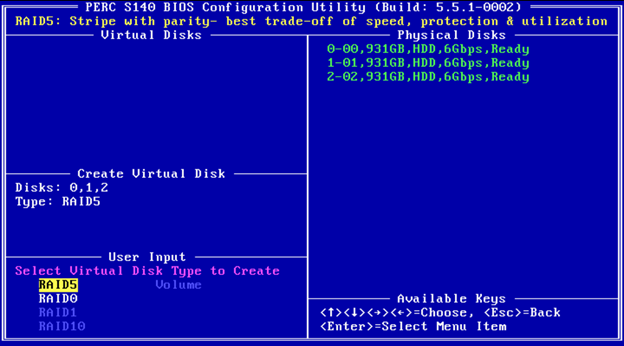
- Välj en storlek för den virtuella disken, beroende på det lediga utrymmet på de fysiska diskarna och tryck på Enter.
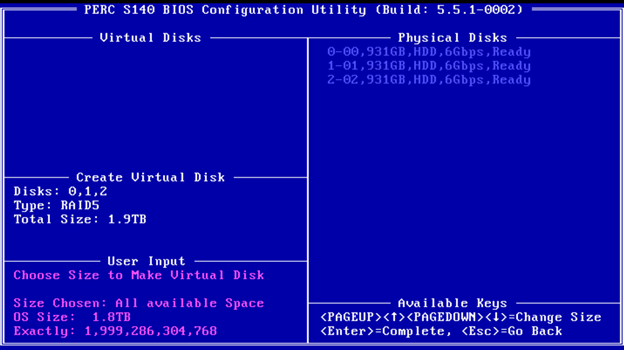
- I fältet User Input väljer du ett cacheläge. Tryck på Enter.
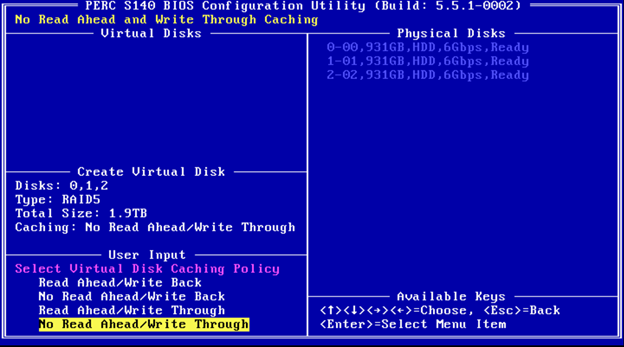
- Tryck på C för att bekräfta att du vill skapa den virtuella disken.
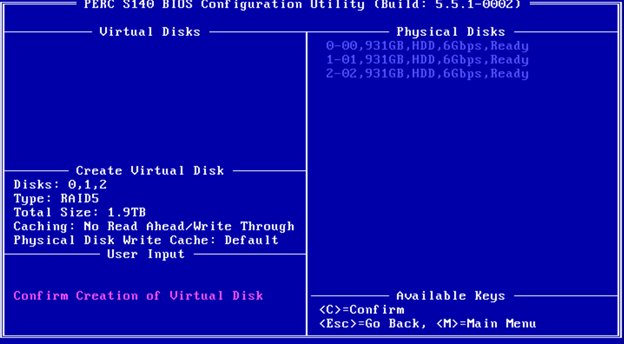
3. Byta virtuella diskar
Använd alternativet Swap Two Virtual Disks (byt två virtuella diskar) i verktyget PERC Virtual Disk Management för att ordna virtuella diskar i en annan ordning. Den virtuella startdisken måste vara den första virtuella disken som anges i fältet Virtuella diskar. Om det behövs använder du alternativet Swap Two Virtual Disks (växla två virtuella diskar) för att placera den startbara virtuella disken i första läget. Alternativet Swap Two Virtual Disks (växla två virtuella diskar) är endast aktiverat om det finns minst en initierad fysisk disk i systemet. Om alla fysiska diskar i systemet till exempel är icke-RAID inaktiveras alternativet Swap Two Virtual Disks (växla
två virtuella diskar). Nedan följer stegen för att byta virtuella diskar:
- När systemet startas trycker du på <Ctrl><R> för att öppna BIOS för styrenheten S100/S140/S300.
- Välj Swap Two Virtual Disks (växla två virtuella diskar) i fältet Main Menu (huvudmeny). Tryck på <Enter>.
- Använd upp- och nedpilarna för att markera listan med virtuella 166 GB RAID 5-diskar och tryck sedan på <Retur> för att välja den.
- Använd piltangenterna för att markera den virtuella RAID 1-disken. Tryck på <Enter>.
- Tryck för att byta ut virtuella hårddiskar. Den virtuella disken visas nu först i listan.