Управление виртуальным диском для программного RAID-контроллера S100, S140 и S300
Summary: Создание, замена и управление виртуальным диском, созданным с помощью RAID-контроллера S100/S140/S300
Symptoms
 Предупреждение. Перед управлением виртуальным диском убедитесь, что выполнено резервное копирование данных на отдельную систему.
Предупреждение. Перед управлением виртуальным диском убедитесь, что выполнено резервное копирование данных на отдельную систему.
Содержание
1. Управление виртуальным диском
Для просмотра свойств физических дисков выполните следующие действия.- Включите питание системы и нажмите клавиши <Ctrl><R> при появлении запроса, чтобы получить доступ к утилите Virtual Disk Management для PERC.
- В поле «Main Menu» выберите «View Disk Details». Нажмите <Enter>.
- С помощью клавиш со стрелками выберите физический диск.
- Информация о физическом диске отображается в верхней части окна:
Номер физического диска
Номер канала
Размер физического диска
Состояние физического диска: New/NonRAID/Ready/Online
Объем свободного места
Производитель и номер модели
- Нажмите клавишу <Esc>, чтобы вернуться в главное окно после завершения.
- Включите питание системы и нажмите клавиши<Ctrl><R>при появлении запроса, чтобы получить доступ к утилите Virtual Disk Management для PERC.
- В поле «Main Menu» выберите View Virtual Disk Details. Нажмите <Enter>.
- С помощью клавиш со стрелками выберите виртуальный диск.
- Информация о виртуальном диске отображается в верхней части окна и в поле «Virtual Disks»:
Номер виртуального диска
Уровень RAID
Размер физического диска
Размер
Состояние (R/W, R, NA)
- Нажмите клавишу <Esc>, чтобы вернуться в главное окно после завершения.
- Чтобы выполнить повторное сканирование, выберите Rescan Disks в поле Main Menu и нажмите клавишу <Enter> (индикатор активности, в информационном поле в верхней части окна, вращается во время опроса физических дисков).
- Параметр Rescan Disks повторно сканирует все каналы, выполняет поиск новых или удаленных физических дисков и повторно считывает информацию о конфигурации с каждого физического диска.
2. Создание виртуального диска
Ниже приведены шаги для создания виртуального диска с помощью контроллера S100, S140 или S300.
В качестве примера используется контроллер S140.
-
Во время загрузки компьютера нажмите <Ctrl><R>, чтобы войти в BIOS контроллера S140.
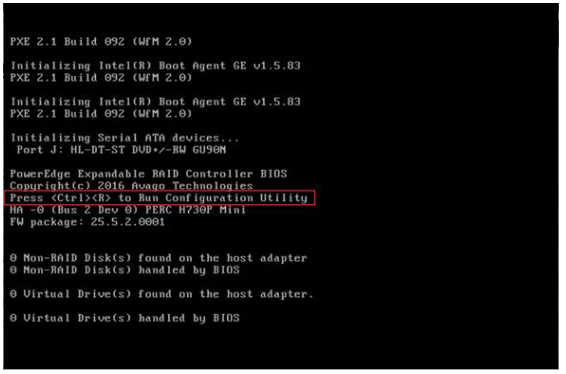
- Выберите Create Virtual Disks на экране «Main Menu» и нажмите клавишу <Enter>.
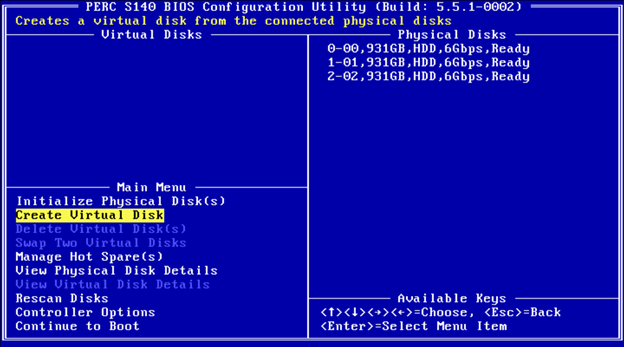
 ПРИМЕЧАНИЕ. Контроллер S140 поддерживает до 30 виртуальных дисков на физический диск. Вы не сможете изменить какие-либо параметры функций в UEFI или OPROM, если количество виртуальных дисков превышает максимально допустимое значение 30. Для получения дополнительной информации об устранении этой проблемы см. раздел «Не удается изменить какие-либо параметры функций в UEFI или OPROM».
ПРИМЕЧАНИЕ. Контроллер S140 поддерживает до 30 виртуальных дисков на физический диск. Вы не сможете изменить какие-либо параметры функций в UEFI или OPROM, если количество виртуальных дисков превышает максимально допустимое значение 30. Для получения дополнительной информации об устранении этой проблемы см. раздел «Не удается изменить какие-либо параметры функций в UEFI или OPROM».
- В поле Physical Disks выберите физический диск, на котором необходимо создать виртуальный диск.
- Выбрав физический диск, который необходимо включить в виртуальный диск, нажмите клавишу Enter.
- Чтобы выбрать физический диск, нажмите Insert.
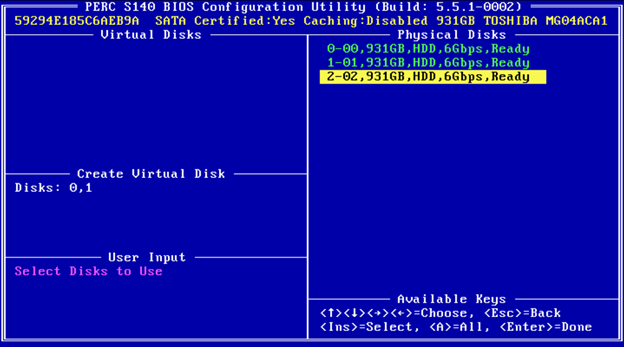
- В поле User Input с помощью клавиш со стрелками выберите тип виртуального диска (уровень RAID) и нажмите клавишу Enter.
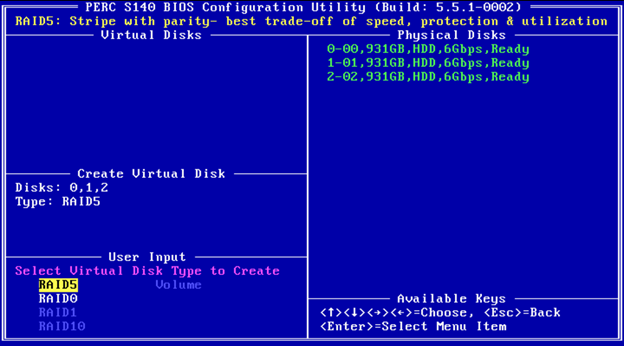
- Выберите размер виртуального диска в зависимости от доступного свободного пространства на физических дисках и нажмите клавишу Enter.
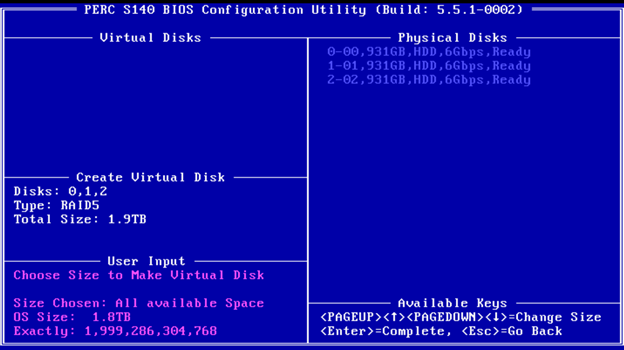
- В поле User Input выберите «Caching Mode». Нажмите клавишу Enter.
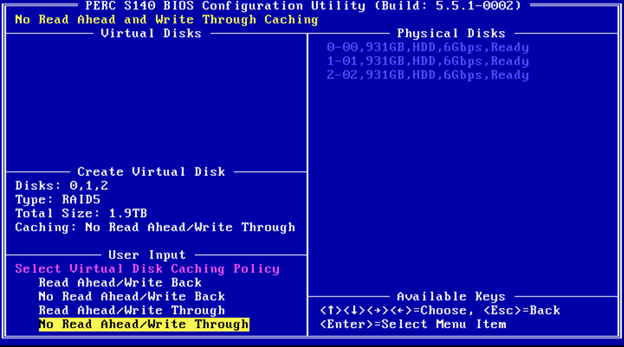
- Нажмите C, чтобы подтвердить создание виртуального диска.
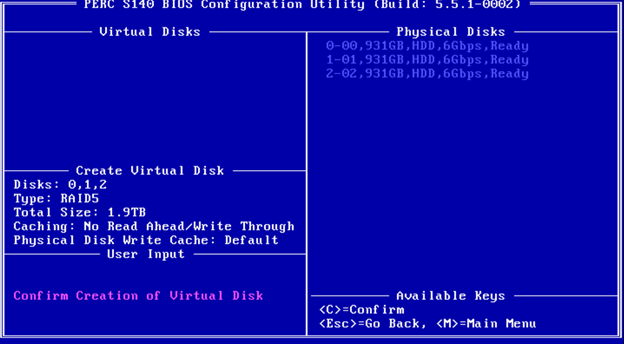
3. Замена виртуальных дисков
Используйте параметр Swap Two Virtual Disks утилиты PERC Virtual Disk Management для организации виртуальных дисков в другом порядке. Загрузочный виртуальный диск должен быть первым виртуальным диском, указанным в поле «Virtual Disks». При необходимости используйте параметр «Swap Two Virtual Disks», чтобы поместить загрузочный виртуальный диск в первую позицию. Параметр Swap Two Virtual Disks доступен только в том случае, если в системе имеется хотя бы один инициализированный физический диск. Например, если все физические диски в системе не являются дисками RAID, параметр Swap Two Virtual Disks отключен.
Ниже приведены шаги по замене виртуальных дисков.
- Во время загрузки системы нажмите <Ctrl><R>, чтобы войти в BIOS контроллера S100/S140/S300.
- В поле «Main Menu» выберите «Swap Two Virtual Disks». Нажмите <Enter>.
- С помощью кнопок со стрелками вверх и вниз выделите в списке «166GB RAID 5 Virtual Disk», затем нажмите клавишу <Enter>, чтобы выбрать его.
- С помощью клавиш со стрелками выделите виртуальный диск RAID 1. Нажмите <Enter>.
- Нажмите для переключения виртуальных дисков. Теперь виртуальный диск отображается первым в списке.