管理 S100 S140 S300 软件 RAID 控制器的虚拟磁盘
Summary: 如何创建、交换和管理使用 S100/S140/S300 RAID 控制器创建的虚拟磁盘
This article applies to
This article does not apply to
This article is not tied to any specific product.
Not all product versions are identified in this article.
Symptoms
本文介绍如何创建、交换和管理使用 S100 S140 S300 RAID 控制器创建的虚拟磁盘。
 警告:在管理虚拟磁盘之前,请确保已将数据备份到单独的系统。
警告:在管理虚拟磁盘之前,请确保已将数据备份到单独的系统。
 警告:在管理虚拟磁盘之前,请确保已将数据备份到单独的系统。
警告:在管理虚拟磁盘之前,请确保已将数据备份到单独的系统。
目录
1. 虚拟磁盘管理
请按照以下步骤查看物理磁盘的属性:- 打开系统电源,然后在看到系统提示时按 <Ctrl><R>,以访问 PERC 虚拟磁盘管理实用程序。
- 在“Main Menu”字段中,选择“View Disk Details”。按<Enter>键。
- 使用箭头键选择一个物理磁盘。
- 此时物理磁盘信息会显示在窗口顶部:
物理磁盘编号
通道编号
物理磁盘大小
物理磁盘状态:New/NonRAID/Ready/Online
可用空间大小
制造商和型号
- 完成后,按 <Esc> 返回主窗口。
- 打开系统电源,然后在看到系统提示时按<Ctrl><R>,以访问 PERC 虚拟磁盘管理实用程序。
- 在“Main Menu”字段中,选择 View Virtual Disk Details。按<Enter>键。
- 使用箭头键选择一个虚拟磁盘。
- 此时虚拟磁盘信息会显示在窗口顶部和“Virtual Disks”字段中:
虚拟磁盘编号
RAID 级别
物理磁盘大小
大小
状态(R/W、R、NA)
- 完成后,按 <Esc> 返回主窗口。
- 要执行重新扫描,请从 Main Menu 字段中选择 Rescan Disks,然后按 <Enter>(轮询物理磁盘时,活动指示灯会在窗口顶部信息字段中旋转)。
- Rescan Disks 选项会对所有通道进行重新扫描,搜索新的或已删除的物理磁盘,并从每个物理磁盘重新读取配置信息。
2. 创建虚拟磁盘
下面是使用 S100 S140 S300 控制器创建虚拟磁盘的步骤:
以 S140 控制器为例。
-
系统启动时,按 <Ctrl><R> 以进入 S140 控制器 BIOS。
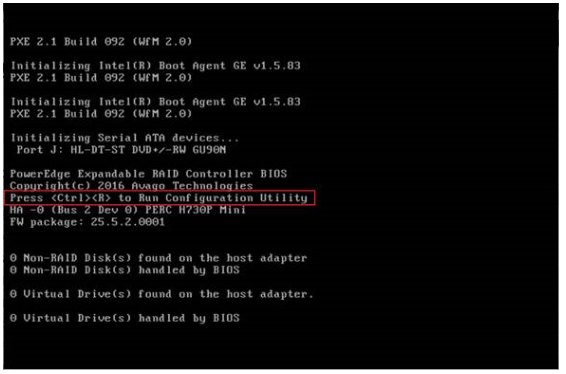
- 从“Main Menu”屏幕中选择 Create Virtual Disks,然后按 <Enter>。
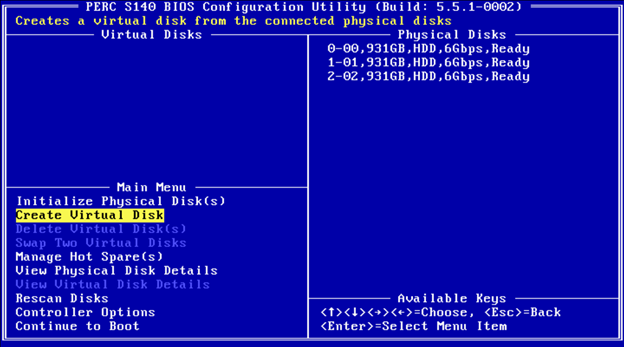
 注: S140 控制器支持每个物理磁盘最多 30 个虚拟磁盘。如果虚拟磁盘的数量超过上限 30 个,您将无法修改 UEFI 或 OPROM 中的任何功能设置。有关解决此问题的详细信息,请参阅“无法修改 UEFI 或 OPROM 中的任何功能设置”。
注: S140 控制器支持每个物理磁盘最多 30 个虚拟磁盘。如果虚拟磁盘的数量超过上限 30 个,您将无法修改 UEFI 或 OPROM 中的任何功能设置。有关解决此问题的详细信息,请参阅“无法修改 UEFI 或 OPROM 中的任何功能设置”。
- 在 Physical Disks 字段中,选择要在其上创建虚拟磁盘的物理磁盘:
- 选择虚拟磁盘中将包含的物理磁盘之后,按 Enter 键。
- 要选择物理磁盘,请按 Insert。
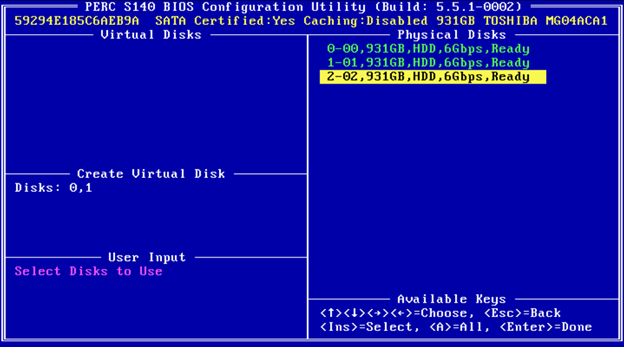
- 在 User Input 字段中,使用箭头键选择虚拟磁盘类型(RAID 级别),然后按 Enter 键。
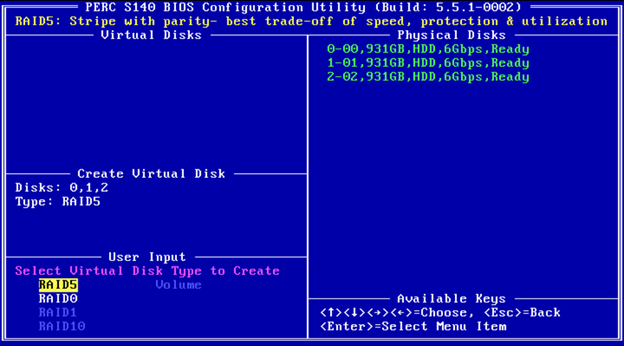
- 根据物理磁盘的可用空间选择虚拟磁盘的大小,按 Enter 键。
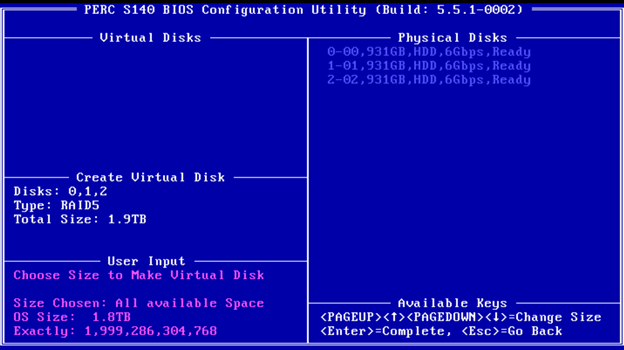
- 在 User Input 字段中,选择一种缓存模式。按Enter键
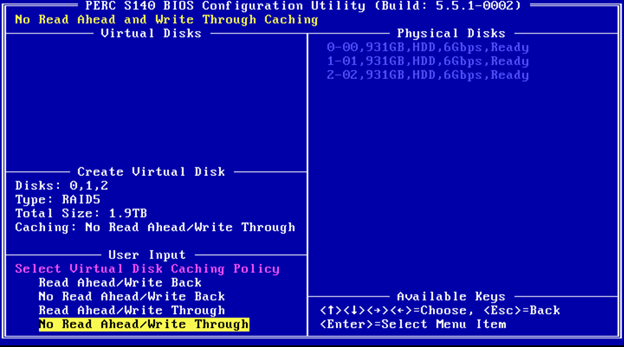
- 按 C 确认您要创建虚拟磁盘。
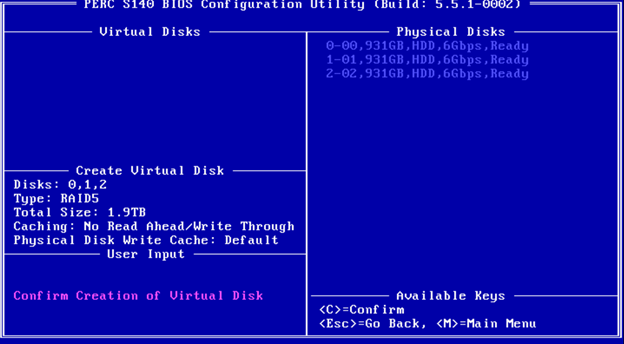
3. 交换虚拟磁盘
使用 PERC 虚拟磁盘管理实用程序的 Swap Two Virtual Disks 选项,以按不同顺序排列虚拟磁盘。启动虚拟磁盘必须是“Virtual Disks”字段中列出的第一个虚拟磁盘。如有必要,请使用“Swap Two Virtual Disks”选项,将可启动虚拟磁盘置于第一个位置。仅当系统中至少有一个已初始化的物理磁盘时,才会启用 Swap Two Virtual Disks 选项。例如,如果系统中的所有物理磁盘都是非 RAID,则将禁用 Swap Two Virtual Disks 选项。
以下是交换虚拟磁盘的步骤:
- 系统启动时,按 <Ctrl><R> 以进入 S100/S140/S300 控制器 BIOS。
- 在“Main Menu”字段中,选择“Swap Two Virtual Disks”。按<Enter>键。
- 使用上箭头和下箭头突出显示 166GB RAID 5 虚拟磁盘列表,然后按 <Enter> 以将其选中。
- 使用箭头键突出显示 RAID 1 虚拟磁盘。按<Enter>键。
- 按下以交换虚拟磁盘。现在,该虚拟磁盘显示在列表中第一的位置。
Cause
-
Resolution
-
Affected Products
Servers, PowerEdge, PowerEdge RAID Controller S100, PowerEdge RAID Controller S140, PowerEdge RAID Controller S300Article Properties
Article Number: 000128916
Article Type: Solution
Last Modified: 22 Aug 2024
Version: 5
Find answers to your questions from other Dell users
Support Services
Check if your device is covered by Support Services.