Як налаштувати реєстрацію кольору на кольорових лазерних принтерах Dell C1760NW, C1660W
Summary: У цій статті описано кроки для налаштування реєстрації кольорів на кольорових лазерних принтерах Dell C1760NW і C1660W.
Instructions
Зміст:
Виконання автокорекції
Автовиправлення дозволяє автоматично виправити реєстрацію кольору.
Панель оператора:
- Натисніть кнопку Меню .
- Натискайте кнопку зі стрілкою вниз, доки не з'явиться меню адміністратора , а потім натисніть кнопку галочки (Set).
- Натискайте кнопку зі стрілкою вниз, доки не з'явиться пункт Обслуговування , а потім натисніть кнопку з позначкою (Set).
- Натискайте кнопку зі стрілкою вниз , доки не з'явиться Color Reg Adj , а потім натисніть кнопку з позначкою (Set).
- Переконайтеся, що з'явиться пункт Автовиправлення , а потім натисніть кнопку з позначкою (Set).
- Переконайтеся, що ви впевнені? , а потім натисніть кнопку з позначкою (Set).
Виконується автокорекція.
Набір інструментів:
- Натисніть «Пуск»,«Усі програми», «Принтери Dell», «Кольоровий принтер Dell C1760NW » або «Кольоровий принтер Dell C1660W », а потім «Панель інструментів».
Примітка: На цьому кроці з'явиться вікно Вибір принтера , якщо на комп'ютері встановлено кілька драйверів принтера. У такому разі виберіть пункт Кольоровий принтер Dell C1760NW або Кольоровий принтер Dell C1660W , указаний у полі Ім'я принтера, а потім натисніть кнопку ОК.Відкриється вікно інструментів .
- Перейдіть на вкладку Обслуговування принтера .
- Виберіть «Налаштування реєстрації кольору » зі списку в лівій частині сторінки. Відкриється сторінка Color Registration Adjustment (Налаштування реєстрації кольорів ).
- Зніміть прапорець Увімкнути для параметра Автоматичне коригування реєстрації.
- Натисніть «Пуск» поруч із пунктом «Автовиправлення».
Реєстрація кольору коригується автоматично.
Друк таблиці реєстрації кольорів
Панель оператора:
- Завантажте папір. Докладнішу інформацію про завантаження паперу наведено в розділі Завантаження носія для друку на сторінці 151 Посібника користувача.
- Натисніть кнопку Меню .
- Натискайте кнопку зі стрілкою вниз , доки не з'явиться меню адміністратора , а потім натисніть кнопку галочки (Set).
- Натискайте кнопку зі стрілкою вниз , доки не з'явиться пункт Обслуговування , а потім натисніть кнопку з позначкою (Set).
- Натискайте кнопку зі стрілкою вниз , доки не з'явиться Color Reg Adj , а потім натисніть кнопку з позначкою (Set).
- Натискайте кнопку зі стрілкою вниз , доки не з'явиться діаграма кольору регі, а потім натисніть кнопку з позначкою (Set).
Надруковано таблицю реєстрації кольорів.
Набір інструментів:
- Натисніть кнопку Пуск, Усі програми, Принтери Dell, Кольоровий принтер Dell C1760NW або Кольоровий принтер Dell C1660W, Панель інструментів.
Примітка: На цьому кроці з'явиться вікно Вибір принтера , якщо на комп'ютері встановлено кілька драйверів принтера. У такому разі виберіть пункт Кольоровий принтер Dell C1760NW або Кольоровий принтер Dell C1660W , указаний у полі Ім'я принтера, а потім натисніть кнопку ОК.Відкриється вікно інструментів .
- Перейдіть на вкладку Обслуговування принтера .
- Виберіть «Налаштування реєстрації кольору » зі списку в лівій частині сторінки.
Відкриється сторінка Color Registration Adjustment (Налаштування реєстрації кольорів ). - Зніміть прапорець Увімкнути для параметра Автоматичне коригування реєстрації.
- Клацніть «Пуск» поруч із пунктом «Друкувати кольорову діаграму регі».
Надруковано таблицю реєстрації кольорів.
Повернутися до початку
Визначення цінностей
На надрукованій таблиці реєстрації кольорів знайдіть найпряміші лінії, де дві чорні лінії та кольорова лінія найбільш точно збігаються для кожного кольору (Y, M і C).
Якщо ви знайшли найпрямішу лінію, запишіть значення (-5–+5), позначене найпрямішою лінією для кожного кольору.
Якщо значення дорівнює 0 для кожного кольору, вам не потрібно налаштовувати реєстрацію кольору.
Якщо значення не дорівнює 0, введіть його відповідно до процедури, наведеної в розділі «Введення значень» на сторінці 198 Посібника користувача.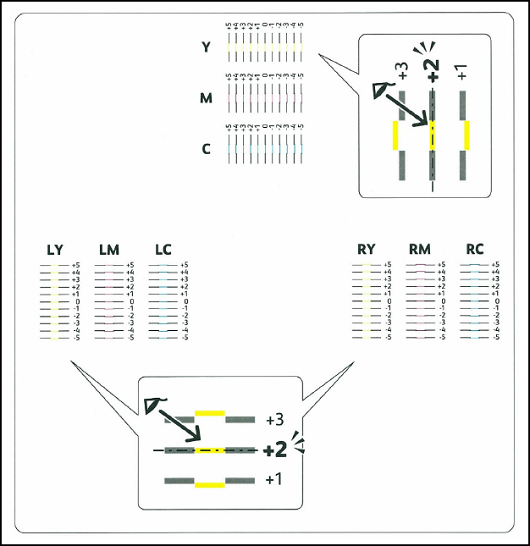
Введення значень
Панель оператора:
За допомогою панелі операторів введіть значення, знайдені в таблиці реєстрації кольорів, щоб внести корективи.
- Завантажте папір. Докладнішу інформацію про завантаження паперу наведено в розділі «Завантаження носія для друку» в Посібнику користувача.
- Натисніть кнопку Меню .
- Натискайте кнопку зі стрілкою вниз , доки не з'явиться меню адміністратора , а потім натисніть кнопку з позначкою (Set).
- Натискайте кнопку зі стрілкою вниз , доки не з'явиться пункт Обслуговування , а потім натисніть кнопку з позначкою (Set).
- Натискайте кнопку зі стрілкою вниз , доки не з'явиться напис Color Reg Adj , а потім натисніть кнопку з позначкою (Set).
- Натискайте кнопку зі стрілкою вниз , доки не з'явиться напис Enter Number , а потім натисніть кнопку з позначкою (Set).
- Переконайтеся, що з'явиться клавіша Enter (Y, M, C), а потім натискайте кнопку зі стрілкою вниз або стрілкою вгору , доки не досягнете значення (наприклад, +3), що відображається на діаграмі.
- Натисніть кнопку зі стрілкою вправо один раз і наведіть курсор на наступне значення.
- Повторіть кроки 7 і 8, щоб ввести всі цифри, а потім натисніть кнопку з позначкою (Set).
- Переконайтеся, що з'явиться напис Enter (LY, LM, LC).
- Натискайте кнопку зі стрілкою вниз або вгору , доки не досягнете значення (наприклад, +3), що відображається на діаграмі.
- Натисніть кнопку зі стрілкою вправо один раз і наведіть курсор на наступне значення.
- Повторіть кроки 11 і 12, щоб ввести всі цифри, а потім натисніть кнопку з позначкою (Set).
- Переконайтеся, що з'явиться напис Enter (RY, RM, RC).
- Натискайте кнопку зі стрілкою вниз або вгору , доки не досягнете значення (наприклад, +3), що відображається на діаграмі.
- Натисніть кнопку зі стрілкою вправо один раз і наведіть курсор на наступне значення.
- Повторіть кроки 15 і 16, щоб ввести всі цифри, а потім натисніть кнопку з позначкою (Set).
- Натисніть кнопку Меню .
- Натискайте кнопку зі стрілкою вниз , доки не з'явиться меню адміністратора , а потім натисніть кнопку галочки (Set).
- Натискайте кнопку зі стрілкою вниз , доки не з'явиться пункт Обслуговування , а потім натисніть кнопку з позначкою (Set).
- Натискайте кнопку зі стрілкою вниз , доки не з'явиться Color Reg Adj , а потім натисніть кнопку з позначкою (Set).
- Натискайте кнопку зі стрілкою вниз , доки не з'явиться діаграма кольору регі, а потім натисніть кнопку з позначкою (Set).
Таблиця реєстрації кольорів друкується з новими значеннями. - Відрегулюйте значення для кожного кольору, доки лінії на 0 не стануть найпрямішими. Якщо лінія не є найпрямішою на 0, визначте значення та налаштуйте принтер ще раз.
Набір інструментів:
За допомогою панелі інструментів введіть значення, знайдені в таблиці реєстрації кольорів, щоб внести зміни.
- Натисніть кнопку Пуск, Усі програми, Принтери Dell, Кольоровий принтер Dell C1760NW або Кольоровий принтер Dell C1660W, Панель інструментів.
Примітка: На цьому кроці з'явиться вікно Вибір принтера , якщо на комп'ютері встановлено кілька драйверів принтера. У такому разі виберіть пункт Кольоровий принтер Dell C1760NW або Кольоровий принтер Dell C1660W , указаний у полі Ім'я принтера, а потім натисніть кнопку ОК.Відкриється вікно інструментів.
- Перейдіть на вкладку Обслуговування принтера .
- Виберіть «Налаштування реєстрації кольору » зі списку в лівій частині сторінки.
Відкриється сторінка Color Registration Adjustment (Налаштування реєстрації кольорів). - Зніміть прапорець Увімкнути для параметра Автоматичне коригування реєстрації.
- Виділіть значення за допомогою прямої лінії та натисніть кнопку Застосувати нові параметри.
- Клацніть «Пуск» поруч із пунктом «Друкувати кольорову діаграму регі».
Таблиця реєстрації кольорів друкується з новими значеннями. - Відрегулюйте значення для кожного кольору, доки лінії на 0 не стануть найпрямішими. Якщо лінія не є найпрямішою на 0, визначте значення та налаштуйте принтер ще раз.
Докладнішу інформацію можна знайти в посібнику користувача принтера вашої моделі.
Придбайте тонер та інші витратні матеріали для лазерних принтерів Dell
Переробка Dell