Dellin C1760NW- ja C1660W-värilasertulostimien värirekisteröinnin säätäminen
Summary: Tässä artikkelissa käsitellään Dell C1760NW- ja C1660W-värilasertulostimien värirekisteröinnin säätämistä.
Instructions
Sisällysluettelo:
- Automaattisen korjauksen suorittaminen
- Värirekisteröintikaavion tulostaminen
- Arvojen määrittäminen
- Arvojen syöttäminen
Automaattisen korjauksen suorittaminen
Automaattisen korjauksen avulla voit korjata värin rekisteröinnin automaattisesti.
Käyttöpaneeli:
- Paina valikkopainiketta .
- Paina alanuolipainiketta, kunnes Admin Menu tulee näkyviin, ja paina sitten valintamerkkiä (Set) -painiketta.
- Paina alanuolipainiketta, kunnes Ylläpito tulee näkyviin, ja paina sitten valintamerkkiä (Aseta) -painiketta.
- Paina alanuolipainiketta , kunnes Color Reg Adj tulee näkyviin, ja paina sitten valintamerkkiä (Set) -painiketta.
- Varmista, että Automaattinen korjaus tulee näkyviin, ja paina sitten valintamerkkiä (Aseta) -painiketta.
- Varmista, että Oletko varma? tulee näkyviin ja paina sitten valintamerkkiä (Set) -painiketta.
Automaattinen korjaus suoritetaan.
Työkalupakki:
- Valitse Käynnistä, Kaikki ohjelmat, Dell-tulostimet, Dell C1760NW -väritulostin tai Dell C1660W -väritulostin ja sitten Työkalulaatikko.
Huomautus: Valitse tulostin -ikkuna ilmestyy tässä vaiheessa, kun tietokoneeseen on asennettu useita tulostinohjaimia. Valitse tässä tapauksessa Dell C1760NW Color Printer tai Dell C1660W Color Printer ja valitse sitten OK.Työkalupakki avautuu.
- Valitse Tulostimen ylläpito -välilehti.
- Valitse sivun vasemman reunan luettelosta Värirekisteröinnin säätö . Color Registration Adjustment -sivu avautuu.
- Poista valinta Automaattisen rekisteröinnin säätö -valintaruudusta.
- Valitse Käynnistä Automaattinen korjaus -kohdan vierestä.
Värirekisteröinti korjaantuu automaattisesti.
Värirekisteröintikaavion tulostaminen
Käyttöpaneeli:
- Lisää paperi. Lisätietoja paperin lisäämisestä on käyttöoppaan sivulla 151 kohdassa Tulostusmateriaalin lisääminen.
- Paina valikkopainiketta .
- Paina alanuolipainiketta , kunnes Admin Menu tulee näkyviin, ja paina sitten valintamerkkiä (Set) -painiketta.
- Paina alanuolipainiketta , kunnes Ylläpito tulee näkyviin, ja paina sitten valintamerkkiä (Aseta) -painiketta.
- Paina alanuolipainiketta , kunnes Color Reg Adj tulee näkyviin, ja paina sitten valintamerkkiä (Set) -painiketta.
- Paina alanuolipainiketta , kunnes Color Regi Chart tulee näkyviin, ja paina sitten valintamerkkipainiketta (Set).
Värin kohdistuskaavio tulostuu.
Työkalupakki:
- Napsauta Käynnistä, Kaikki ohjelmat, Dell-tulostimet, Dell C1760NW -väritulostin tai Dell C1660W -väritulostin, työkalulaatikko.
Huomautus: Valitse tulostin -ikkuna ilmestyy tässä vaiheessa, kun tietokoneeseen on asennettu useita tulostinohjaimia. Valitse tässä tapauksessa Dell C1760NW Color Printer tai Dell C1660W Color Printer ja valitse sitten OK.Työkalupakki avautuu.
- Valitse Tulostimen ylläpito -välilehti.
- Valitse sivun vasemman reunan luettelosta Värirekisteröinnin säätö .
Color Registration Adjustment -sivu avautuu. - Poista valinta Automaattisen rekisteröinnin säätö -valintaruudusta.
- Napsauta KäynnistäPrint Color Regi Chart -kohdan vieressä.
Värin kohdistuskaavio tulostuu.
Alkuun
Arvojen määrittäminen
Etsi tulostetusta värirekisteröintikaaviosta suorimmat viivat, joissa kaksi mustaa viivaa ja värillinen viiva ovat lähimpänä kutakin väriä (Y, M ja C).
Jos löydät suorimman viivan, merkitse muistiin kunkin värin suorimman viivan osoittama arvo (-5–+5).
Kun kunkin värin arvo on 0, värin rekisteröintiä ei tarvitse säätää.
Kun arvo ei ole 0, syötä arvo ohjeiden mukaisesti kohdassa "Arvojen syöttäminen" käyttöoppaan sivulla 198.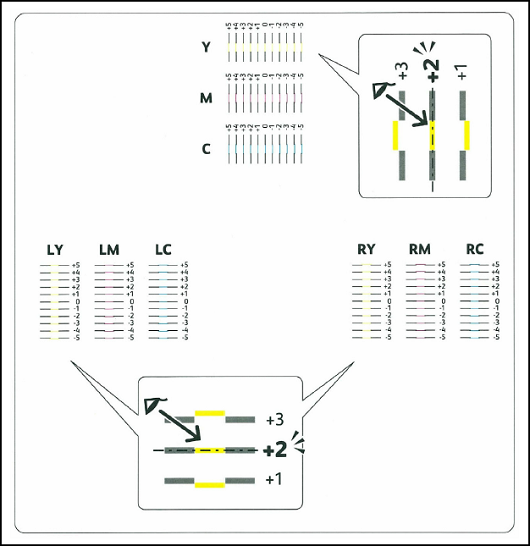
Arvojen syöttäminen
Käyttöpaneeli:
Tee säätöjä syöttämällä käyttöpaneelin avulla arvot, jotka löysit värien rekisteröintikaaviosta.
- Lisää paperi. Lisätietoja paperin lisäämisestä on käyttöoppaan kohdassa "Tulostusmateriaalin lisääminen".
- Paina valikkopainiketta .
- Paina alanuolipainiketta , kunnes Admin Menu tulee näkyviin, ja paina sitten valintamerkkiä (Set) -painiketta.
- Paina alanuolipainiketta , kunnes Ylläpito tulee näkyviin, ja paina sitten valintamerkkiä (Aseta) -painiketta.
- Paina alanuolipainiketta , kunnes Color Reg Adj tulee näkyviin, ja paina sitten valintamerkkiä (Set) -painiketta.
- Paina alanuolipainiketta , kunnes Anna numero tulee näkyviin, ja paina sitten valintamerkkiä (Set) -painiketta.
- Varmista, että Enter (Y, M, C) tulee näkyviin, ja paina sitten ala- tai ylänuolipainiketta, kunnes saavutat kaaviossa näkyvän arvon (esimerkiksi +3).
- Paina oikeaa nuolipainiketta kerran ja siirrä kohdistin seuraavaan arvoon.
- Kirjoita kaikki numerot toistamalla vaiheet 7 ja 8 ja paina sitten valintamerkkiä (Set) -painiketta.
- Varmista, että Enter (LY, LM, LC) näkyy.
- Paina ala- tai ylänuolipainiketta, kunnes saavutat kaaviossa näkyvän arvon (esimerkiksi +3).
- Paina oikeaa nuolipainiketta kerran ja siirrä kohdistin seuraavaan arvoon.
- Kirjoita kaikki numerot toistamalla vaiheet 11 ja 12 ja paina sitten valintamerkkiä (Set) -painiketta.
- Varmista, että Enter (RY, RM, RC) näkyy.
- Paina ala- tai ylänuolipainiketta, kunnes saavutat kaaviossa näkyvän arvon (esimerkiksi +3).
- Paina oikeaa nuolipainiketta kerran ja siirrä kohdistin seuraavaan arvoon.
- Kirjoita kaikki numerot toistamalla vaiheet 15 ja 16 ja paina sitten valintamerkkiä (Aseta) -painiketta.
- Paina valikkopainiketta .
- Paina alanuolipainiketta , kunnes Admin Menu tulee näkyviin, ja paina sitten valintamerkkiä (Set) -painiketta.
- Paina alanuolipainiketta , kunnes Ylläpito tulee näkyviin, ja paina sitten valintamerkkiä (Aseta) -painiketta.
- Paina alanuolipainiketta , kunnes Color Reg Adj tulee näkyviin, ja paina sitten valintamerkkiä (Set) -painiketta.
- Paina alanuolipainiketta , kunnes Color Regi Chart tulee näkyviin, ja paina sitten valintamerkkipainiketta (Set).
Värien rekisteröintikaavio tulostetaan uusilla arvoilla. - Säädä kunkin värin arvoja, kunnes viivat ovat suorimpia arvon 0 kohdassa. Jos viiva ei ole suorin pisteessä 0, määritä arvo ja säädä tulostinta uudelleen.
Työkalupakki:
Kirjoita työkaluruudun avulla arvot, jotka löysit värin rekisteröintikaaviosta säätöjä varten.
- Valitse Käynnistä, Kaikki ohjelmat, Dell-tulostimet, Dell C1760NW -väritulostin tai Dell C1660W -väritulostin, työkalulaatikko.
Huomautus: Valitse tulostin -ikkuna ilmestyy tässä vaiheessa, kun tietokoneeseen on asennettu useita tulostinohjaimia. Valitse tässä tapauksessa Tulostimen nimi -kohdassa Dell C1760NW Color Printer tai Dell C1660W Color Printer ja valitse sitten OK.Tool Box avautuu.
- Valitse Tulostimen ylläpito -välilehti.
- Valitse sivun vasemman reunan luettelosta Värirekisteröinnin säätö .
Color Registration Adjustment -sivu avautuu. - Poista valinta Automaattisen rekisteröinnin säätö -valintaruudusta.
- Valitse arvo suoraviivalla ja valitse sitten Ota käyttöön uusia asetuksia.
- Napsauta KäynnistäPrint Color Regi Chart -kohdan vieressä.
Värien rekisteröintikaavio tulostetaan uusilla arvoilla. - Säädä kunkin värin arvoja, kunnes viivat ovat suorimpia arvon 0 kohdassa. Jos viiva ei ole suorin pisteessä 0, määritä arvo ja säädä tulostinta uudelleen.
Lisätietoja on tulostinmallisi käyttöoppaassa .
Osta väriainetta ja muita Dellin lasertulostintarvikkeita
Dell-kierrätyspalvelut