How to use Intel Smart Response Technology to enhance disk I/O with caching.
Summary: This article provides information about How to use Intel Smart Response Technology to enhance disk I/O with caching.
This article applies to
This article does not apply to
This article is not tied to any specific product.
Not all product versions are identified in this article.
Symptoms
Cause
Getting Started
You need to have an SSD with at least 18.6GB of space and an HDD of any size. You can also use a solid-state hybrid drive (SSHD) with at least 8GB of flash space and not need a secondary HDD.
Note: ISRT can only use up to 64GB, so you don’t need an SSD any larger, though you can always partition the extra space for other uses, including a hibernation partition for use with Intel Rapid Start Technology (IRST). See How to use Intel Rapid Start Technology to enhance disk I/O with caching for further information on IRST.
You need the most up-to-date version of the Intel Rapid Start Technology driver for your system from Dell.com/Support under Drivers and Downloads in the Serial ATA category, or alternatively from the Intel Download Center by searching for Intel Rapid Start Technology.
You also need to ensure RAID On is enabled for the SATA Operation in the BIOS.
Note: The Dell supported method of changing the SATA Operation between ATA, AHCI and RAID On is to reinstall Windows with the desired SATA Operation changed first.
Note: Please refer to Error message occurs after you change the SATA mode of the boot drive for instructions on how to change the SATA Operation without reinstalling Windows. Failure to follow these steps will result in a boot issue and data loss. Ensure you have a backup of your data before beginning, and follow the steps accordingly to avoid these issues.
Resolution
Installation Guide
- Install the Intel Rapid Storage Technology driver for your system from Dell.com/Support under Drivers and Downloads in the Serial ATA category, or alternatively from the Intel Download Center by searching for Intel Smart Response Technology.
- Ensure RAID On is enabled for the SATA Operation in the BIOS.
Note: The Dell supported method of changing the SATA Operation between ATA, AHCI and RAID On is to reinstall Windows with the desired SATA Operation changed first.
Note: Please refer to Error message occurs after you change the SATA mode of the boot drive for instructions on how to change the SATA Operation without reinstalling Windows. Failure to follow these steps will result in a boot issue and data loss. Ensure you have a backup of your data before beginning, and follow the steps accordingly to avoid these issues.
- Launch the Intel Rapid Storage Technology program from the Start Menu or Start Screen.
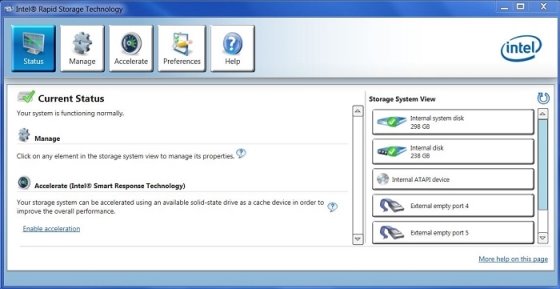
- Click or tap the Accelerate icon, then Enable acceleration link.
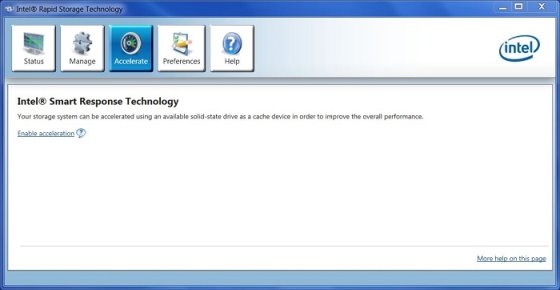
- Select the SSD to use for acceleration, choose the size allocated for caching memory, select the disk or volume to accelerate, and choose the mode for acceleration.
- Enhanced mode is optimized for data protection.
- Maximized mode is optimized for I/O performance.
Note: You do not need to partition the SSD to use the cache memory, but you need at least 18.6 GB or up to 64 GB of unallocated space for acceleration to work.
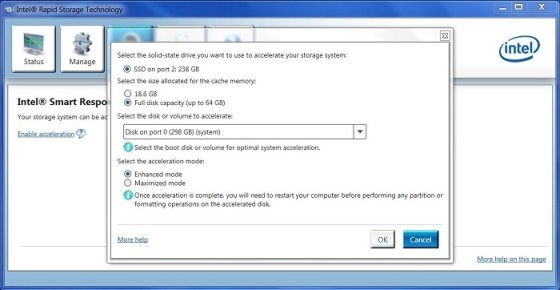
- Click or tap OK to enable acceleration, then verify the status on the next screen.
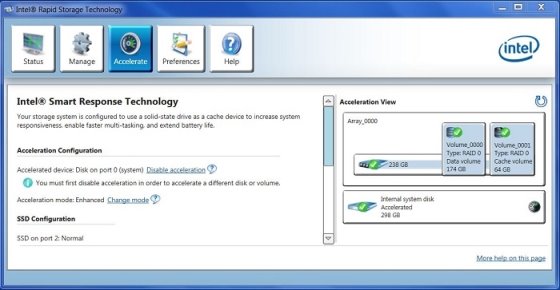
Fixing Problems
There are three reasons why ISRT will stop working properly. If you encounter any of these situations, you will see an error during POST for the Intel Rapid Storage Technology.
- The operating system became corrupted and required a reinstall.
- The HDD where the Windows operating system was installed failed and was replaced.
- The SSD where the caching memory was configured failed and was replaced.
- Press CTRL+I to access the RAID Controller, which will give you the following prompt. Press R to remove the acceleration, then Y to confirm the request.
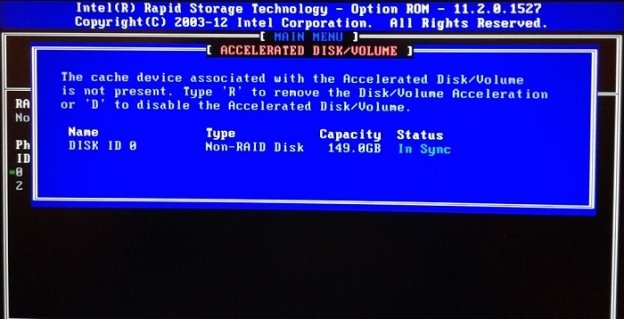
- Start Windows normally then launch the Intel Rapid Storage Technology program. There will be a message on the Status page that says, "The accelerated disk or volume associated with the cache device is inaccessible, and the overall performance is no longer optimized. Please reconnect the accelerated disk or volume, or click Accelerate for more troubleshooting options."
- Click or tap the Accelerate icon, then Disassociate under Acceleration Configuration, and OK to confirm.
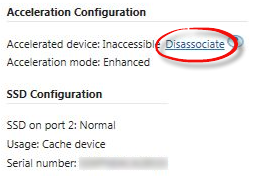
- Click or tap Reset to available under SSD Configuration, then Yes to confirm.
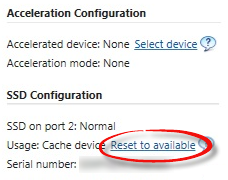
- Go to Step 4 of the Installation instructions to enable acceleration again.
Article Properties
Article Number: 000127437
Article Type: Solution
Last Modified: 22 Apr 2021
Version: 4
Find answers to your questions from other Dell users
Support Services
Check if your device is covered by Support Services.