Verwendung der Intel Smart Response-Technologie zur Verbesserung der Festplatten-I/O mit Caching
Summary: Dieser Artikel enthält Informationen zur Verwendung der Intel Smart Response-Technologie zur Optimierung von Festplatten-I/O mit Caching.
Symptoms
Cause
Erste Schritte
Sie benötigen eine SSD mit mindestens 18,6 GB Speicherplatz und einer Festplatte beliebiger Größe. Sie können auch ein Solid-State-Hybrid Laufwerk (sshd) mit mindestens 8 GB Flash-Speicherplatz verwenden und keine sekundäre Festplatte benötigen.
Sie benötigen die aktuelle Version des Intel Rapid Start Technology-Treibers für Ihr System von Dell.com/Support unter „Treiber und Downloads“ in der Kategorie Serial ATA oder alternativ aus dem Intel Download Center. Suchen Sie nach „Intel Rapid Start Technology“.
Außerdem müssen Sie sicherstellen, dass RAID on für den SATA Vorgang im BIOS aktiviert ist.
Resolution
Installationshandbuch
- Installieren Sie den Intel Rapid Start Technology-Treiber für Ihr System von Dell.com/Support unter Treiber und Downloads in der Kategorie Serial ATA oder alternativ aus dem Intel Download Center. Suchen Sie nach „Intel Rapid Start-Technology“.
- Stellen Sie sicher, dass RAID on für den SATA Vorgang im BIOS aktiviert ist.
- Starten Sie das Intel Rapid Storage Technology-Programm über das Startmenü oder den Startbildschirm.
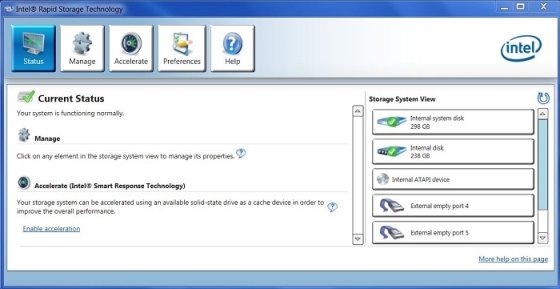
- Klicken oder tippen Sie auf das Symbol beschleunigen und aktivieren Sie dann Beschleunigungs Link.
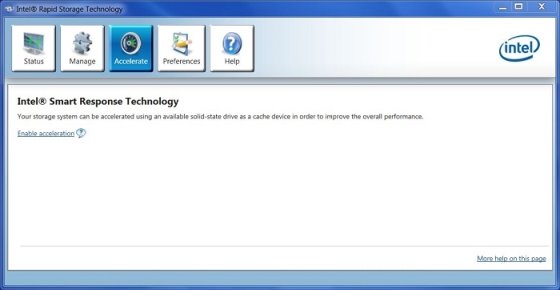
- Wählen Sie die für die Beschleunigung zu verwendende SSD aus, wählen Sie die Größe für den Caching-Speicher aus, wählen Sie die zu beschleunigende Festplatte oder das Volume aus und wählen Sie den Modus für die Beschleunigung aus.
- Der verbesserte Modus ist für die Datensicherheit optimiert.
- Der maximierte Modus ist für die I/O-Performance optimiert.
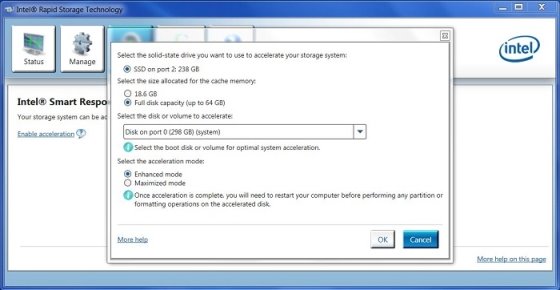
- Klicken oder tippen Sie auf OK , um die Beschleunigung zu aktivieren, und überprüfen Sie den Status auf dem nächsten Bildschirm.
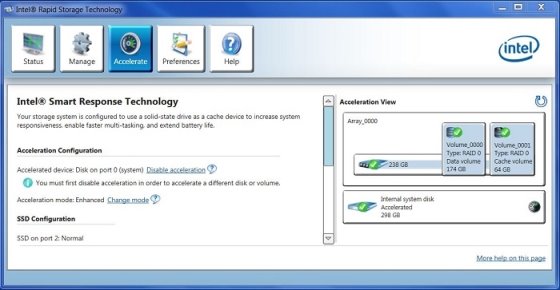
Problemlösung
Es gibt vier Gründe, warum ISRT nicht mehr ordnungsgemäß funktioniert. Wenn eine dieser Situationen auftritt, wird während des Post für die Intel Rapid Storage Technology ein Fehler angezeigt.
- Das Betriebssystem wurde beschädigt und eine Neuinstallation ist erforderlich.
- Die HDD oder SSD, auf der das Windows-Betriebssystem installiert wurde, ist ausgefallen und wurde ausgetauscht.
- Die SSD, in der der Caching-Speicher konfiguriert wurde, ist fehlgeschlagen und wurde ausgetauscht.
- Drücken Sie STRG + I , um auf den RAID-Controller zuzugreifen, sodass Sie die folgende Eingabeaufforderung eingeben können. Drücken Sie R , um die Beschleunigung zu entfernen, und klicken Sie dann auf Y , um die Anforderung zu bestätigen.
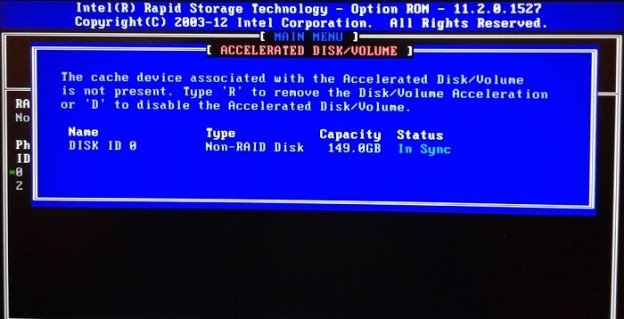
- Starten Sie Windows normalerweise und starten Sie dann das Intel Rapid Storage Technology Program. Auf der Seite " Status " wird eine Meldung angezeigt, die besagt, dass "die dem Cache-Gerät zugeordnete beschleunigte Festplatte oder das beschleunigte Volume nicht mehr zugänglich ist und die Gesamtperformance nicht mehr optimiert ist. Verbinden Sie die beschleunigte Festplatte oder das beschleunigte Volume erneut oder klicken Sie auf "beschleunigen", um weitere Fehlerbehebungsoptionen anzuzeigen.
- Klicken oder tippen Sie auf das Symbol beschleunigen , dann unter "Beschleunigungs Konfiguration" und "OK" , um den Vorgang zu bestätigen.
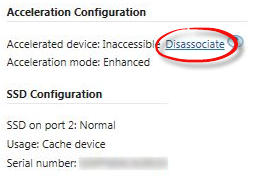
- Klicken oder tippen Sie auf Zurücksetzen auf verfügbar unter SSD-Konfiguration, und klicken Sie dann auf Ja , um zu bestätigen.
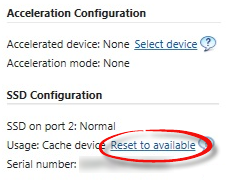
- Fahren Sie mit Schritt 4 der Installationsanweisungen fort, um die Beschleunigung zu aktivieren.