Intel Smart Response テクノロジーを使用して、ディスク i/o をキャッシングで強化する方法について説明します。
Summary: この文書では、Intel Smart Response テクノロジーを使用して、ディスク i/o をキャッシングで強化する方法について説明します。
This article applies to
This article does not apply to
This article is not tied to any specific product.
Not all product versions are identified in this article.
Symptoms
Cause
はじめに
少なくとも 18.6 GB のスペースと任意のサイズの HDD を搭載した SSD が必要です。また、少なくとも 8 GB のフラッシュスペースを備えた SSHD (ソリッドステートハイブリッドドライブ) を使用して、セカンダリ HDD は不要です。
注:ISRT は 64 GB までしか使用できないため、SSD は必要ありませんが、他の用途のために余分なスペースを確保することができます。ただし、Intel ラピッドスタートテクノロジ (IRST) を使用するための休止状態パーティションも含まれています。IRST の詳細情報については、「 Intel ラピッドスタートテクノロジを使用してディスク i/o を強化する方法 」を参照してください。
お使いのシステム用のインテル ラピッド スタート テクノロジー ドライバーの最新バージョンが必要で、Dell.com/Supportで[ドライバーおよびダウンロード]>[シリアルATA]カテゴリーを選択するか、またはインテル ダウンロード センターで「インテル ラピッド スタート テクノロジー」を検索することにより、取得できます。
BIOS の SATA 操作で RAID On が有効になっていることを確認する必要もあります。
注:Dell でサポートされている SATA AHCI 操作の変更方法は、必要な SATA 操作が最初に変更された Windows を再インストールすることです。
注:起動ドライブの SATA モードを変更すると、エラーメッセージが表示されます。 Windows を再インストールせずに SATA 操作を変更する方法については、「」を参照してください。これらのステップに従わないと、起動に問題が発生し、データが失われます。作業を開始する前にデータのバックアップを行っていることを確認し、それに応じて、これらの問題を回避するための手順に従ってください。
Resolution
インストールガイド
- お使いのシステム用のインテル ラピッド スタート テクノロジー ドライバーは、Dell.com/Supportで[ドライバーおよびダウンロード]>[シリアルATA]カテゴリーを選択するか、またはインテル ダウンロード センターで「インテル ラピッド スタート テクノロジー」を検索して、インストールします。
- BIOS の SATA 操作で RAID On が有効になっていることを確認します。
注:Dell でサポートされている SATA AHCI 操作の変更方法は、必要な SATA 操作が最初に変更された Windows を再インストールすることです。
注:起動ドライブの SATA モードを変更すると、エラーメッセージが表示されます。 Windows を再インストールせずに SATA 操作を変更する方法については、「」を参照してください。これらのステップに従わないと、起動に問題が発生し、データが失われます。作業を開始する前にデータのバックアップを行っていることを確認し、それに応じて、これらの問題を回避するための手順に従ってください。
- スタートメニューまたはスタート画面から Intel ラピッドストレージテクノロジプログラムを起動します。
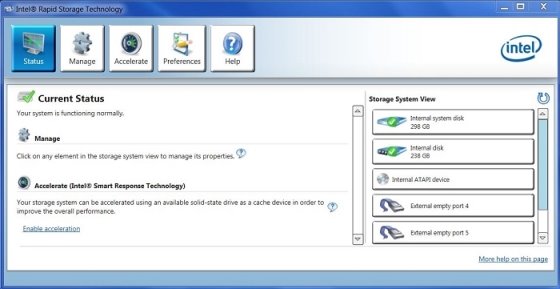
- 加速アイコンをクリックまたはタップして、アクセラレーションリンクを有効にします。
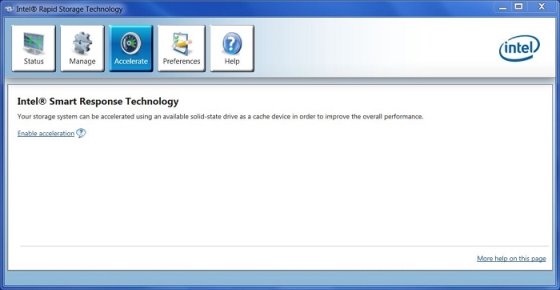
- アクセラレーションに使用する SSD を選択して、キャッシュメモリに割り当てられるサイズを選択し、加速するディスクまたはボリュームを選択して、アクセラレーションモードを選択します。
- 拡張モード はデータ保護のために最適化されています。
- 最大化モード は、i/o パフォーマンスに対して最適化されています。
注:キャッシュメモリを使用するために SSD をパーティション化する必要はありませんが、アクセラレーションを動作させるには、少なくとも 18.6 GB または最大 64 GB の未割り当て容量が必要です。
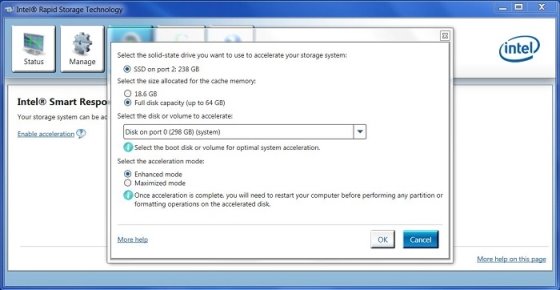
- OKをクリックまたはタップしてアクセラレーションを有効にし、次の画面でステータスを確認します。
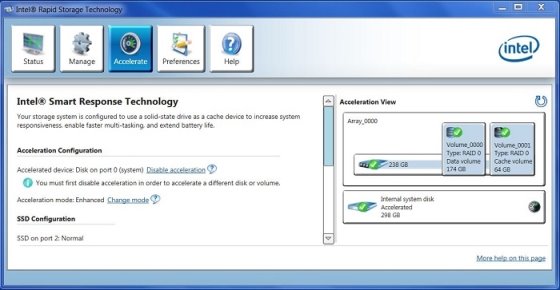
問題の解決
ISRTが正常に動作を停止する理由は4つあります。これらの状況が発生した場合は、Intel ラピッドストレージテクノロジの POST 中にエラーが表示されます。
- オペレーティング システムが破損し、再インストールが必要になった。
- Windowsオペレーティング システムがインストールされているHDDまたはSSDが故障し、交換された。
- キャッシュメモリが構成された SSD が故障し、交換されました。
- CTRL + Iを押して RAID コントローラにアクセスすると、次のプロンプトが表示されます。Rキーを押して加速を解除し、 Yを押してリクエストを確認します。
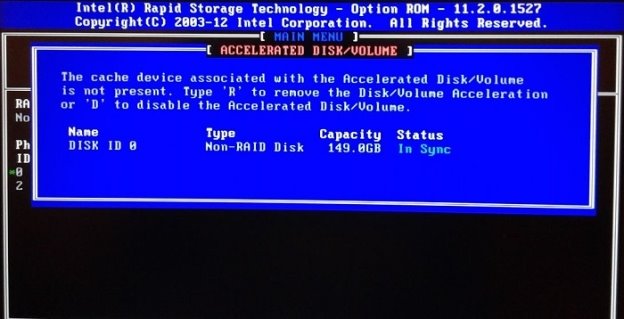
- 正常に開始 Windows、Intel ラピッドストレージテクノロジープログラムを起動します。[ ステータス ] ページに、「キャッシュデバイスに関連付けられた加速ディスクまたはボリュームにアクセスできません」というメッセージが表示され、全体的なパフォーマンスは最適化されなくなります。加速化されたディスクまたはボリュームを再接続するか、または加速をクリックしてトラブルシューティングオプションを選択してください。」
- 加速アイコンをクリックまたはタップして加速設定の下にある関連付けを解除し、 OKをクリックして確定します。
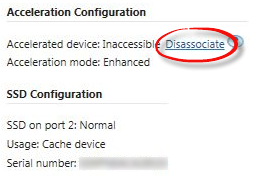
- SSD 設定の下で リセットを クリックまたはタップして、は い をクリックして確認します。
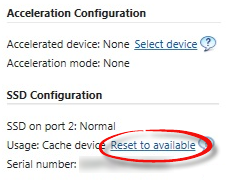
- インストール手順の手順1に移動して、アクセラレーションを再度有効にします。
Article Properties
Article Number: 000127437
Article Type: Solution
Last Modified: 22 Apr 2021
Version: 4
Find answers to your questions from other Dell users
Support Services
Check if your device is covered by Support Services.