Korzystanie z technologii Intel Smart Response w celu zwiększenia pamięci dyskowej we/wy z buforowaniem.
Summary: Ten artykuł zawiera informacje na temat korzystania z technologii Intel Smart Response w celu zwiększenia pamięci dyskowej we/wy z buforowaniem.
Symptoms
Cause
Rozpoczęcie pracy
Dysk SSD musi być wyposażony w co najmniej 18.6 GB wolnego miejsca i dysk twardy o dowolnej pojemności. Można także korzystać z dysku SSD o mocy ciągłej (SSHD) z co najmniej 8 GB wolnego miejsca i nie musi być dodatkowym dyskiem twardym.
Należy pobrać najnowszą wersję sterownika technologii Intel Rapid Start dla posiadanego komputera z witryny internetowej Dell.com/Support, sekcja Sterowniki i pliki do pobrania, kategoria Serial ATA, lub z centrum pobierania firmy Intel poprzez wyszukanie Intel Rapid Start Technology.
Należy także zapewnić, że macierz RAID jest włączona dla SATA operacji w systemie BIOS.
Resolution
Podręcznik instalacji
- Zainstaluj sterownik technologii Intel Rapid Start dla posiadanego komputera z witryny internetowej Dell.com/Support, sekcja Sterowniki i pliki do pobrania, kategoria Serial ATA, lub z centrum pobierania firmy Intel poprzez wyszukanie Intel Rapid Start Technology.
- Upewnij się, że funkcja RAID włączona jest dla SATA operacji w systemie BIOS.
- Uruchom program Intel Rapid Storage Technology z menu Start lub z ekranu startowego.
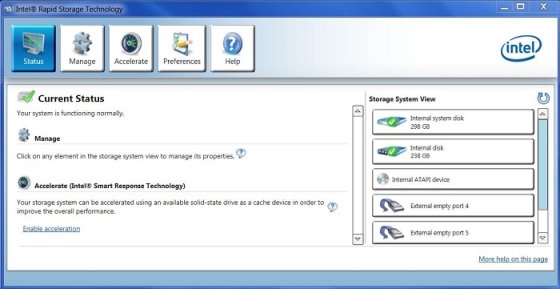
- Kliknij lub stuknij ikonę przyspieszania , a następnie Włącz link przyspieszenia .
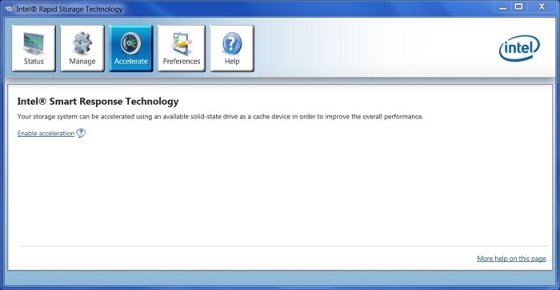
- Wybierz dysk SSD, który ma być używany do przyspieszenia, wybierz rozmiar przypisany do pamięci podręcznej, wybierz dysk lub wolumin do przyspieszenia, a następnie wybierz tryb przyspieszenia.
- Tryb rozszerzony jest zoptymalizowany pod kątem ochrony danych.
- Tryb zmaksymalizowany jest zoptymalizowany pod kątem wydajności we/wy.
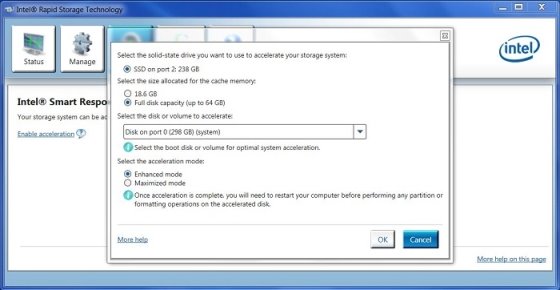
- Kliknij przycisk OK , aby włączyć przyspieszenie, a następnie sprawdź stan na następnym ekranie.
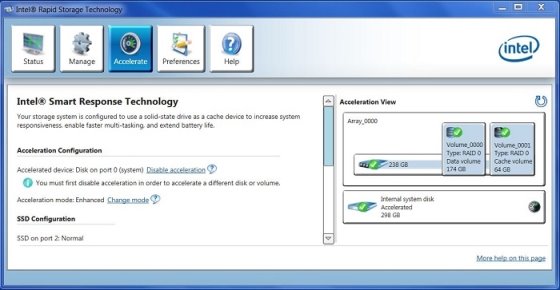
Rozwiązywanie problemów
Istnieją cztery powody, dla których technologia ISRT przestaje działać prawidłowo. W przypadku wystąpienia któregokolwiek z tych sytuacji pojawi się komunikat o błędzie podczas testu POST technologii Intel Rapid Storage.
- System operacyjny został uszkodzony i wymaga ponownej instalacji.
- Dysk twardy lub dysk SSD, na którym zainstalowano system Windows, uległ awarii i został wymieniony.
- Dysk SSD, na którym skonfigurowano pamięć podręcznej, nie powiódł się i został zamieniony.
- Naciśnij klawisze Ctrl + I , aby uzyskać dostęp do kontrolera RAID, co spowoduje wyświetlenie następującego monitu. Naciśnij klawisz R , aby usunąć przyspieszenie, a następnie Y , aby potwierdzić żądanie.
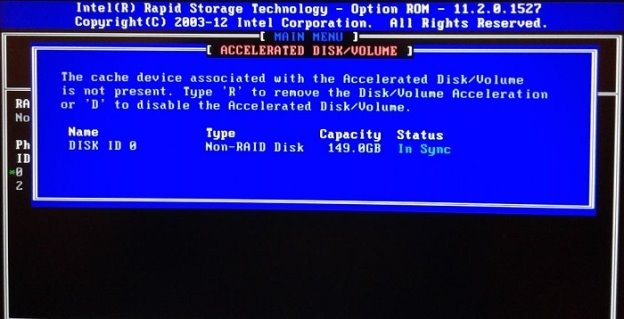
- Uruchom Windows normalnie, a następnie uruchom program Intel Rapid Storage Technology. Na stronie statusu pojawi się komunikat z informacją "przyspieszone dyski lub woluminy powiązane z urządzeniem pamięci podręcznej są niedostępne, a ogólna wydajność nie będzie zoptymalizowana. Ponownie podłącz dysk lub wolumin, a następnie kliknij przycisk przyspieszanie, aby uzyskać więcej opcji rozwiązywania problemów.
- Kliknij lub stuknij ikonę przyspieszania , a następnie Usuń skojarzenia w obszarze Konfiguracja przyspieszenia i OK , aby potwierdzić.
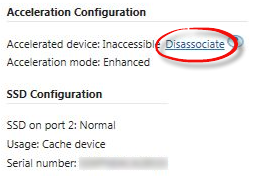
- Kliknij lub stuknij przycisk Resetuj, aby uzyskać dostęp do opcji Konfiguracja dysku SSD, a następnie kliknij przycisk tak , aby potwierdzić.
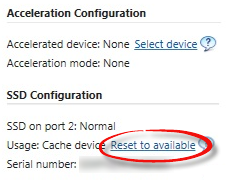
- Przejdź do kroku 4 instrukcji instalacji, aby włączyć akcelerację ponownie.