Slik plasserer du imager i filområdet for operativsystemimager i Wyse Management Suite
Summary: Finn ut hvordan du plasserer imager for Windows Embedded Standard, ThinLinux, ThinOS og Teradici i filområdet for operativsystemimager i Wyse Management Suite.
This article applies to
This article does not apply to
This article is not tied to any specific product.
Not all product versions are identified in this article.
Instructions
Det første du må gjøre når du skal utføre oppgraderinger og annet, er å laste opp imager til filområdet for operativsystemimager i Wyse Management Suite.
Berørte produkter:
- Wyse Management Suite
Berørte versjoner:
- v1.0 og nyere
Wyse Management Suite har forskjellige trinn for å laste opp imager for Windows Embedded Standard (WES) eller ThinLinux, ThinOS og Teradici. Klikk på den aktuelle metoden for å få mer informasjon.
Merk: Hvis du vil ha informasjon om nedlasting av imager, kan du se Laste ned fastvare for Dell Wyse-tynnklienter.
Windows Embedded Standard (WES) eller ThinLinux
- Logg deg på Wyse Management Suite.
 Merk: Hvis du vil ha informasjon om hvordan du får tilgang til administrasjonskonsollen for Wyse Management Suite, kan du se Slik får du tilgang til administrasjonskonsollen for Wyse Management Suite.
Merk: Hvis du vil ha informasjon om hvordan du får tilgang til administrasjonskonsollen for Wyse Management Suite, kan du se Slik får du tilgang til administrasjonskonsollen for Wyse Management Suite. - Klikk på Apps & Data (Applikasjoner og data).

- Under OS Image Repository (Filområde for operativsystem-imager) klikker du på WES/ThinLinux.
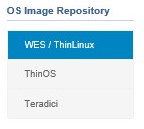
- Fra Windows Utforsker flytter du den zippede avbildningen til
C:\WMS\LocalRepo\repository\osImages\zipped.
 Merk: Denne banen kan variere hvis Wyse Management Suite er installert i en tilpasset katalog.
Merk: Denne banen kan variere hvis Wyse Management Suite er installert i en tilpasset katalog. - Den zippede avbildningen pakkes ut for å
C:\WMS\LocalRepo\repository\osImages\valid.
 Merk: Denne banen kan variere hvis Wyse Management Suite er installert i en tilpasset katalog.
Merk: Denne banen kan variere hvis Wyse Management Suite er installert i en tilpasset katalog.
ThinOS
Metoden for å laste opp fastvaren for ThinOS varierer avhengig av versjonen av Wyse Management Suite. Hvis du vil ha mer informasjon, kan du se Slik identifiserer du versjonen av Wyse Management Suite.
- Logg deg på Wyse Management Suite.
 Merk: Hvis du vil ha informasjon om hvordan du får tilgang til administrasjonskonsollen for Wyse Management Suite, kan du se Slik får du tilgang til administrasjonskonsollen for Wyse Management Suite.
Merk: Hvis du vil ha informasjon om hvordan du får tilgang til administrasjonskonsollen for Wyse Management Suite, kan du se Slik får du tilgang til administrasjonskonsollen for Wyse Management Suite. - Klikk på Apps & Data (Applikasjoner og data).

- Under OS Image Repository (Filområde for operativsystem-imager) klikker du på ThinOS.
 Merk: Ikke last opp et fastvareimage til ThinOS 9.x.
Merk: Ikke last opp et fastvareimage til ThinOS 9.x. - Klikk på Add Firmware file (Legg til fastvarefil).

- Fra Legg til fil-menyen :
- Klikk på Bla gjennom.
- Gå til filen du vil laste opp, og dobbeltklikk på den.
- Fyll ut Description (Beskrivelse).
- Alternativt kan du velge Overstyr eksisterende fil.
- Klikk på Upload (Last opp).
 Merk: Hvis filen er over 100 MB, pakker du ut .zip av bildet og blar til filen med
Merk: Hvis filen er over 100 MB, pakker du ut .zip av bildet og blar til filen medwnosi filnavnet i stedet.
- Logg deg på Wyse Management Suite.
 Merk: Hvis du vil ha informasjon om hvordan du får tilgang til administrasjonskonsollen for Wyse Management Suite, kan du se Slik får du tilgang til administrasjonskonsollen for Wyse Management Suite.
Merk: Hvis du vil ha informasjon om hvordan du får tilgang til administrasjonskonsollen for Wyse Management Suite, kan du se Slik får du tilgang til administrasjonskonsollen for Wyse Management Suite. - Klikk på Apps & Data (Applikasjoner og data).

- Under OS Image Repository (Filområde for operativsystem-imager) klikker du på ThinOS.

- Klikk på Add Firmware file (Legg til fastvarefil).

- Fra Legg til fil-menyen :
- Klikk på Bla gjennom.
- Gå til filen du vil laste opp, og dobbeltklikk på den.
- Fyll ut Description (Beskrivelse).
- Alternativt kan du velge Overstyr eksisterende fil.
- Klikk på Upload (Last opp).
 Merk: Hvis filen er over 100 MB, pakker du ut .zip av bildet og blar til filen med
Merk: Hvis filen er over 100 MB, pakker du ut .zip av bildet og blar til filen medwnosi filnavnet i stedet.
Teradici
Merk: Kun Wyse Management Suite privat sky kan administrere Teradici. Utviklingssettet for administrerende programvare for Teradici-sluttbrukere (EM SDK) må installeres for at dette alternativet skal være tilgjengelig. Hvis du vil ha mer informasjon, kan du se Slik avinstallerer du Wyse Management Suite (privat sky).
- Logg deg på Wyse Management Suite.
 Merk: Hvis du vil ha informasjon om hvordan du får tilgang til administrasjonskonsollen for Wyse Management Suite, kan du se Slik får du tilgang til administrasjonskonsollen for Wyse Management Suite.
Merk: Hvis du vil ha informasjon om hvordan du får tilgang til administrasjonskonsollen for Wyse Management Suite, kan du se Slik får du tilgang til administrasjonskonsollen for Wyse Management Suite. - Klikk på Apps & Data (Applikasjoner og data).

- Under OS Image Repository (Filområde for operativsystem-imager) klikker du på Teradici.
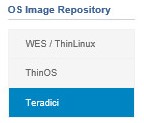
- Klikk på Add Firmware file (Legg til fastvarefil).

- Fra Legg til fil-menyen :
- Klikk på Bla gjennom.
- Gå til filen du vil laste opp, og dobbeltklikk på den.
- Fyll ut Description (Beskrivelse).
- Alternativt kan du velge Overstyr eksisterende fil.
- Klikk på Upload (Last opp).
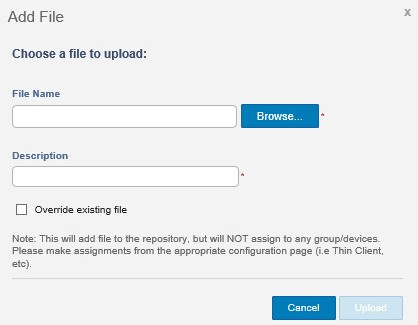
Affected Products
Wyse Management SuiteArticle Properties
Article Number: 000126020
Article Type: How To
Last Modified: 29 Jul 2024
Version: 6
Find answers to your questions from other Dell users
Support Services
Check if your device is covered by Support Services.