Wyse Management Suite의 OS 이미지 리포지토리에 이미지를 배치하는 방법
Summary: Wyse Management Suite의 OS 이미지 리포지토리에 Windows Embedded Standard, ThinLinux, ThinOS 및 Teradici용 이미지를 배치하는 방법에 대해 알아봅니다.
This article applies to
This article does not apply to
This article is not tied to any specific product.
Not all product versions are identified in this article.
Instructions
Wyse Management Suite의 OS 이미지 리포지토리에 이미지를 업로드하는 것은 업그레이드 등을 수행하기 위한 첫 번째 단계입니다.
영향을 받는 제품:
- Wyse Management Suite
영향을 받는 버전:
- v1.0 이상
Wyse Management Suite에는 WES(Windows Embedded Standard) 또는 ThinLinux, ThinOS 및 Teradici의 이미지를 업로드하는 단계가 있습니다. 자세한 내용을 확인하려면 해당 방법을 클릭하십시오.
참고: 이미지 다운로드에 대한 자세한 내용은 Dell Wyse 씬 클라이언트 펌웨어를 다운로드하는 방법을 참조하십시오.
WES(Windows Embedded Standard) 또는 ThinLinux
- Wyse Management Suite에 로그인(Sign in)합니다.
 참고: Wyse Management Suite 관리 콘솔에 액세스하는 방법에 대한 자세한 내용은 Wyse Management Suite 관리 콘솔에 액세스하는 방법을 참조하십시오.
참고: Wyse Management Suite 관리 콘솔에 액세스하는 방법에 대한 자세한 내용은 Wyse Management Suite 관리 콘솔에 액세스하는 방법을 참조하십시오. - 앱 및 데이터(Apps & Data)를 클릭합니다.

- OS 이미지 리포지토리에서 WES/ThinLinux를 클릭합니다.
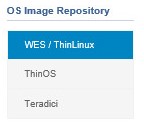
- Windows 탐색기에서 압축된 이미지를
C:\WMS\LocalRepo\repository\osImages\zipped로 이동합니다.
 참고: Wyse Management Suite가 맞춤형 디렉토리에 설치된 경우 이 경로는 다를 수 있습니다.
참고: Wyse Management Suite가 맞춤형 디렉토리에 설치된 경우 이 경로는 다를 수 있습니다. - 압축된 이미지가 추출되어
C:\WMS\LocalRepo\repository\osImages\valid로 이동합니다.
 참고: Wyse Management Suite가 맞춤형 디렉토리에 설치된 경우 이 경로는 다를 수 있습니다.
참고: Wyse Management Suite가 맞춤형 디렉토리에 설치된 경우 이 경로는 다를 수 있습니다.
ThinOS
ThinOS용 펌웨어를 업로드하는 방법은 Wyse Management Suite 버전에 따라 다릅니다. 자세한 내용은 Wyse Management Suite 버전을 확인하는 방법을 참조하십시오.
- Wyse Management Suite에 로그인(Sign in)합니다.
 참고: Wyse Management Suite 관리 콘솔에 액세스하는 방법에 대한 자세한 내용은 Wyse Management Suite 관리 콘솔에 액세스하는 방법을 참조하십시오.
참고: Wyse Management Suite 관리 콘솔에 액세스하는 방법에 대한 자세한 내용은 Wyse Management Suite 관리 콘솔에 액세스하는 방법을 참조하십시오. - 앱 및 데이터(Apps & Data)를 클릭합니다.

- OS 이미지 리포지토리에서 ThinOS를 클릭합니다.
 참고: 펌웨어 이미지를 ThinOS 9.x에 업로드하지 마십시오.
참고: 펌웨어 이미지를 ThinOS 9.x에 업로드하지 마십시오. - 펌웨어 파일 추가(Add Firmware file)를 클릭합니다.

- Add File 메뉴에서 다음을 수행합니다.
- Browse를 클릭합니다.
- 업로드할 파일로 이동한 다음 두 번 클릭합니다.
- Description에 설명을 입력합니다.
- 필요에 따라 Override existing file을 선택합니다.
- Upload를 클릭합니다.
 참고: 파일이 100MB를 초과하는 경우 이미지의 .zip 추출하고
참고: 파일이 100MB를 초과하는 경우 이미지의 .zip 추출하고wnos대신 파일 이름에.
- Wyse Management Suite에 로그인(Sign in)합니다.
 참고: Wyse Management Suite 관리 콘솔에 액세스하는 방법에 대한 자세한 내용은 Wyse Management Suite 관리 콘솔에 액세스하는 방법을 참조하십시오.
참고: Wyse Management Suite 관리 콘솔에 액세스하는 방법에 대한 자세한 내용은 Wyse Management Suite 관리 콘솔에 액세스하는 방법을 참조하십시오. - 앱 및 데이터(Apps & Data)를 클릭합니다.

- OS 이미지 리포지토리에서 ThinOS를 클릭합니다.

- 펌웨어 파일 추가(Add Firmware file)를 클릭합니다.

- Add File 메뉴에서 다음을 수행합니다.
- Browse를 클릭합니다.
- 업로드할 파일로 이동한 다음 두 번 클릭합니다.
- Description에 설명을 입력합니다.
- 필요에 따라 Override existing file을 선택합니다.
- Upload를 클릭합니다.
 참고: 파일이 100MB를 초과하는 경우 이미지의 .zip 추출하고
참고: 파일이 100MB를 초과하는 경우 이미지의 .zip 추출하고wnos대신 파일 이름에.
Teradici
참고: Wyse Management Suite 프라이빗 클라우드만 Teradici를 관리할 수 있습니다. 이 옵션을 사용하려면 Teradici EM SDK(End-User Management Software Development Kit)가 설치되어 있어야 합니다. 자세한 내용은 Wyse Management Suite(프라이빗 클라우드)를 제거하는 방법을 참조하십시오.
- Wyse Management Suite에 로그인(Sign in)합니다.
 참고: Wyse Management Suite 관리 콘솔에 액세스하는 방법에 대한 자세한 내용은 Wyse Management Suite 관리 콘솔에 액세스하는 방법을 참조하십시오.
참고: Wyse Management Suite 관리 콘솔에 액세스하는 방법에 대한 자세한 내용은 Wyse Management Suite 관리 콘솔에 액세스하는 방법을 참조하십시오. - 앱 및 데이터(Apps & Data)를 클릭합니다.

- OS 이미지 리포지토리에서 Teradici를 클릭합니다.
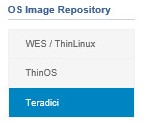
- 펌웨어 파일 추가(Add Firmware file)를 클릭합니다.

- Add File 메뉴에서 다음을 수행합니다.
- Browse를 클릭합니다.
- 업로드할 파일로 이동한 다음 두 번 클릭합니다.
- Description에 설명을 입력합니다.
- 필요에 따라 Override existing file을 선택합니다.
- Upload를 클릭합니다.
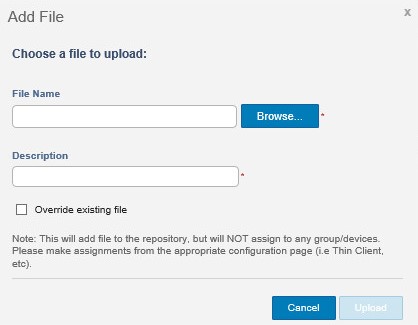
Affected Products
Wyse Management SuiteArticle Properties
Article Number: 000126020
Article Type: How To
Last Modified: 29 Jul 2024
Version: 6
Find answers to your questions from other Dell users
Support Services
Check if your device is covered by Support Services.