Jak umieścić obrazy w repozytorium obrazów systemu operacyjnego pakietu Wyse Management Suite
Summary: Dowiedz się, jak umieścić obrazy systemów Windows Embedded Standard, ThinLinux, ThinOS i Teradici w repozytorium obrazów systemu operacyjnego pakietu Wyse Management Suite.
This article applies to
This article does not apply to
This article is not tied to any specific product.
Not all product versions are identified in this article.
Instructions
Przesyłanie plików obrazów do repozytorium obrazów systemu operacyjnego pakietu Wyse Management Suite to pierwszy krok do wykonania aktualizacji i nie tylko.
Dotyczy produktów:
- Wyse Management Suite
Dotyczy wersji:
- Wersja 1.0 lub nowsza
Pakiet Wyse Management Suite zapewnia różne czynności do przesyłania obrazów dla systemów Windows Embedded Standard (WES) lub ThinLinux, ThinOS i Teradici. Kliknij odpowiednią metodę, aby uzyskać więcej informacji.
Uwaga: aby uzyskać więcej informacji na temat pobierania obrazów, zapoznaj się z artykułem Pobieranie oprogramowania wewnętrznego terminali kliencki Wyse firmy Dell.
Windows Embedded Standard (WES) lub ThinLinux
- Zaloguj się do pakietu Wyse Management Suite.
 Uwaga: w celu uzyskania informacji na temat dostępu do konsoli administracyjnej pakietu Wyse Management Suite należy zapoznać się z sekcją Jak uzyskać dostęp do konsoli administracyjnej pakietu Wyse Management Suite.
Uwaga: w celu uzyskania informacji na temat dostępu do konsoli administracyjnej pakietu Wyse Management Suite należy zapoznać się z sekcją Jak uzyskać dostęp do konsoli administracyjnej pakietu Wyse Management Suite. - Kliknij opcję Apps & Data.

- W sekcji repozytorium obrazów systemu operacyjnego kliknij opcję WES/ThinLinux.
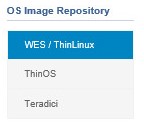
- Z Eksploratora Windows przenieś spakowany obraz do folderu
C:\WMS\LocalRepo\repository\osImages\zipped.
 Uwaga: ta ścieżka może się różnić, jeśli pakiet Wyse Management Suite został zainstalowany w niestandardowym folderze.
Uwaga: ta ścieżka może się różnić, jeśli pakiet Wyse Management Suite został zainstalowany w niestandardowym folderze. - Spakowany obraz jest wyodrębniany do
C:\WMS\LocalRepo\repository\osImages\valid.
 Uwaga: ta ścieżka może się różnić, jeśli pakiet Wyse Management Suite został zainstalowany w niestandardowym folderze.
Uwaga: ta ścieżka może się różnić, jeśli pakiet Wyse Management Suite został zainstalowany w niestandardowym folderze.
ThinOS
Metoda przesyłania oprogramowania wewnętrznego ThinOS różni się w zależności od wersji pakietu Wyse Management Suite. Aby uzyskać więcej informacji, patrz Jak rozpoznać wersję pakietu Wyse Management Suite.
- Zaloguj się do pakietu Wyse Management Suite.
 Uwaga: w celu uzyskania informacji na temat dostępu do konsoli administracyjnej pakietu Wyse Management Suite należy zapoznać się z sekcją Jak uzyskać dostęp do konsoli administracyjnej pakietu Wyse Management Suite.
Uwaga: w celu uzyskania informacji na temat dostępu do konsoli administracyjnej pakietu Wyse Management Suite należy zapoznać się z sekcją Jak uzyskać dostęp do konsoli administracyjnej pakietu Wyse Management Suite. - Kliknij opcję Apps & Data.

- W sekcji repozytorium obrazów systemu operacyjnego kliknij opcję ThinOS.
 Uwaga: nie należy przesyłać obrazu oprogramowania wewnętrznego do systemu ThinOS 9.x.
Uwaga: nie należy przesyłać obrazu oprogramowania wewnętrznego do systemu ThinOS 9.x. - Kliknij opcję Add Firmware file.

- W menu Add File :
- Kliknij przycisk Browse.
- Przejdź do pliku, który ma zostać przesłany, a następnie kliknij go dwukrotnie.
- Podaj opis.
- Opcjonalnie wybierz opcję Zastąp istniejący plik.
- Kliknij opcję Upload.
 Uwaga: Jeśli rozmiar pliku przekracza 100 MB, wyodrębnij .zip obrazu i przejdź do pliku za pomocą polecenia:
Uwaga: Jeśli rozmiar pliku przekracza 100 MB, wyodrębnij .zip obrazu i przejdź do pliku za pomocą polecenia:wnoszamiast tego w nazwie pliku.
- Zaloguj się do pakietu Wyse Management Suite.
 Uwaga: w celu uzyskania informacji na temat dostępu do konsoli administracyjnej pakietu Wyse Management Suite należy zapoznać się z sekcją Jak uzyskać dostęp do konsoli administracyjnej pakietu Wyse Management Suite.
Uwaga: w celu uzyskania informacji na temat dostępu do konsoli administracyjnej pakietu Wyse Management Suite należy zapoznać się z sekcją Jak uzyskać dostęp do konsoli administracyjnej pakietu Wyse Management Suite. - Kliknij opcję Apps & Data.

- W sekcji repozytorium obrazów systemu operacyjnego kliknij opcję ThinOS.

- Kliknij opcję Add Firmware file.

- W menu Add File :
- Kliknij przycisk Browse.
- Przejdź do pliku, który ma zostać przesłany, a następnie kliknij go dwukrotnie.
- Podaj opis.
- Opcjonalnie wybierz opcję Zastąp istniejący plik.
- Kliknij opcję Upload.
 Uwaga: Jeśli rozmiar pliku przekracza 100 MB, wyodrębnij .zip obrazu i przejdź do pliku za pomocą polecenia:
Uwaga: Jeśli rozmiar pliku przekracza 100 MB, wyodrębnij .zip obrazu i przejdź do pliku za pomocą polecenia:wnoszamiast tego w nazwie pliku.
Teradici
Uwaga: Tylko chmura prywatna pakietu Wyse Management Suite może zarządzać oprogramowaniem Teradici. Aby ta opcja była dostępna, należy zainstalować zestaw Teradici End-User Management Software Development Kit (EM SDK). Aby uzyskać więcej informacji, patrz Jak zainstalować pakiet Wyse Management Suite (chmura prywatna).
- Zaloguj się do pakietu Wyse Management Suite.
 Uwaga: w celu uzyskania informacji na temat dostępu do konsoli administracyjnej pakietu Wyse Management Suite należy zapoznać się z sekcją Jak uzyskać dostęp do konsoli administracyjnej pakietu Wyse Management Suite.
Uwaga: w celu uzyskania informacji na temat dostępu do konsoli administracyjnej pakietu Wyse Management Suite należy zapoznać się z sekcją Jak uzyskać dostęp do konsoli administracyjnej pakietu Wyse Management Suite. - Kliknij opcję Apps & Data.

- W sekcji repozytorium obrazów systemu operacyjnego kliknij opcję Teradici.
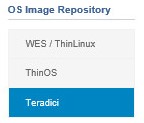
- Kliknij opcję Add Firmware file.

- W menu Add File :
- Kliknij przycisk Browse.
- Przejdź do pliku, który ma zostać przesłany, a następnie kliknij go dwukrotnie.
- Podaj opis.
- Opcjonalnie wybierz opcję Zastąp istniejący plik.
- Kliknij opcję Upload.
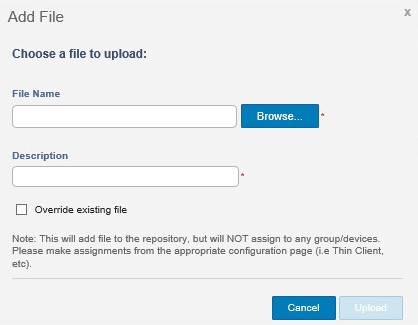
Affected Products
Wyse Management SuiteArticle Properties
Article Number: 000126020
Article Type: How To
Last Modified: 29 Jul 2024
Version: 6
Find answers to your questions from other Dell users
Support Services
Check if your device is covered by Support Services.