Article Number: 000125902
Slik bruker du Dell Migrate-verktøyet til å migrere og slette data
Summary: Bruk SupportAssist Dell Migrate-verktøyet til å migrere og slette data fra en gammel datamaskin. Finn ut hvordan du utfører en dataoverføring og sikrer gammel datafjerning.
Article Content
Instructions
Denne artikkelen dekker trinn for å utføre migrerings- og sletteprosesser fra Dell ved hjelp av SupportAssist.
Merk: Kontroller at følgende forutsetninger er oppfylt på både gamle og nye datamaskiner før du starter Dell Migrate-prosessen.
- Dell Migrate hjelper deg med å flytte filer og innstillinger fra den gamle datamaskinen.
- Programmer migreres ikke. Programmer må lastes ned og installeres separat. For å sikre den beste migreringsopplevelsen anbefales det å installere applikasjonene før du kjører Dell Migrate.
- For datamigrering må operativsystemet som er installert på den gamle datamaskinen, være Windows 7 eller senere.
- Operativsystemet som er installert på den nye datamaskinen, må være Windows 10 eller nyere. Windows 10 S støttes ikke.
- Du må være logget på som administrator både på den gamle og den nye datamaskinen for å utføre Dell-migreringen. Dell-migrering krever avanserte tillatelser for å utføre migreringsfunksjoner på datamaskinen.
- Både den gamle og den nye datamaskinen må være koblet til det samme, lokale nettverket.
- Både den gamle og den nye datamaskinen må være koblet til et strømuttak gjennom hele datamigreringen.
- Kontroller at ingen andre programmer er i bruk eller åpnes.
- Programmer må lukkes før migrering (nettlesere, kontrollpanel, systeminnstillinger og så videre)
- For datasletting må operativsystemet som er installert på den gamle datamaskinen, være Windows 8.1 eller senere.
- Dell Migrate kan kjøpes for Inspiron-, Inspiron G-serien, XPS-produkter og Alienware-produkter.
Dell-prosess for migrering og sletting
- Start Dell SupportAssist-applikasjonen på den nye Dell-datamaskinen fra startmenyen ved å søke etter SupportAssist. Skriv inn SupportAssist i søkeboksen ved siden av startikonet på oppgavelinjen. Klikk på SupportAssist fra listen over resultater. (Figur 1 [bare på engelsk])
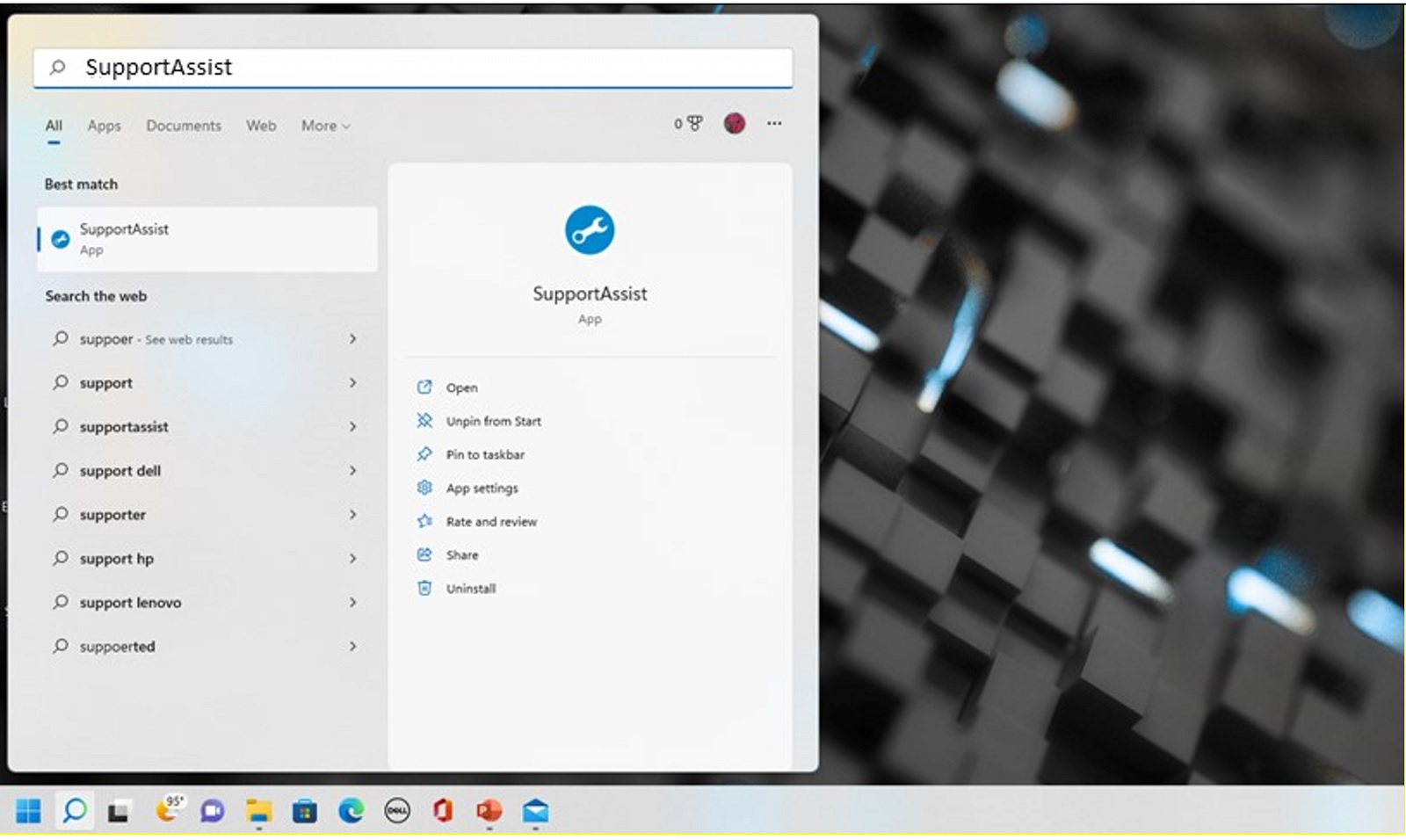
Figur 1: Ny datamaskin (søk etter SupportAssist)Merk: Hvis det ikke er installert på datamaskinen, kan du laste ned SupportAssist og installere det: Last ned SupportAssist - På den nye datamaskinen klikker du på Ja på det grønne banneret «Vil du begynne å bruke Dell Migrate?». Du kan også klikke på Gå dit nå nederst til venstre under Dell Migrate (figur 2 [bare på engelsk]).
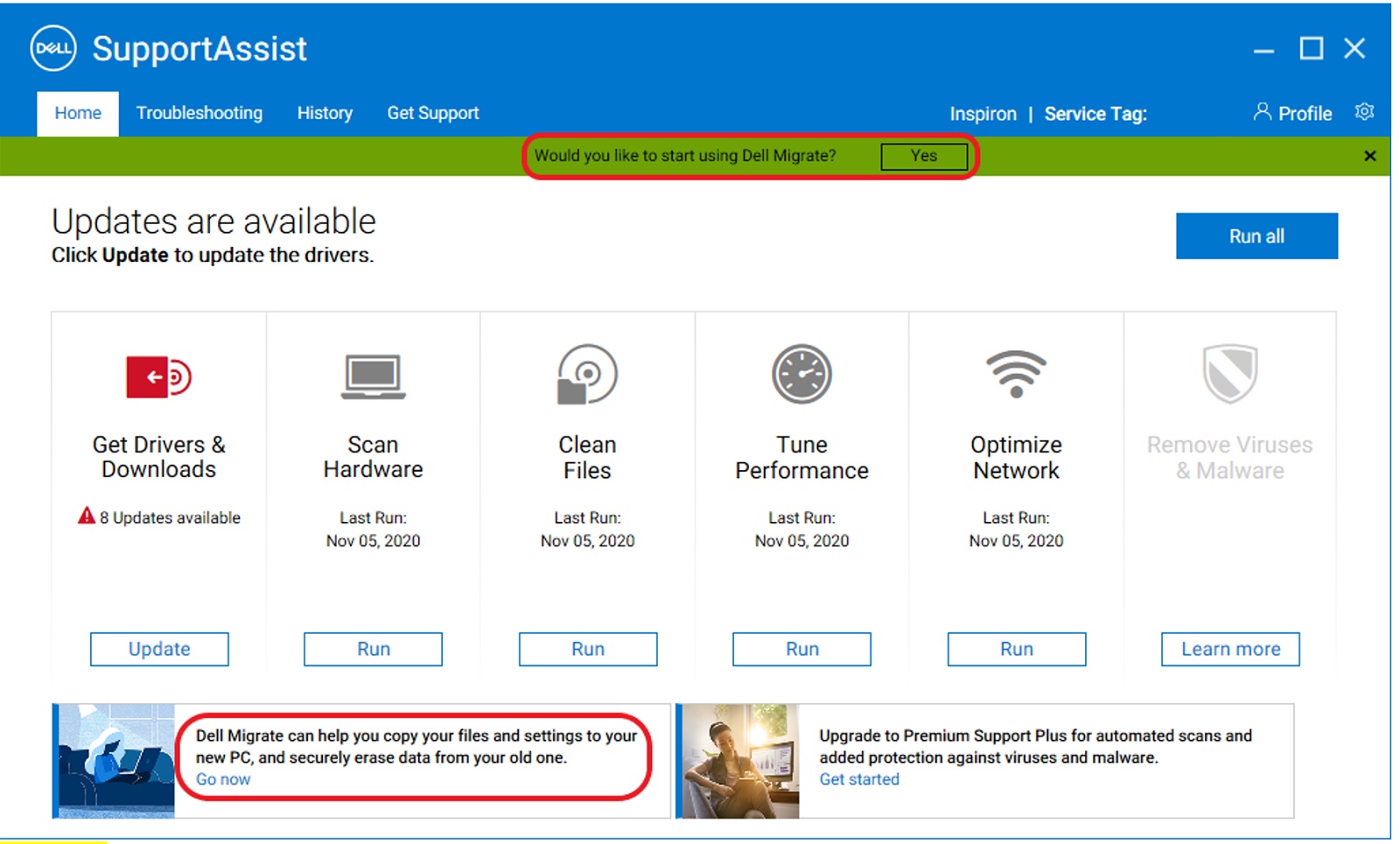
Figur 2: Ny datamaskin (starter SupportAssist) - På det neste skjermbildet vil du se velkomstsiden for Dell Migrate. Klikk på La oss komme i gang for å begynne å koble til begge datamaskinene (figur 3 [bare på engelsk]).
Merk: Klikk på Terms and conditions (Vilkår) for å se gjennom servicekontrakten.
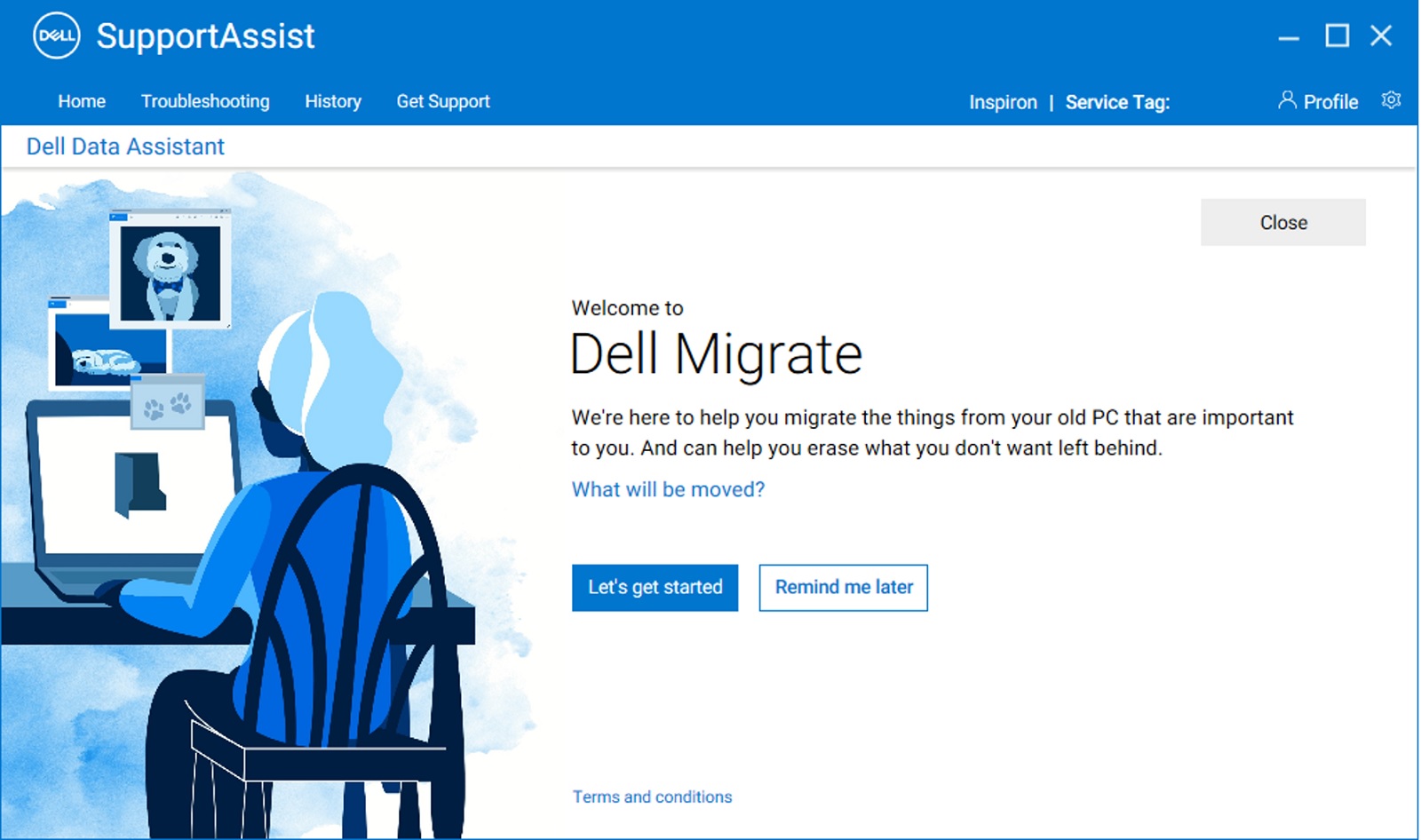
Figur 3: Ny datamaskin (velkomstskjermbilde for Dell Migrate) - Den begynner å validere forutsetningene for å koble til begge datamaskinene (figur 4 [bare på engelsk]).
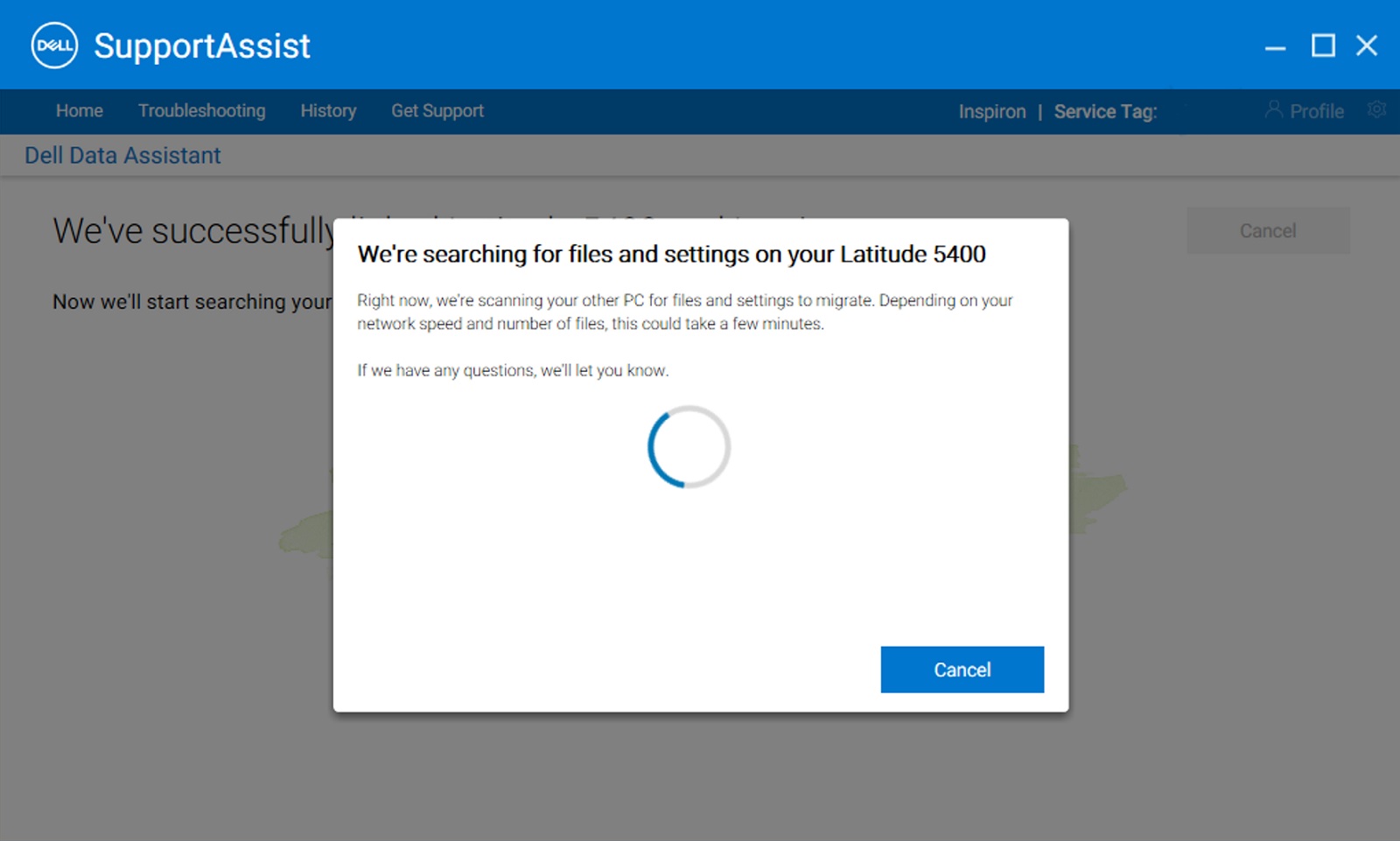
Figur 4: Ny datamaskin (kjører forhåndssjekker for Dell Migrate) - For å koble til datamaskinene på en sikker måte, må du være på et pålitelig nettverk. Hvis du er på et nettverk som ikke er klassifisert som et klarert nettverk på den nye datamaskinen, utfører du ett av følgende trinn: (Figur 5 [bare på engelsk].)
- Klikk på Klarer nettverk hvis du gjenkjenner og stoler på at nettverket kan fortsette migreringen.
- Klikk Avbryt hvis du ikke stoler på nettverket. Koble til et nettverk du stoler på, og start prosessen på nytt.
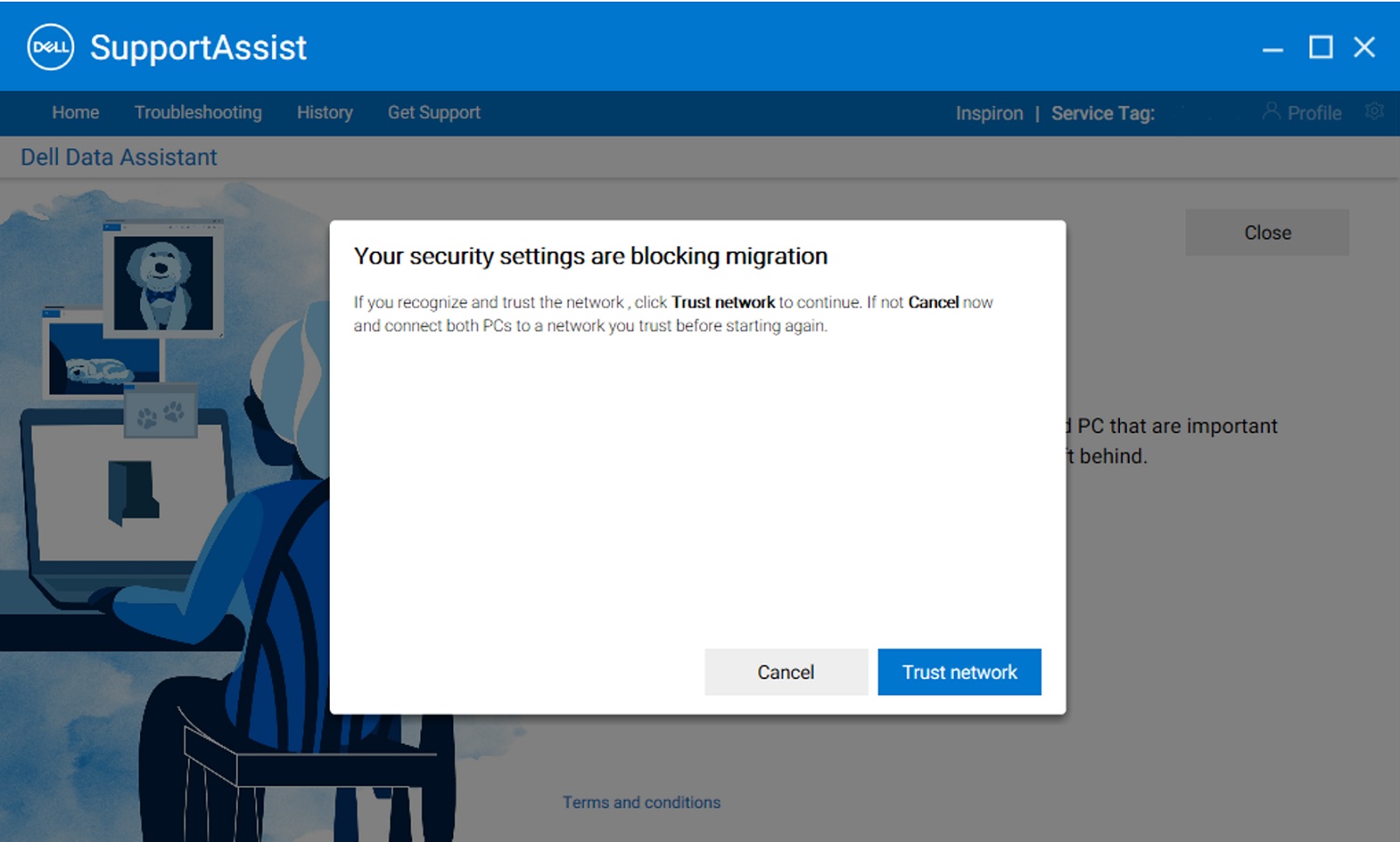
Figur 5: Ny datamaskin (Trust Network) - Dell Migrate prøver å koble den nye datamaskinen til den gamle datamaskinen. Den viser også instruksjoner om hvordan du laster ned og installerer Dell Data Assistant på den gamle datamaskinen (figur 6 [bare på engelsk]). Følg disse instruksjonene i rekkefølge.
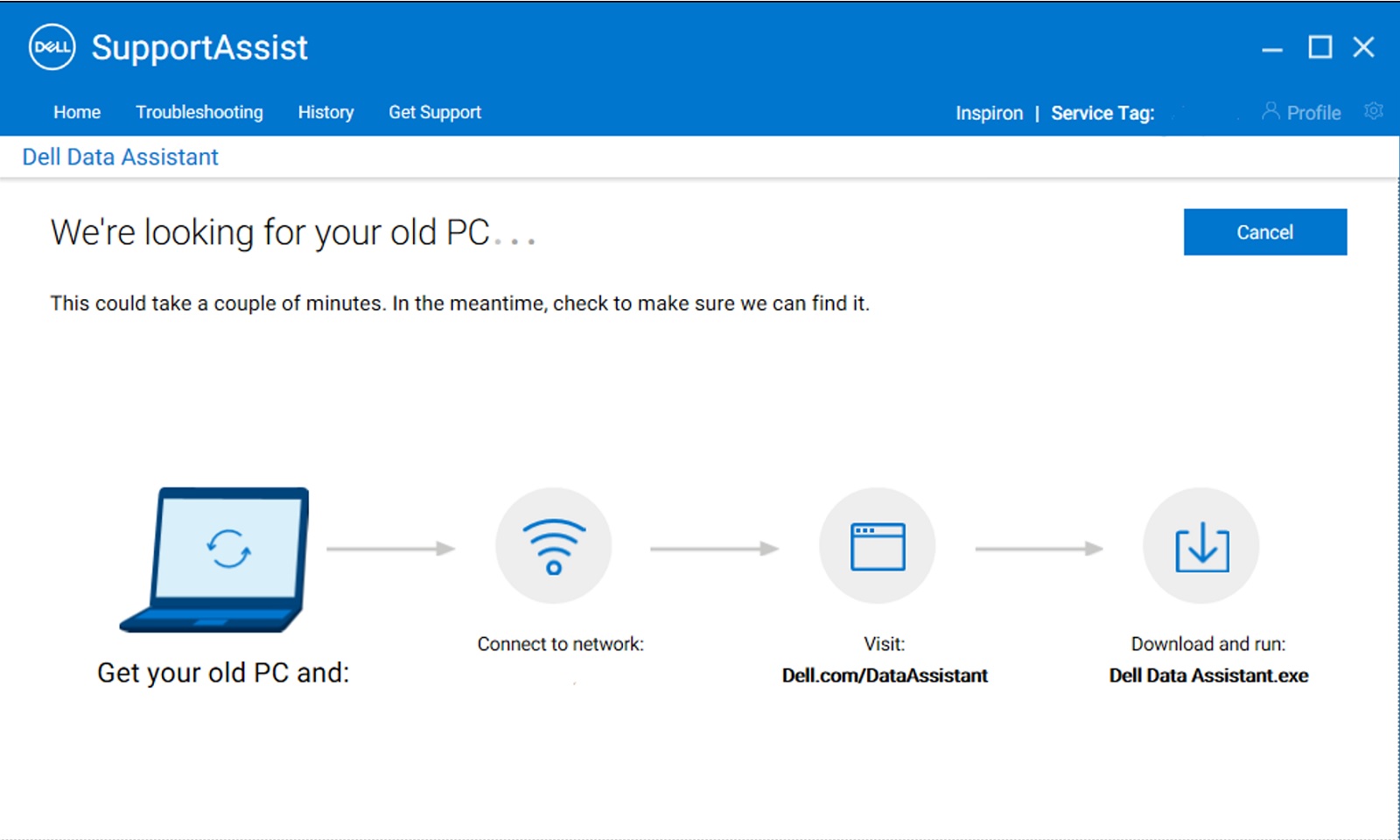
Figur 6: Følg disse instruksjonene i rekkefølge. - Åpne en nettleser på den gamle datamaskinen, og gå til https://www.dell.com/en-us/lp/global-dell-migrate for å laste ned filen. Når nedlastingen er lastet ned, kjører du Dell Data Assistant fra nedlastingslinjen i nettleseren eller ved å gå til den nedlastede mappen på datamaskinen (figur 7 [bare på engelsk]).
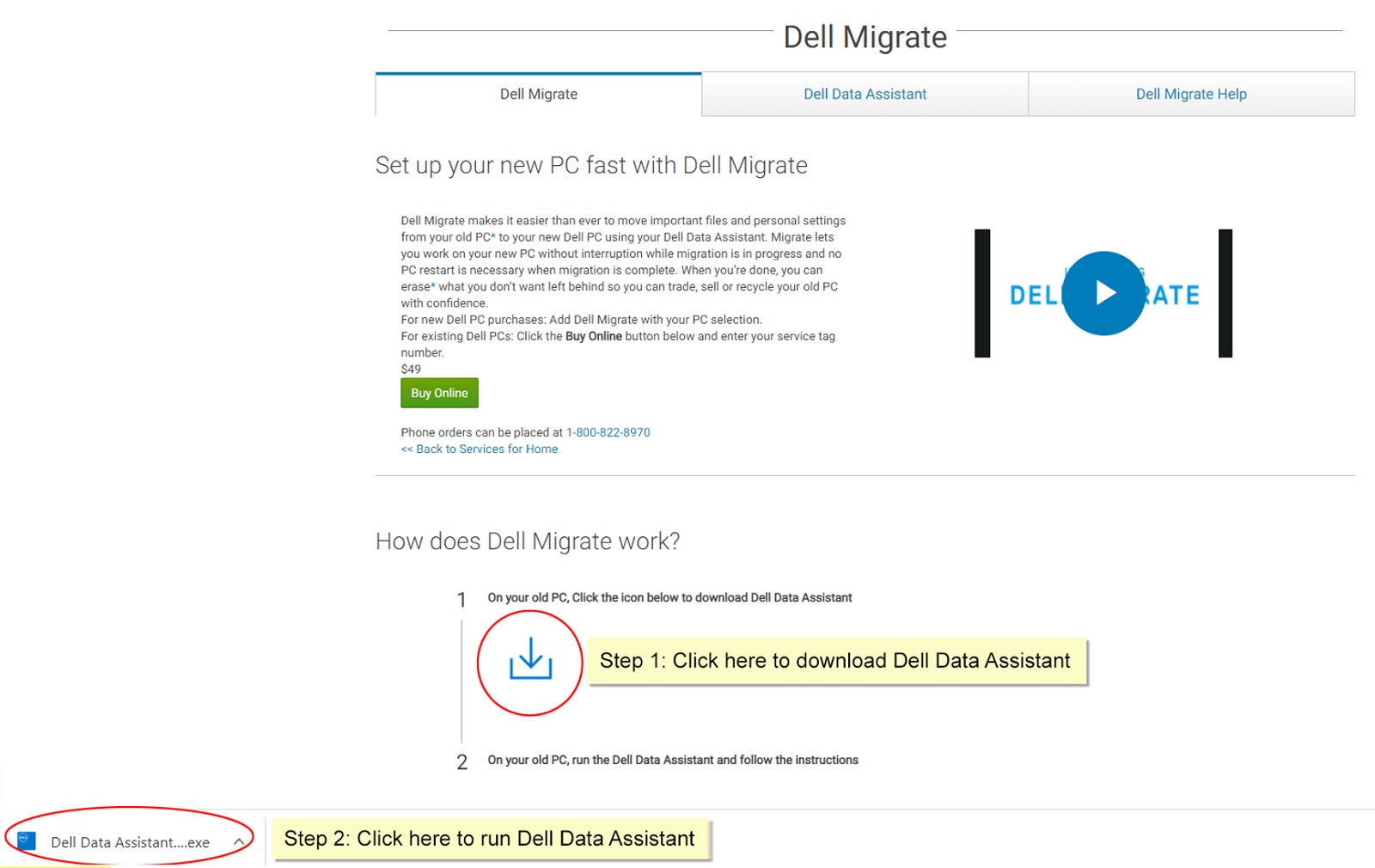
Figur 7: Gammel datamaskin (Last ned og kjør Dell Data Assistant.exe) - Kjør Dell Data Assistant, Dell Data Assistant (figur 8 [bare på engelsk]) kjører de nødvendige forhåndskontrollene på datamaskinen og spør deg om noen av forutsetningene ikke oppfylles. Hvis du vil ha mer informasjon om forhåndskontrollene som Migrate kjører, kan du se Enhetsoppdagelse og forhåndskontroller.
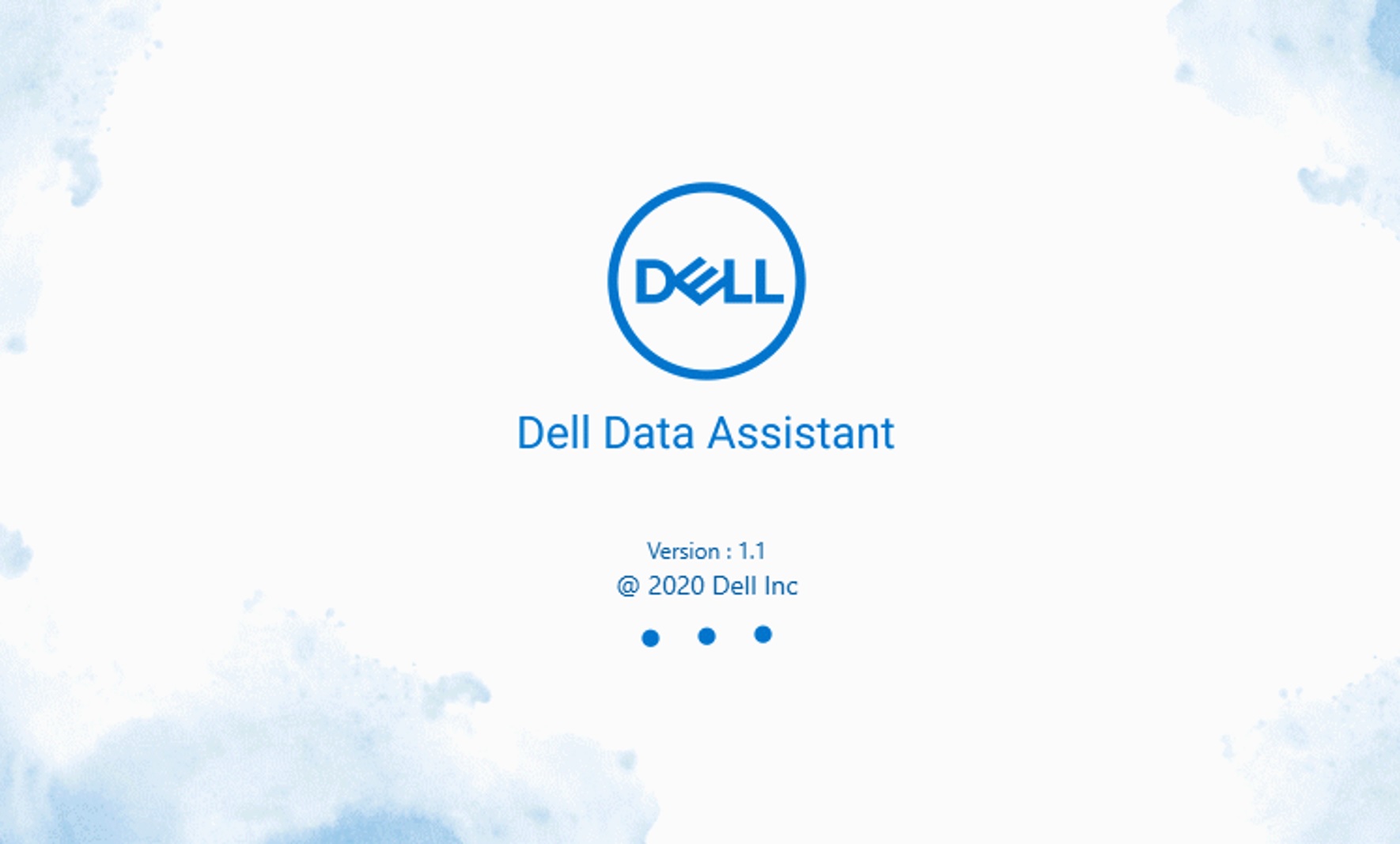
Figur 8: Dell Data Assistant på gammel datamaskin - Hvis den gamle datamaskinen ikke er koblet til et klarert nettverk, utfører du ett av følgende trinn hvis du ser en melding om et ikke-klarert nettverk (figur 9 [bare på engelsk]).
- Klikk på Klarer nettverk hvis du gjenkjenner og stoler på at nettverket kan fortsette med migreringen.
- Klikk Avbryt hvis du ikke stoler på nettverket. Koble til et nettverk du stoler på, og start prosessen på nytt.
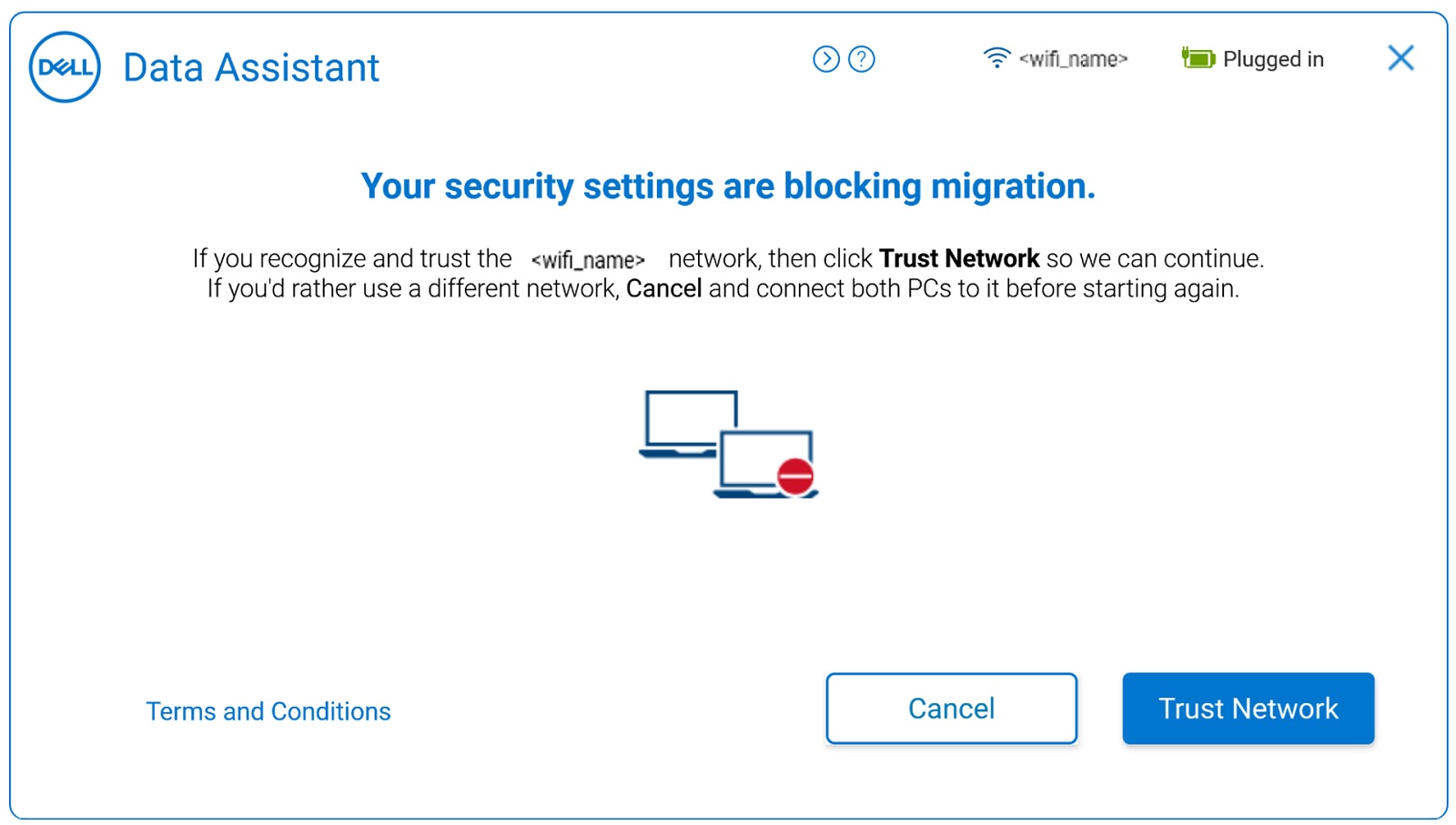
Figur 9: Gammel datamaskin (sikkerhetsinnstillinger for ikke-klarert nettverk på den gamle datamaskinen) - På det neste skjermbildet vil du se velkomstsiden for Dell Migrate. Klikk på La oss komme i gang for å begynne å koble til de to datamaskinene (figur 10 [bare på engelsk]).
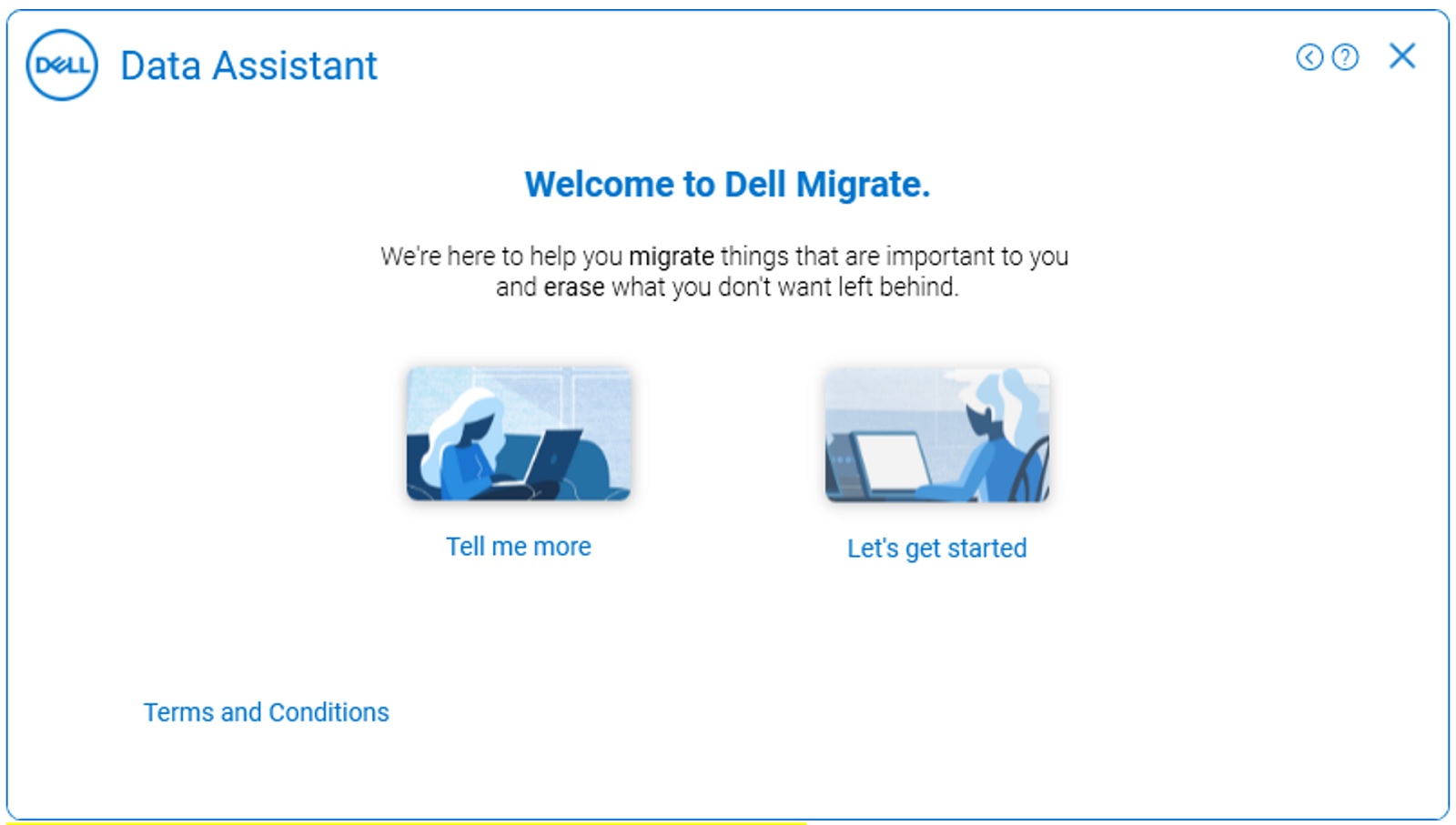
Figur 10: Gammel datamaskin (startskjermbildet for Dell Migrate på den gamle datamaskinen) - På det neste skjermbildet prøver Dell Migrate å koble den gamle datamaskinen til den nye datamaskinen (figur 11 [bare på engelsk]).
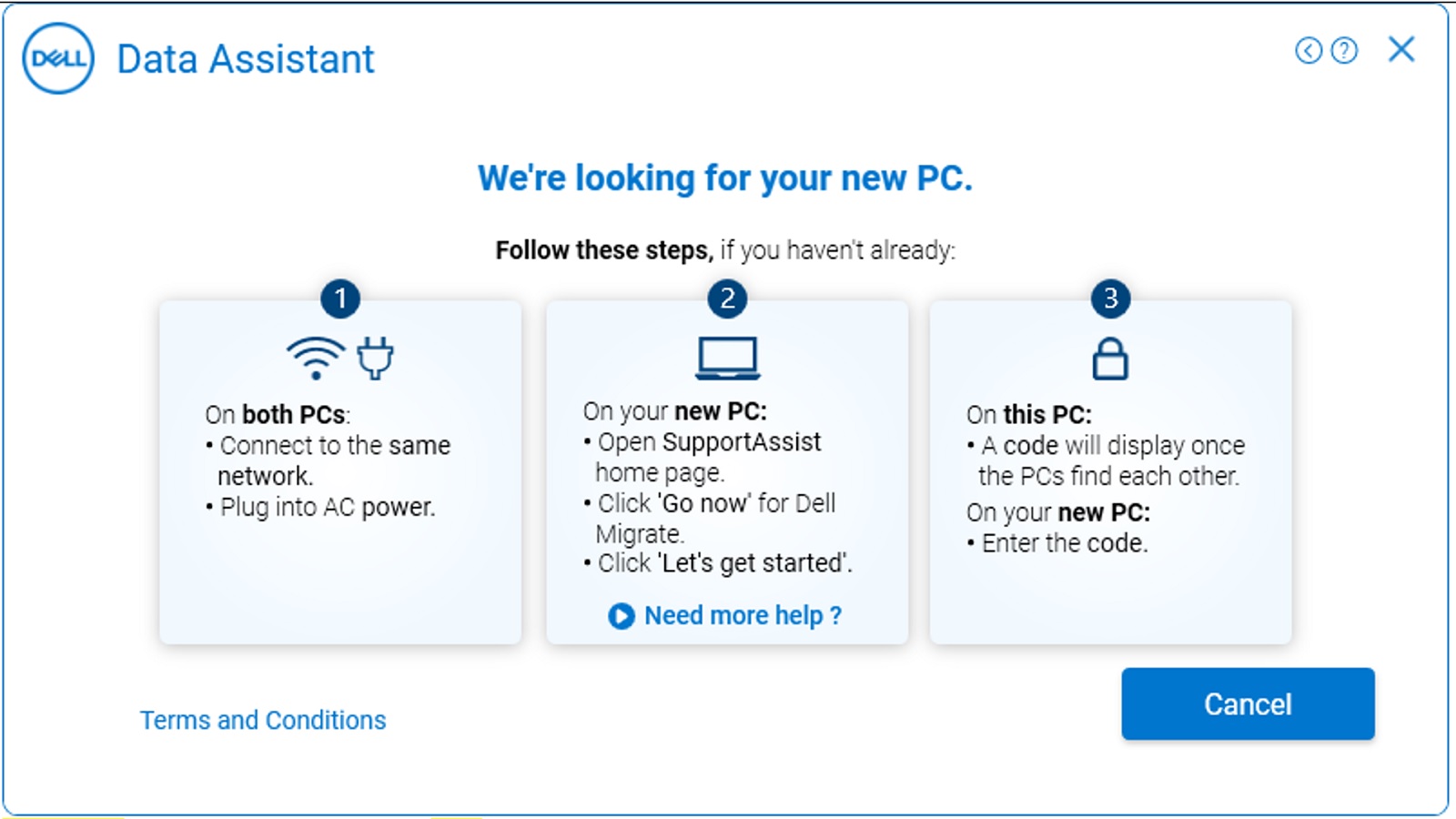
Figur 11: Gammel datamaskin (oppdage den nye datamaskinen) - Når Dell Data Assistant identifiserer den nye datamaskinen på nettverket, genererer den en bekreftelseskode. Denne bekreftelseskoden må angis på den nye datamaskinen for sikker datamigrering som vist nedenfor (figur 12 [bare på engelsk]).
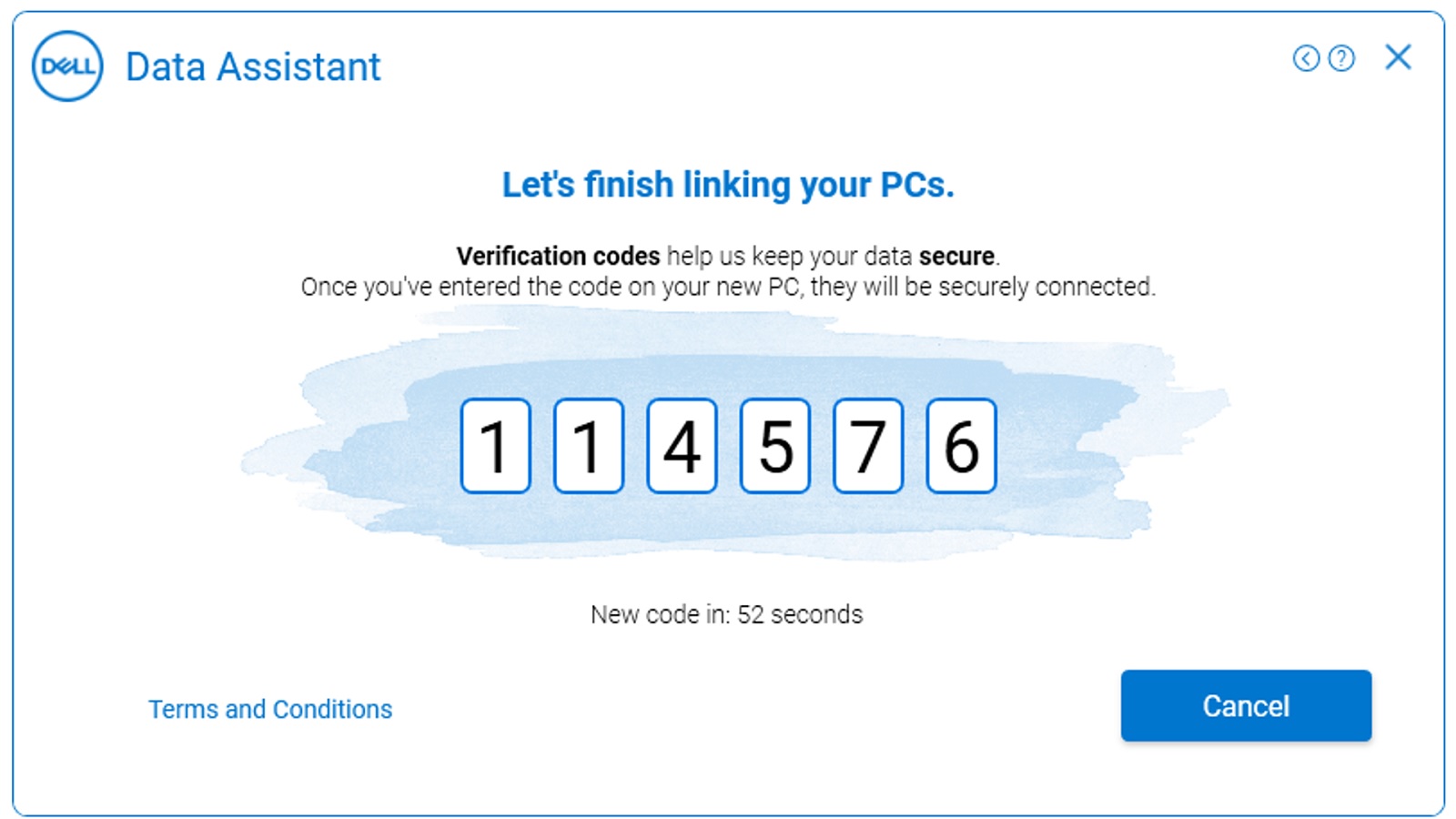
Figur 12: Gammel datamaskin (bekreftelseskode på den gamle datamaskinen) - Skriv inn bekreftelseskoden på den nye datamaskinen Når paret er paret, vises en grønn verifiseringskode på begge datamaskinene (figur 13 [bare på engelsk]).
Begge datamaskinene må være koblet til samme nettverk gjennom hele migreringen. Eventuelle problemer under tilkobling av to datamaskiner fører til at migreringsprosessen stoppes.
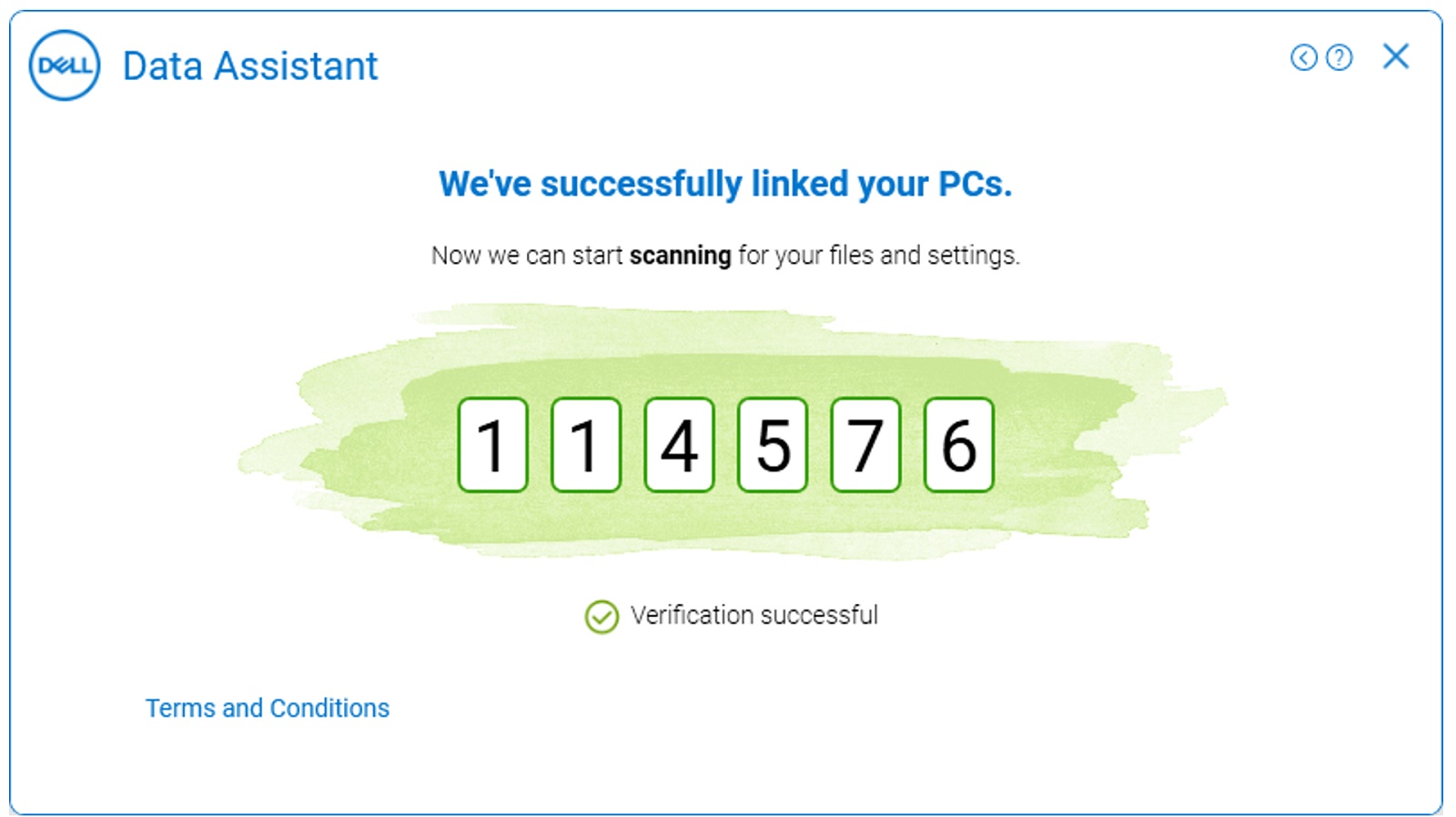
Figur 13: Gammel datamaskin (melding om tilkoblede datamaskiner) - Hvis Windows-brukerprofilene på de to datamaskinene ikke samsvarer, vises et popup-skjermbilde på skjermen for å bekrefte at du har brukt de riktige brukerprofilene under migreringen (figur 14 [bare på engelsk]).
Du kan velge å fortsette eller logge av og logge på Windows-brukerprofilen som samsvarer på begge datamaskinene. Hvis brukerprofilene er de samme, går de videre til neste trinn.
Hvis du vil vite mer om hvordan du overfører flere brukerkontoer ved hjelp av Dell Data Assistant, kan du se Migrering av flere brukerkontoer.
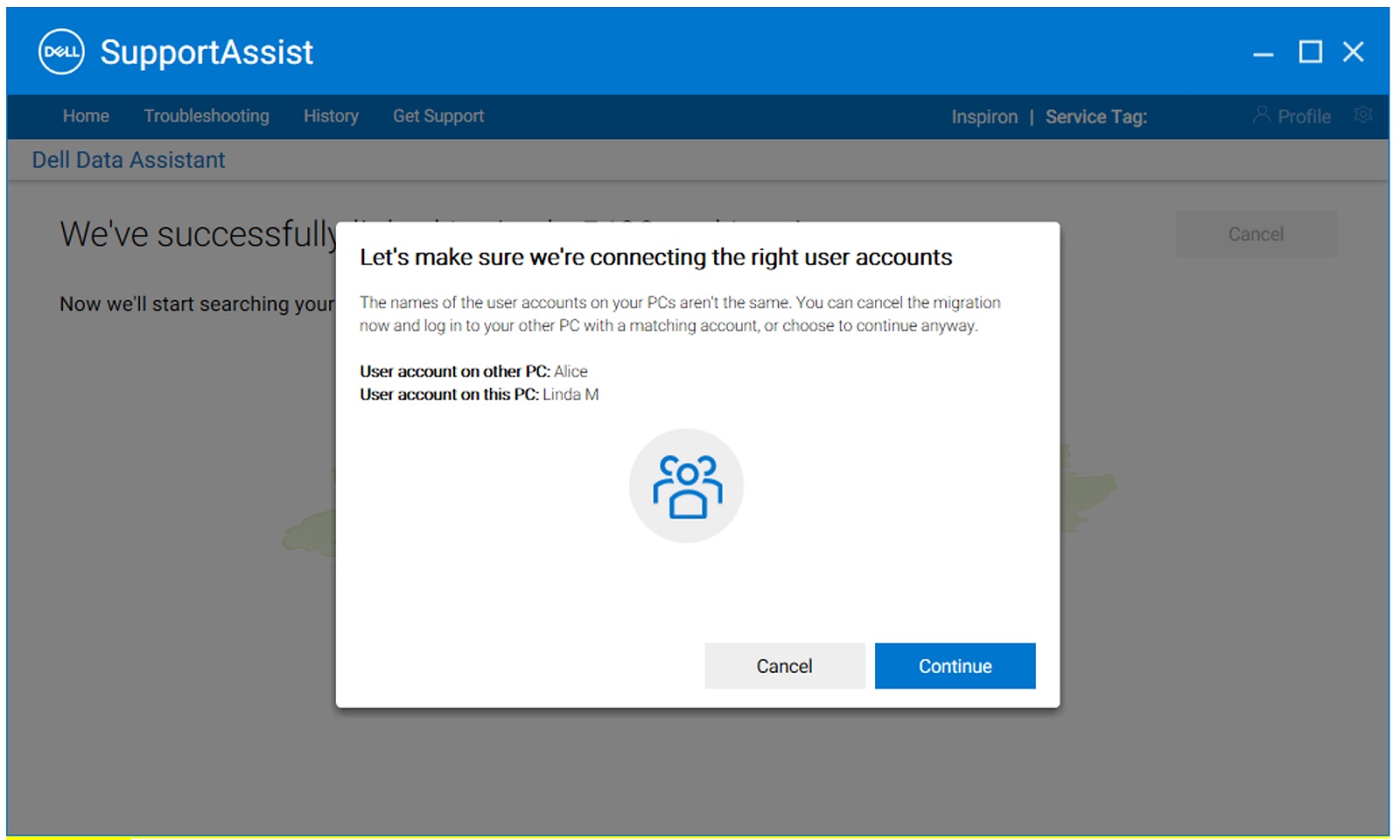
Figur 14: Ny datamaskin (brukerkontoer samsvarer ikke på gammel og ny datamaskin) - Når begge datamaskinene er paret, begynner den å søke på den gamle datamaskinen etter filene og innstillingene som skal migreres fra den gamle datamaskinen til den nye datamaskinen (figur 15a og 15b [bare på engelsk]).
Advarsel: Nå på den gamle datamaskinen presenteres du også med en Slett denne PC-knappen . Klikk bare på Slett denne PC-knappen når alle dataene dine er migrert.
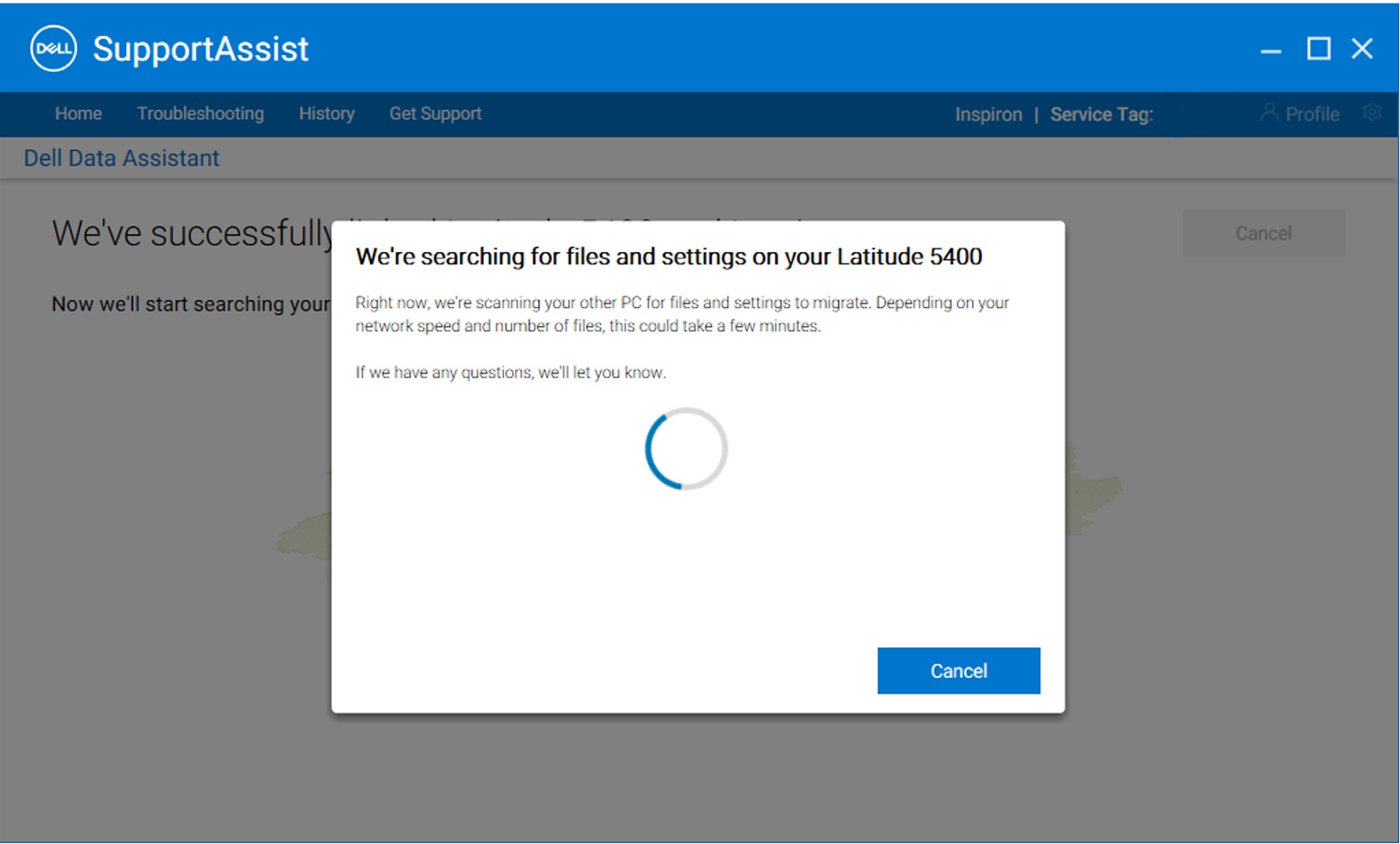
Figur 15a: Ny datamaskin (Søke etter filer og innstillinger på gammel datamaskin)Forsiktig: Klikk bare på Slett denne PC-knappen på OLD når alle dataene dine er migrert.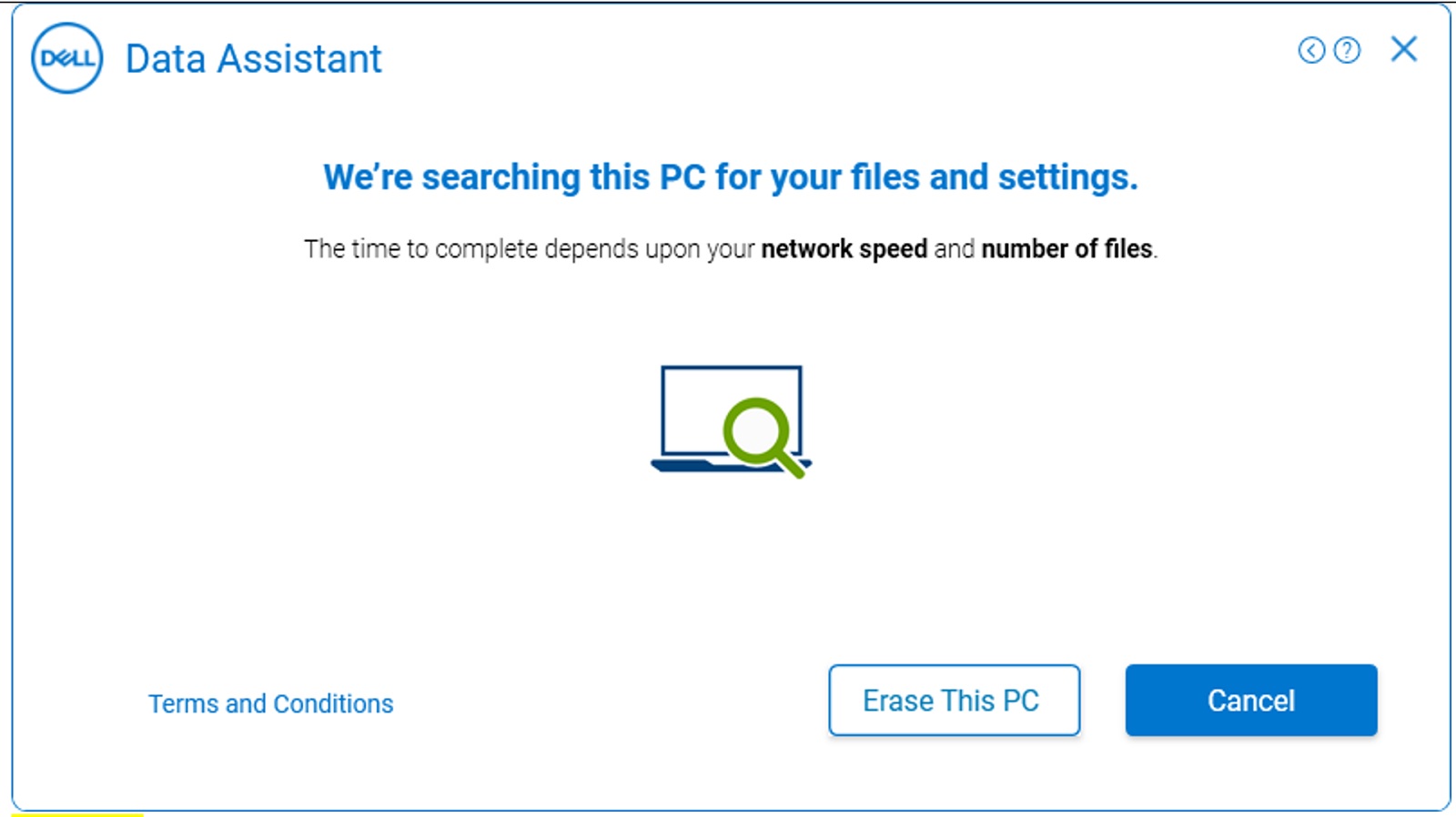
Figur 15b: Gammel datamaskin (Søke etter filer og innstillinger) - Datamaskinene er nå klare til å begynne med migreringen, og du får to alternativer (figur 16 [bare på engelsk]);
- Klikk på Flytt alt for meg å flytte alle filer og innstillinger fra den gamle datamaskinen til den nye datamaskinen. De støttede brukerfilene og innstillingene identifiseres og forhåndsvelges av Dell Migrate.
- Klikk på La meg velge hva du skal flytte for å velge filer og innstillinger som du vil flytte, i stedet for å flytte alt fra den gamle datamaskinen til den nye datamaskinen.
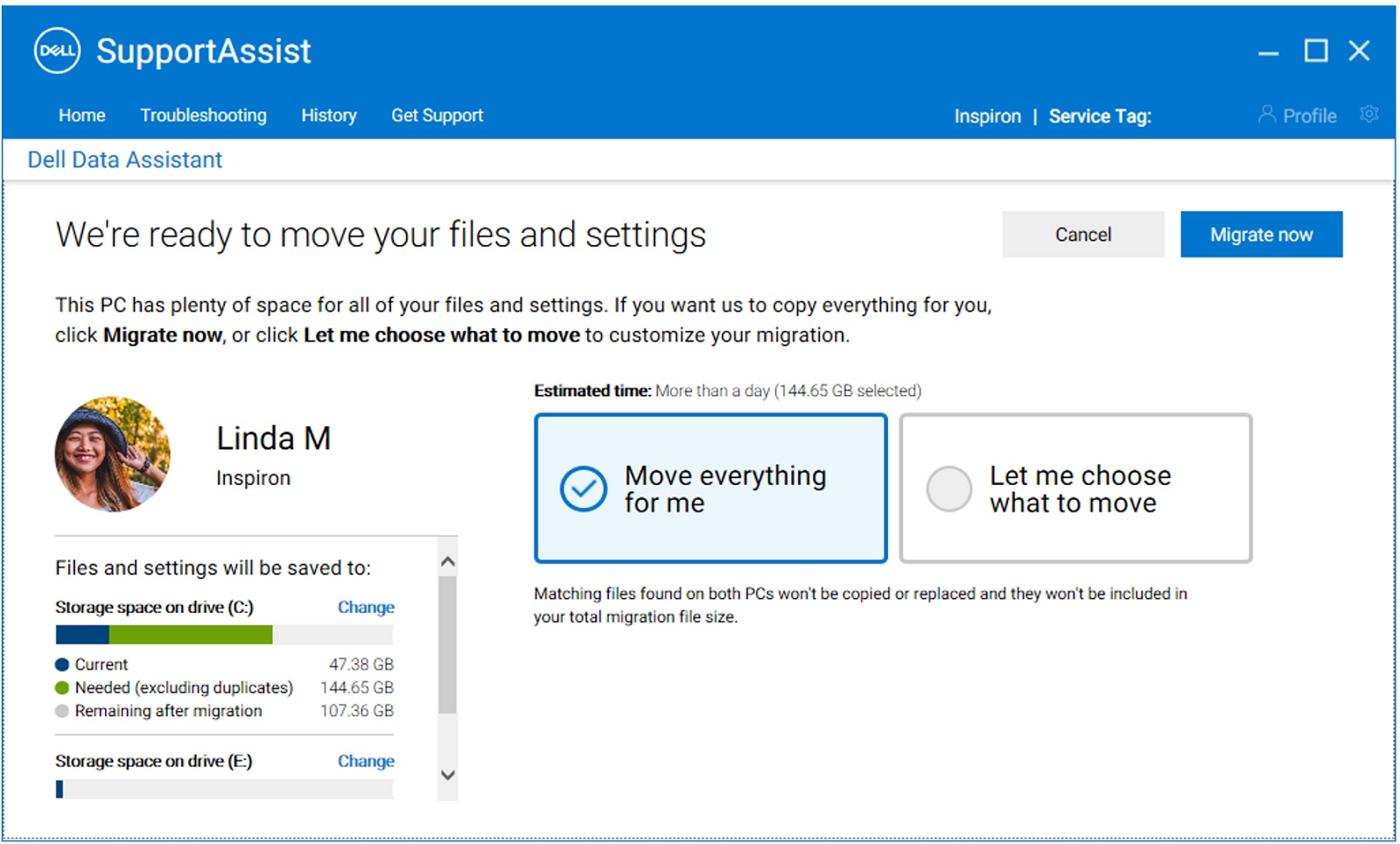
Figur 16: Ny datamaskin (velg filer som skal migreres) - Når den gamle datamaskinen er ferdig med å skanne filene og innstillingene som skal migreres, kommer den med en skjermmelding som er klar til å migrere . Når denne meldingen vises, er dataoverføringen klar til å starte. (Figur 17 [bare på engelsk])
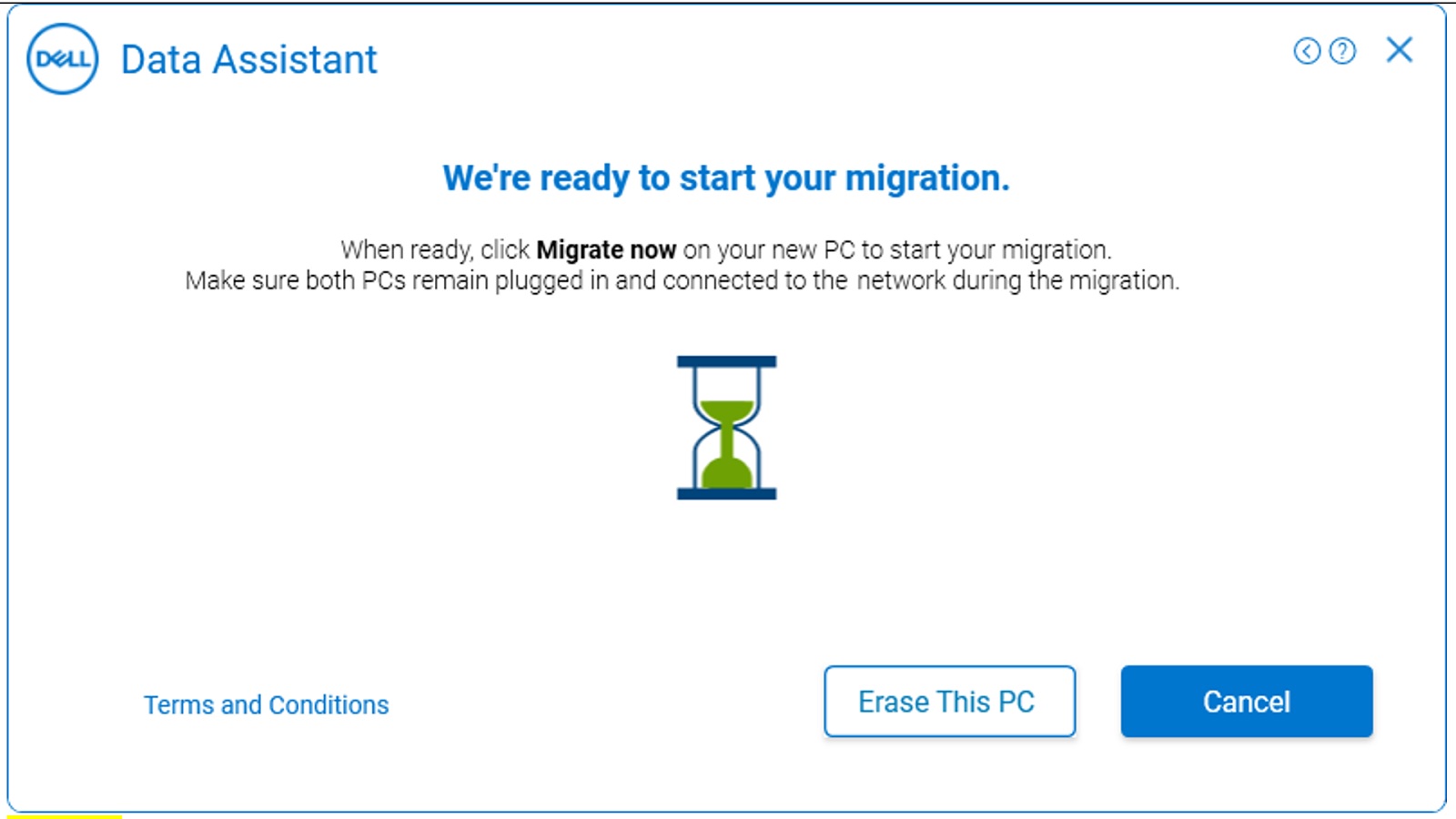
Figur 17: Gammel datamaskin (klar til å migrere) - På den nye datamaskinen kan du velge innstillingene og filene som skal migreres fra den gamle datamaskinen til den nye datamaskinen. Når du har valgt filer for migrering, klikker du på Migrer nå for å starte dataoverføringen (figur 18 [bare på engelsk]).
Hvis du har flere disker på den gamle og/eller den nye datamaskinen, kan du endre tilordningen av stasjonene mellom den gamle og den nye datamaskinen ved å klikke på Endre under Filer og innstillinger lagres på.
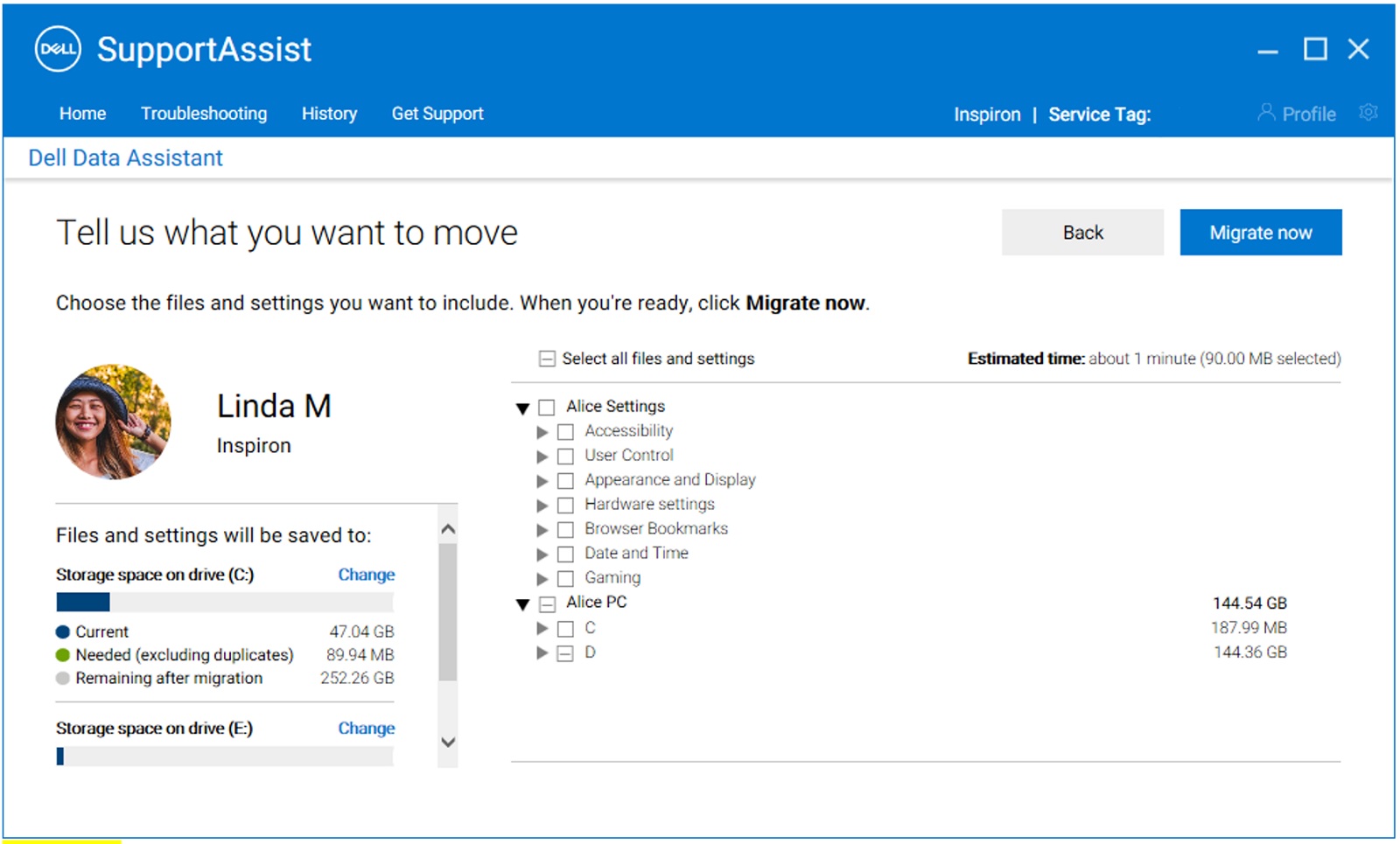
Figur 18: Ny datamaskin (migrer nå – tilpasset valg) - Når du klikker på Migrer nå, viser den nye datamaskinen fremdriften for migreringen (figur 19a [bare på engelsk]), mens den gamle datamaskinen viser meldingen «vi migrerer dataene dine nå» (figur 19b [bare på engelsk]). Tiden det tar å fullføre en migrering, avhenger av nettverkshastigheten og mengden data som velges.
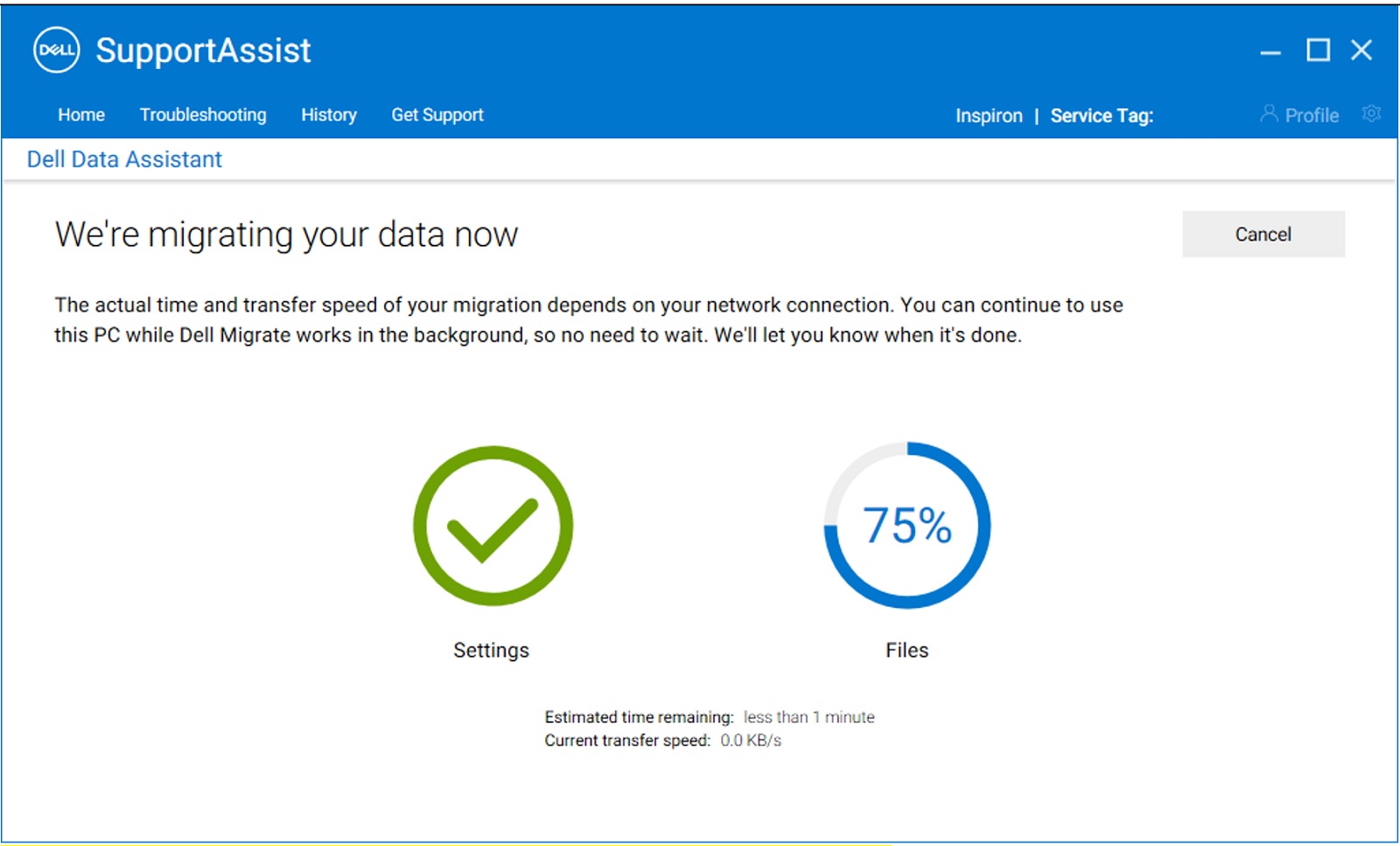
Figur 19a: Ny datamaskin (migrering pågår på den nye datamaskinen)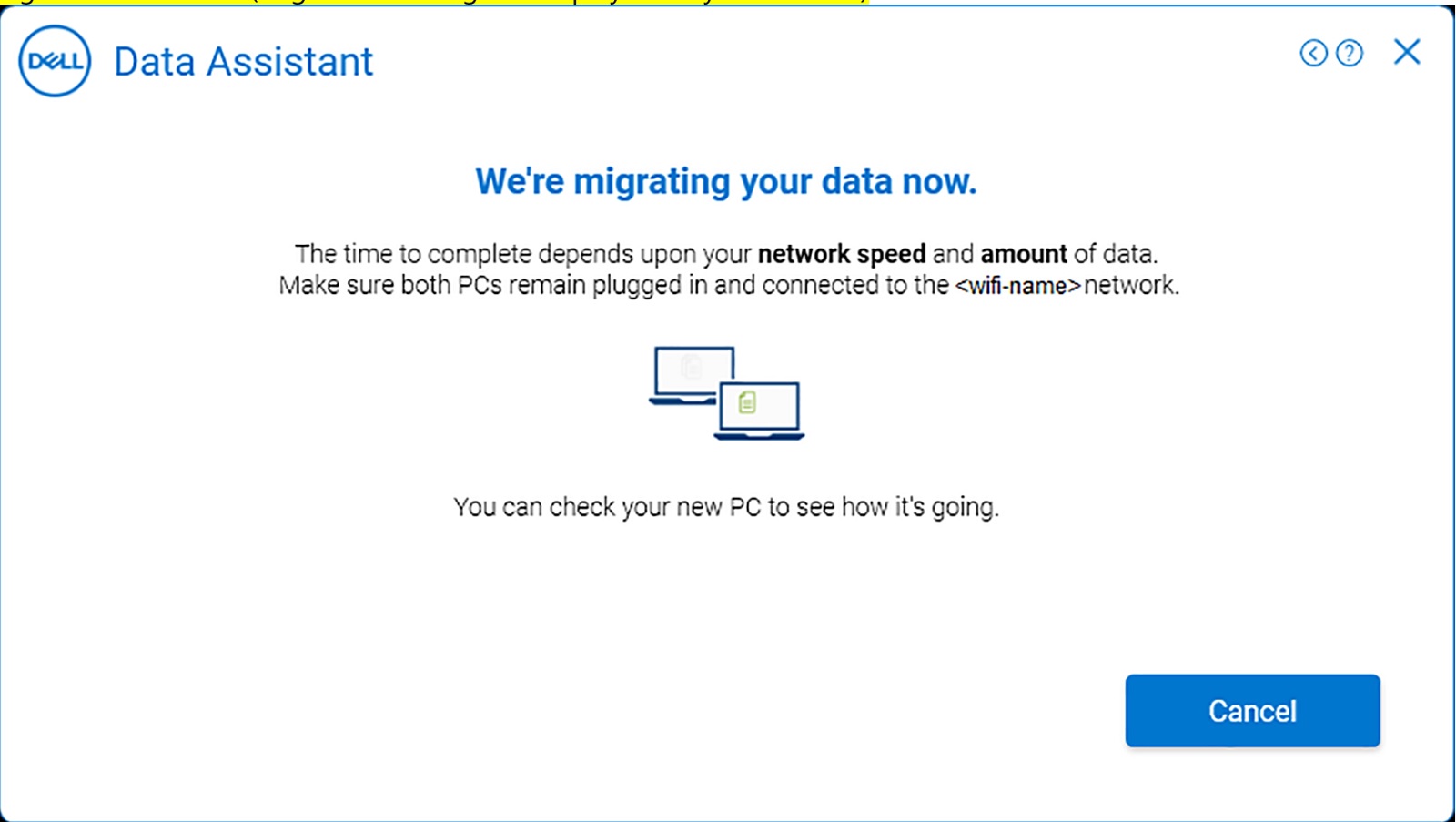
Figur 19b: Gammel datamaskin (migreringen pågår på den gamle datamaskinen) - Når migreringen er fullført, viser den nye datamaskinen migreringssammendraget for filer og innstillinger som er migrert fra den gamle til den nye datamaskinen. Klikk på Fullfør for å fullføre migreringen (figur 20 [bare på engelsk]). Detaljene for hele migreringen kan ses ved å klikke på alternativene for vis detaljer på sammendragsskjermen.
Merk: Hvis noen av de valgte filene eller innstillingene ikke migreres, kan du prøve å gå videre med migreringsfremdriften på nytt ved å utføre trinnene i Feilsøking når migreringen er fullført med advarsler.
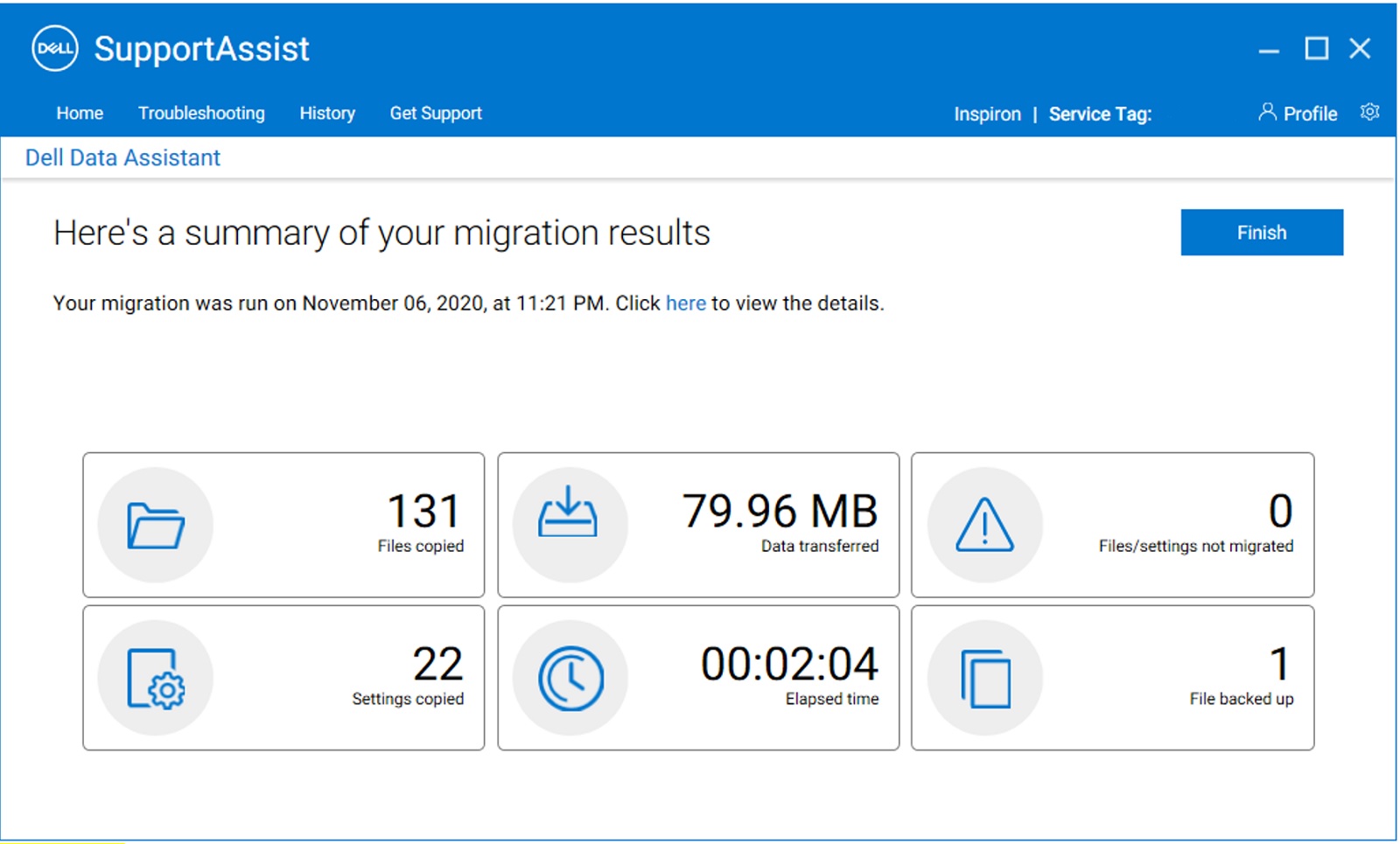
Figur 20: Ny datamaskin (migreringssammendrag) - Dermed er migreringen fra gammel til ny datamaskin fullført (figur 21 [bare på engelsk]). Du kan også slette data fra den gamle datamaskinen etter at du har fullført migreringen. La oss diskutere sletteprosessen i de neste trinnene.
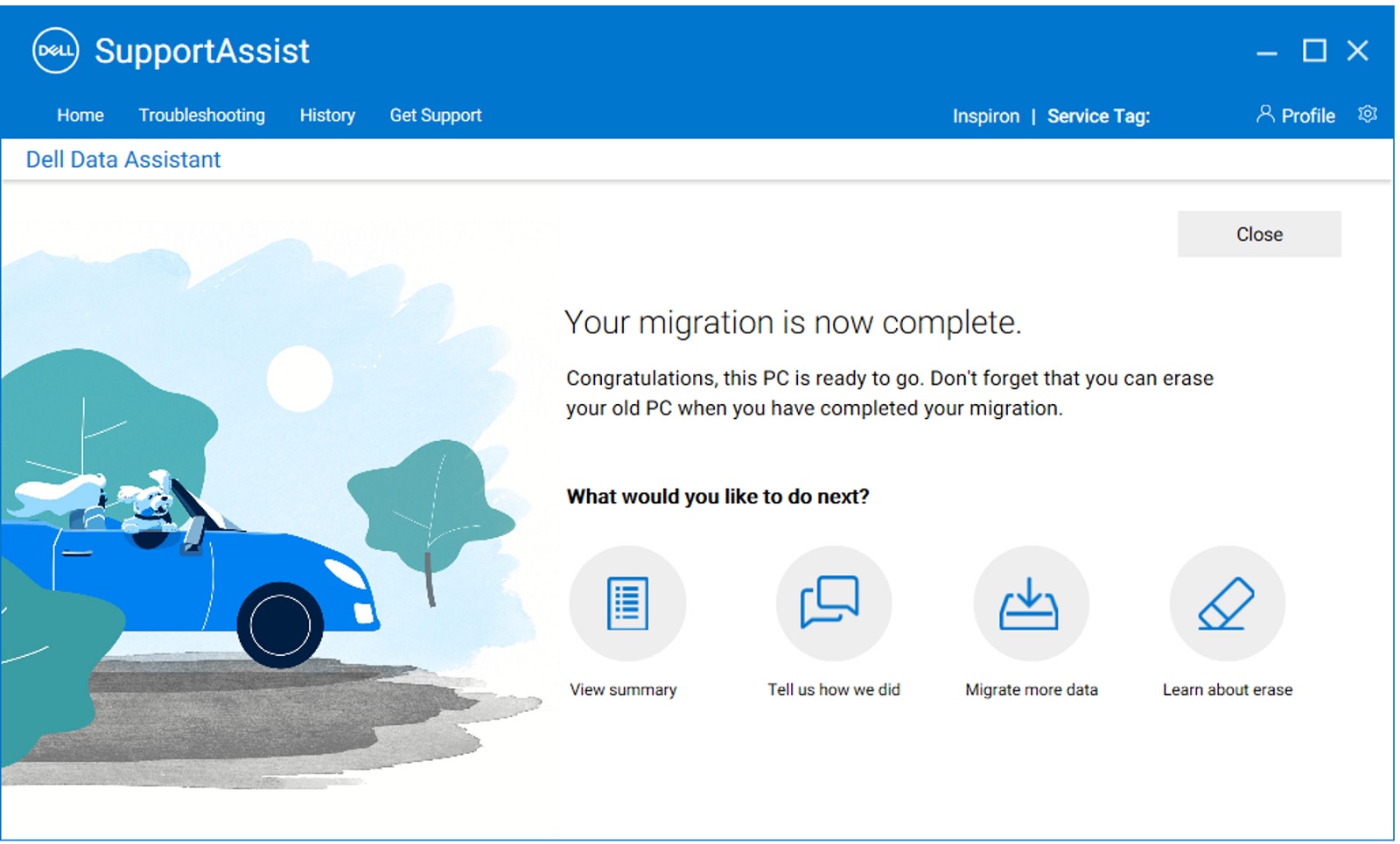
Figur 21: Ny datamaskin (migreringen er fullført)
Hvis du vil ha instruksjoner for hvordan du migrerer data fra flere datamaskiner, kan du se videoen Slik migrerer du data fra flere datamaskiner til Dell-datamaskinen. - Slett Denne datamaskinen hjelper deg med å fjerne brukerdataene fra den gamle datamaskinen etter at overføringen er fullført, samtidig som Windows-installasjonen beholdes. Når bekreftelsesmeldingen for migrering vises på den gamle datamaskinen, klikker du på Slett denne PC-en for å begynne med å fjerne dataene fra den gamle datamaskinen (figur 22 [bare på engelsk]).
Merk: Slettingsfunksjonen kan bare brukes på den gamle datamaskinen når den nye Dell-datamaskinen og den gamle datamaskinen har koblet til hverandre minst én gang.
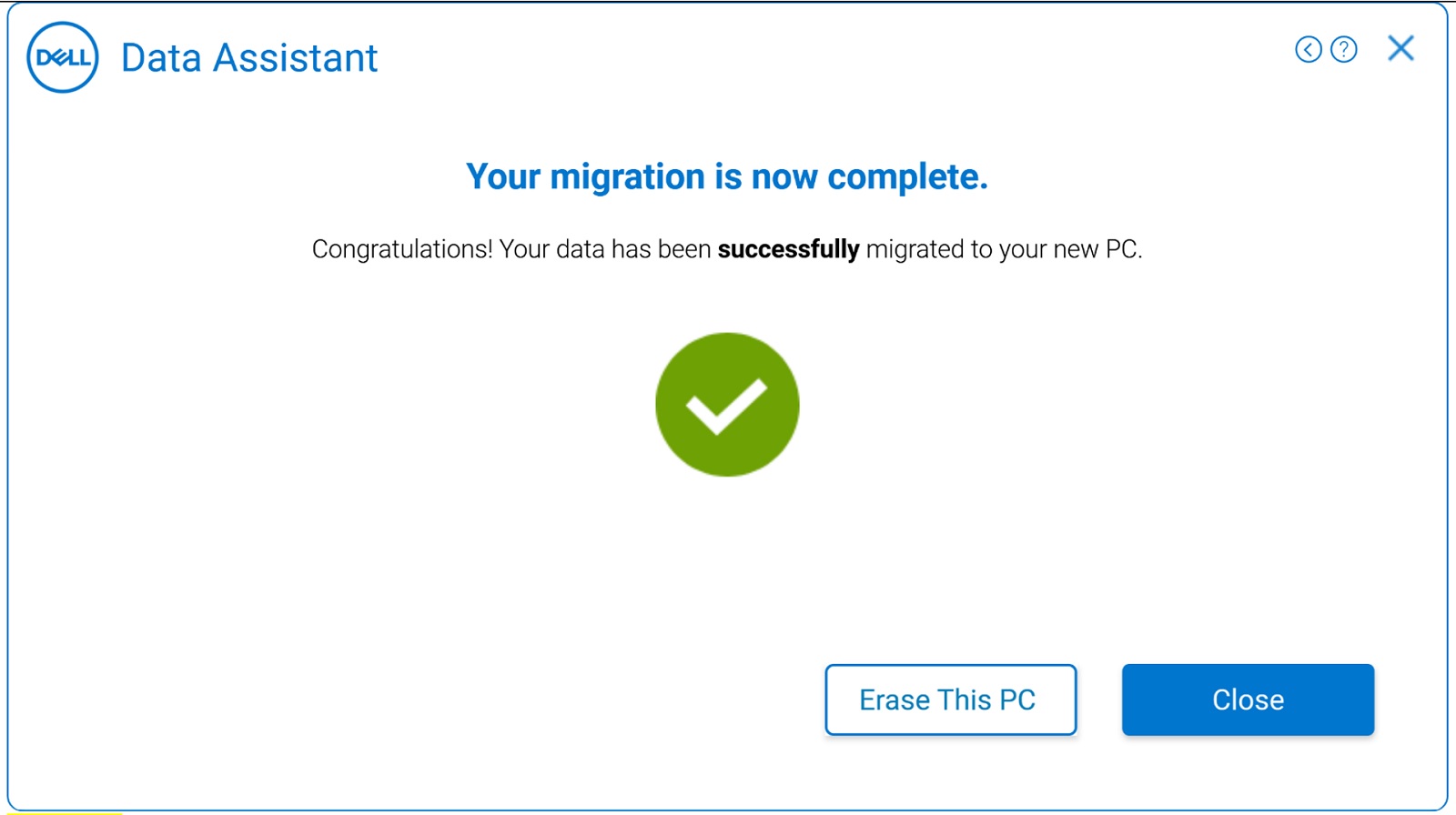
Figur 22: Gammel datamaskin (migreringen er fullført) - Dette neste trinnet kontrollerer forutsetningene for at datamaskinslettingen skal begynne (figur 23 [bare på engelsk]). Hvis du vil ha mer informasjon om forhåndskontrollene som utføres for sletting, kan du se Forhåndskontroll for sletting. Den kontrollerer også om nyeste versjon av gjenoppretting av operativsystemet for Dell SupportAssist er installert på den gamle datamaskinen. Hvis alt sjekker ut, går det til neste trinn.
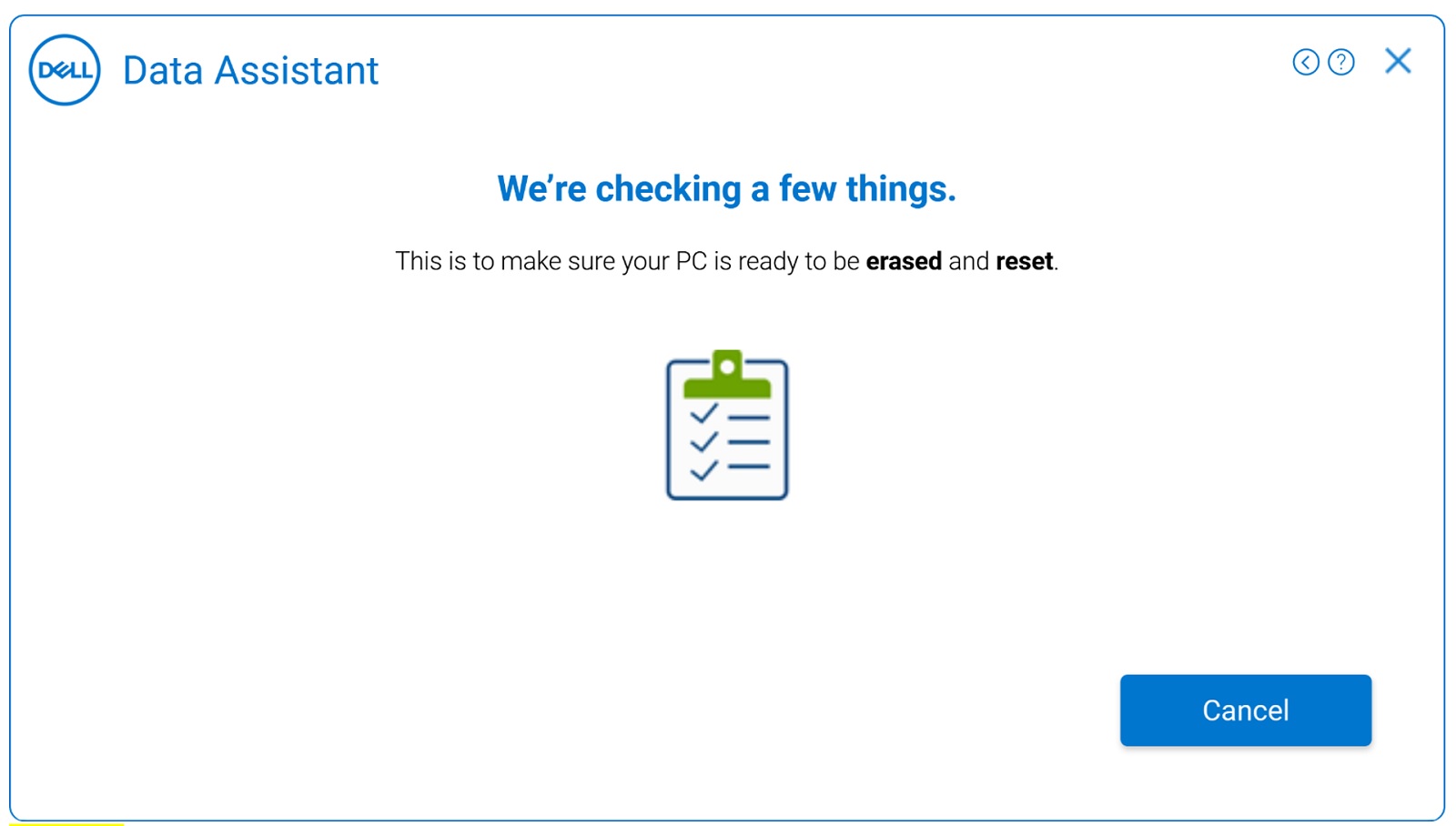
Figur 23: Gammel datamaskin (kjører forhåndskontroller for sletting) - Hvis den gamle datamaskinen ikke har den nyeste versjonen av Dell SupportAssist OS Recovery installert, vises et alternativ for å bruke Windows Reset i stedet. Relatert video: Slik sletter og tilbakestiller du den gamle datamaskinen ved hjelp av Windows-tilbakestilling
Klikk Start tilbakestilling av Windows når applikasjonen viser Vi er klare til å tilbakestille denne datamaskinen på neste skjermbilde som vist nedenfor. Følg instruksjonene på skjermen for å fullføre sletteoperasjonen på den gamle datamaskinen (figur 24 [bare på engelsk]). Dette følger prosedyren for tilbakestillingav Windows-datamaskinen.
Merk: Hvis du vil fjerne alle personlige filer, velger du Fjern alt. Du kan også angi en påminnelse for Dell Migrate for å minne deg på å slette filer og innstillinger fra den gamle datamaskinen når det passer deg.Merk: Hvis du velger Start Windows Reset, startes tilbakestillingen av Windows-datamaskinen, og den gir følgende to alternativer. Basert på alternativet vi velger, starter Windows Reset. Dette tar litt tid å fullføre, avhengig av antall filer på datamaskinen.- Behold filene mine - Fjerner apper og innstillinger, men beholder personlige filer.
- Fjern alt - Fjerner apper, innstillinger og personlige filer også.
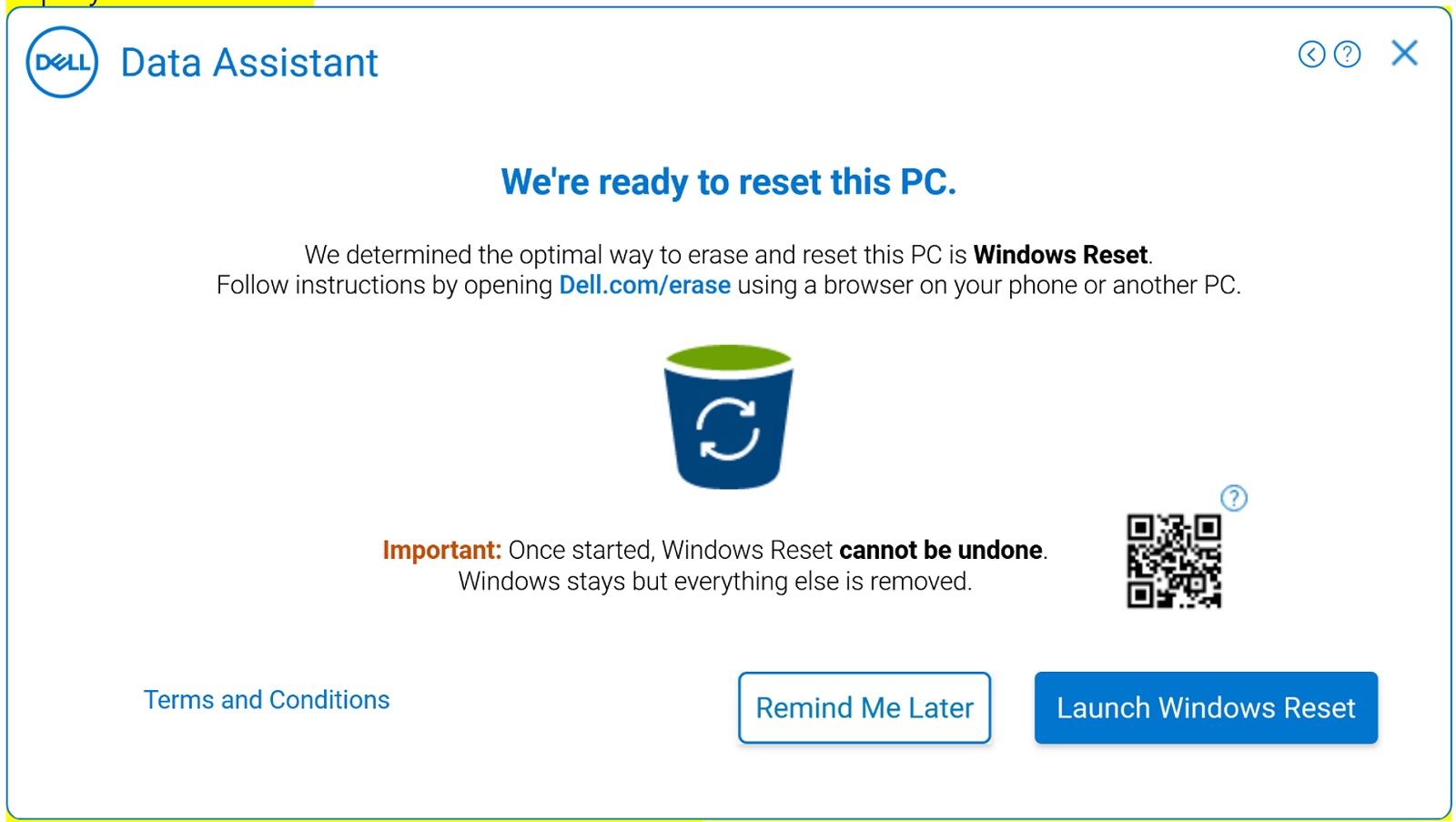
Figur 24: Gammel datamaskin (Slett – gjenoppretting av Dell-operativsystemet finnes ikke)
Se de respektive koblingene for mer informasjon om Windows-gjenopprettingsprosedyre for Windows 10 og Windows 8.1 eller Windows 8:
- Slik installerer du Windows 10 på nytt på Dell-datamaskinen
- Veiledning for installering og oppgradering av Windows 8/8.1
- Hvis den nyeste versjonen av gjenoppretting av operativsystemet for Dell SupportAssist er installert på den gamle datamaskinen, klikker du på Start på nytt for å starte Dell Migrate (figur 25 [bare på engelsk]) og følger instruksjonene på skjermen. Hvis du vil ha trinnvise instruksjoner, kan du se Gjenopprette datamaskinen ved hjelp av SupportAssist OS Recovery.
Relatert video: Slik sletter og tilbakestiller du den gamle datamaskinen ved hjelp av Dell reset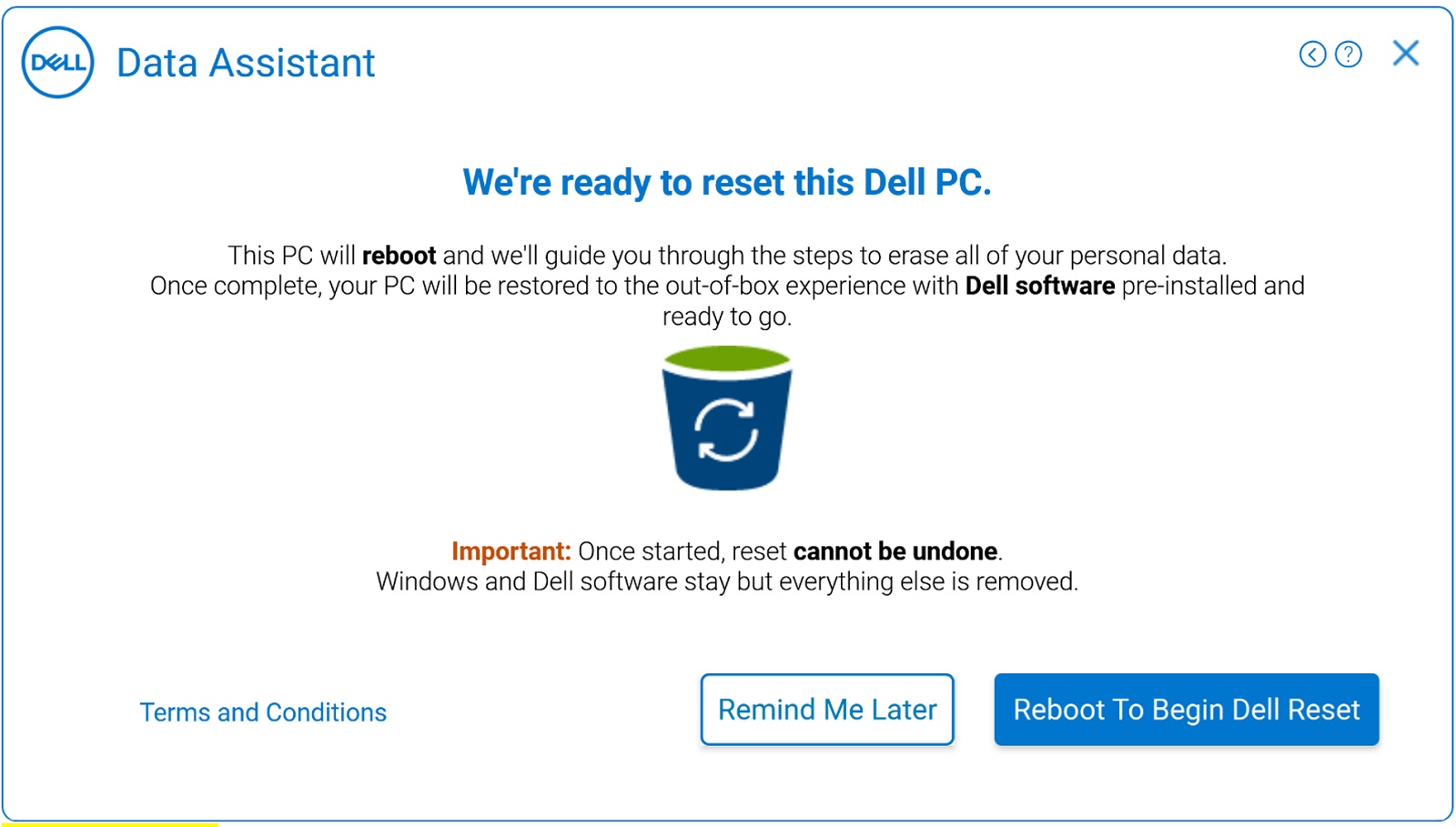
Figur 25: Gammel datamaskin (Slett – gjenoppretting av Dell-operativsystemet er tilstede)
Additional Information
Anbefalte artikler
Her er noen anbefalte artikler relatert til dette emnet som kan være av interesse for deg.
Article Properties
Affected Product
SupportAssist, SupportAssist for Home PCs
Product
SupportAssist, SupportAssist for Home PCs
Last Published Date
27 May 2024
Version
20
Article Type
How To