Article Number: 000125902
Použití nástroje Dell Migrate k migraci a vymazání dat
Summary: Pomocí nástroje SupportAssist Dell Migrate můžete migrovat a vymazat data ze starého počítače. Zjistěte, jak provést přenos dat a zabezpečit odstranění starých dat.
Article Content
Instructions
Tento článek popisuje postup migrace a vymazání Dell pomocí aplikace SupportAssist.
Poznámka: Před zahájením procesu aplikace Dell Migrate se ujistěte, že jsou splněny následující požadavky pro staré i nové počítače.
- Aplikace Dell Migrate pomáhá přesunout soubory a nastavení ze starého počítače.
- Aplikace nebudou migrovány. Aplikace je nutné stáhnout a nainstalovat samostatně. Aby byl zajištěn co nejlepší průběh migrace, doporučujeme nainstalovat aplikace před spuštěním služby Dell Migrate.
- Pro migraci dat musí být operační systém nainstalovaný ve starém počítači Windows 7 nebo novější.
- Operační systém nainstalovaný v novém počítači musí být Windows 10 nebo novější. Systém Windows 10 S není podporován.
- Abyste mohli migrovat Dell, musíte být přihlášeni jako správce na starém i novém počítači. Aplikace Dell Migration vyžaduje k provádění funkcí migrace v počítači rozšířená oprávnění.
- Starý i nový počítač musí být připojeny do stejné místní sítě.
- V průběhu migrace dat musí být starý i nový počítač připojeny k elektrické zásuvce.
- Ujistěte se, že nejsou používány ani spuštěny žádné další aplikace.
- Aplikace musí být před migrací zavřeny (prohlížeče, ovládací panely, nastavení systému atd.)
- Chcete-li smazat data, musí být operační systém nainstalovaný ve starém počítači Windows 8.1 nebo novější.
- Nástroj Dell Migrate lze zakoupit pro produkty Inspiron, Inspiron řady G, XPS a Alienware.
Proces migrace a vymazání Dell
- Spusťte aplikaci Dell SupportAssist na svém novém počítači Dell z nabídky Start vyhledáním výrazu SupportAssist. V novém počítači Dell zadejte do vyhledávacího pole vedle ikony Start na hlavním panelu text SupportAssist. V seznamu výsledků klikněte na položku SupportAssist. (obrázek 1, pouze v angličtině)
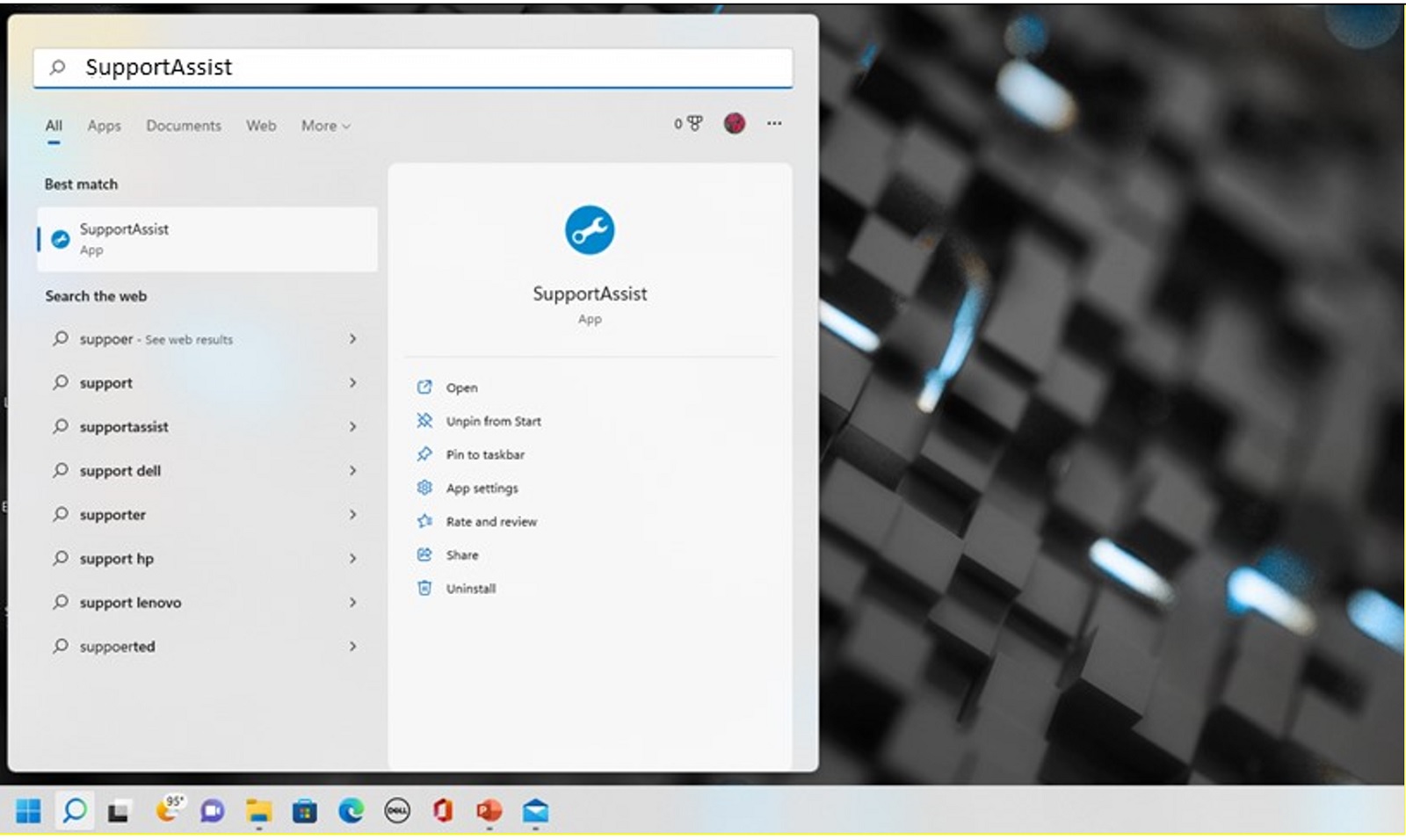
Obrázek 1: Nový počítač (vyhledat v aplikaci SupportAssist)Poznámka: Pokud není aplikace SupportAssist v počítači nainstalována, můžete si ji stáhnout a nainstalovat: Stažení aplikace SupportAssist. - V novém počítači klikněte na tlačítko Yes na zeleném proužku "Would you like to start using Dell Migrate?". Můžete také kliknout na možnost Go now vlevo dole pod položkou Dell Migrate (obrázek 2, pouze v angličtině).
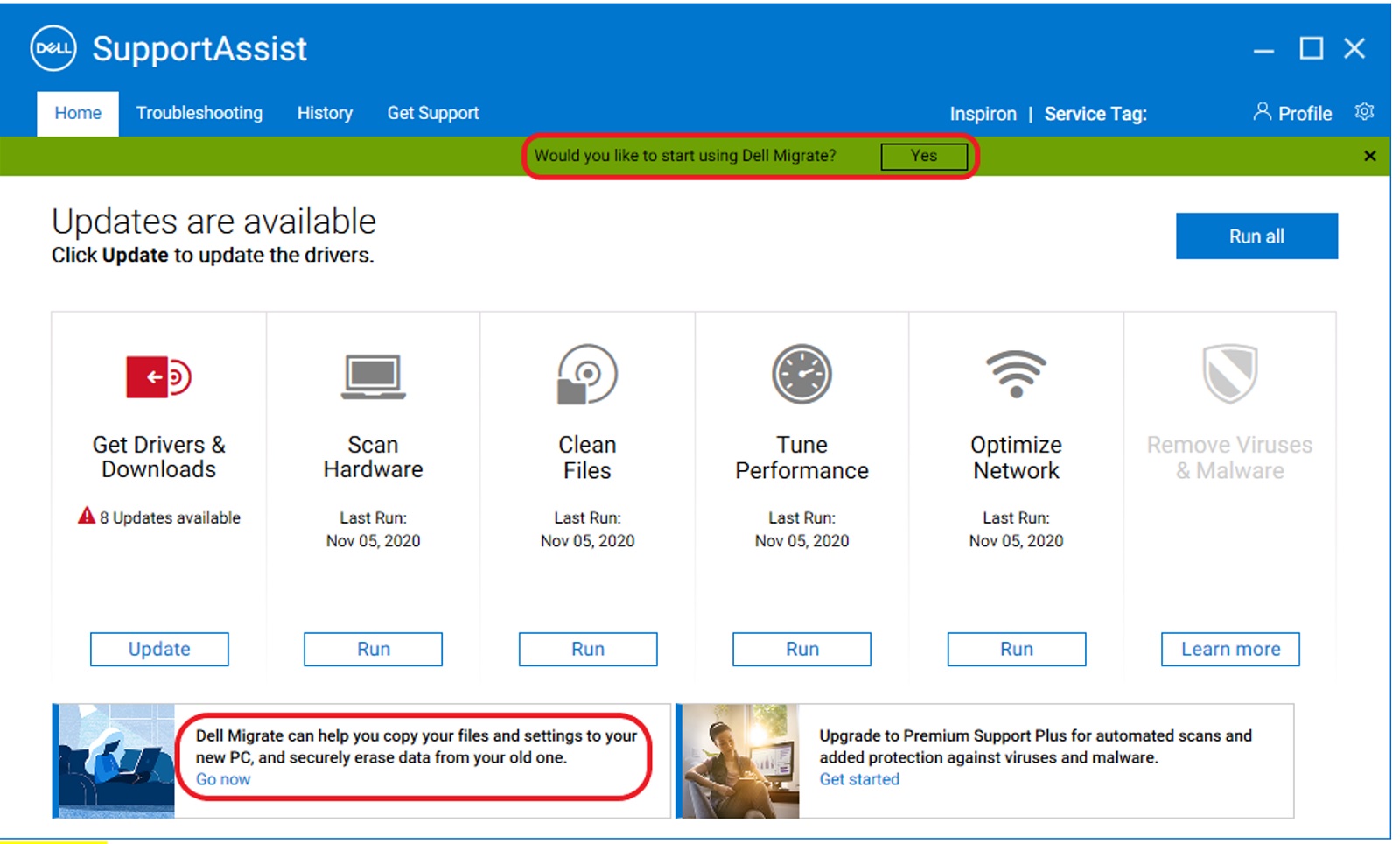
Obrázek 2: Nový počítač (spuštění aplikace SupportAssist) - Na další obrazovce se zobrazí uvítací stránka aplikace Dell Migrate. Kliknutím na možnost Let's get started začněte připojovat oba počítače (obrázek 3 , pouze v angličtině).
Poznámka: Kliknutím na položku Terms and Conditions si můžete prohlédnout smlouvu o poskytování služeb.
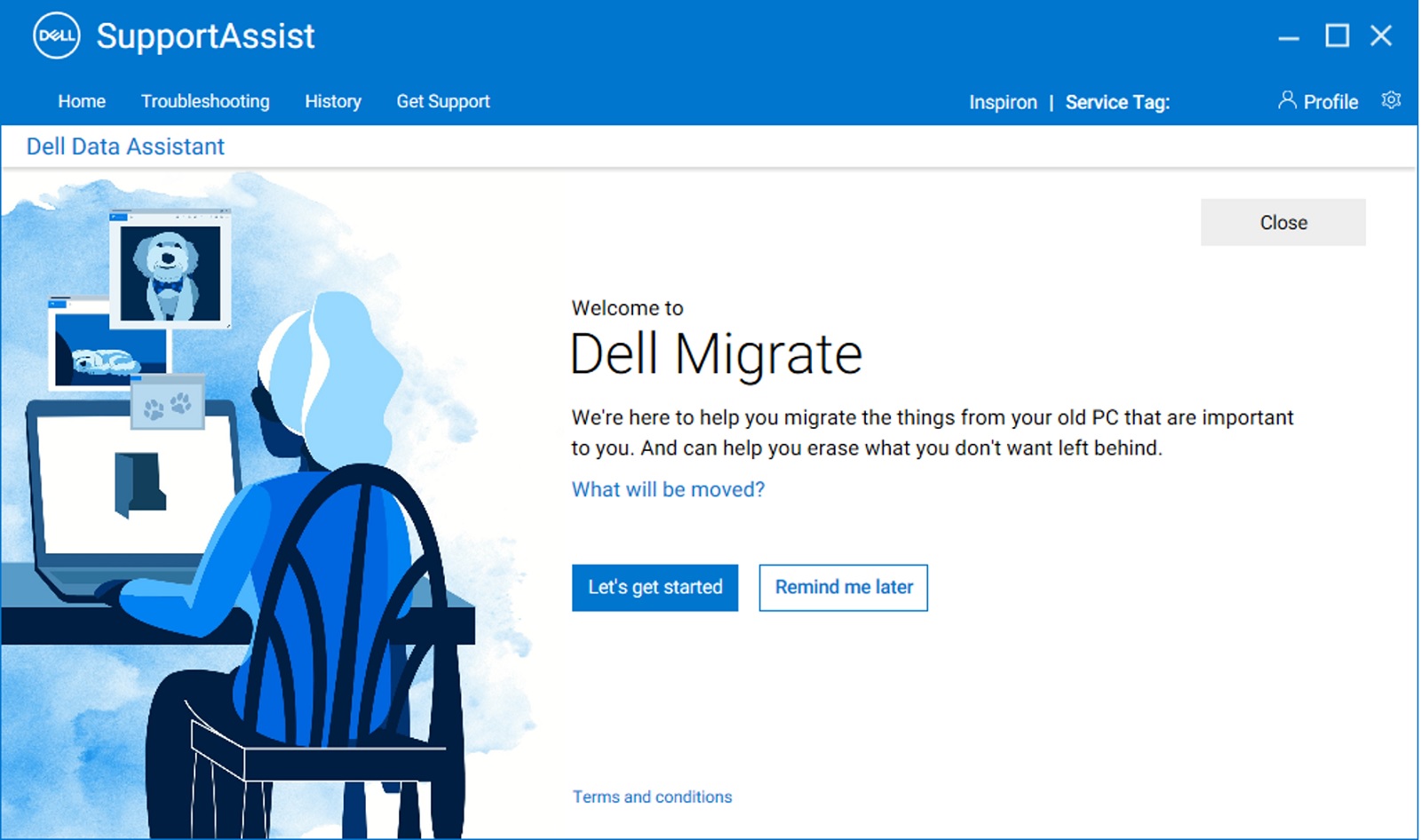
Obrázek 3: Nový počítač (úvodní obrazovka aplikace Dell Migrate) - Začne ověřovat požadavky pro připojení obou počítačů (obrázek 4 , pouze v angličtině).
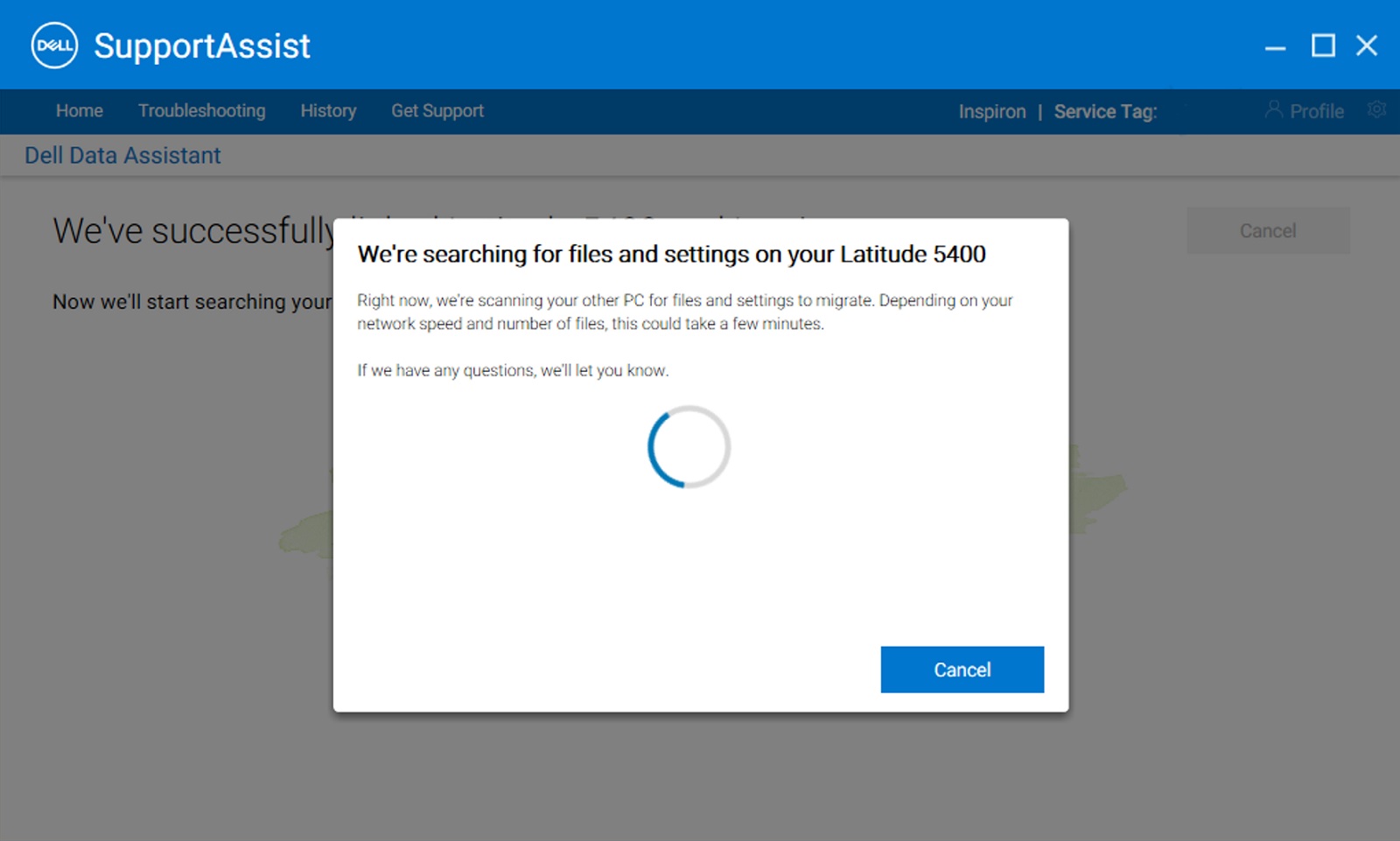
Obrázek 4: Nový počítač (spuštění předběžných kontrol aplikace Dell Migrate) - Chcete-li bezpečně připojit počítače, musíte být v důvěryhodné síti. Pokud jste v síti, která není v novém počítači klasifikována jako důvěryhodná, proveďte jeden z následujících kroků: (obrázek 5, pouze v angličtině).
- Pokud síť rozpoznáte a důvěřujete jí, klikněte na možnost Trust network, abyste mohli pokračovat v migraci.
- Pokud síti nedůvěřujete, klikněte na tlačítko Cancel. Znovu se připojte k síti, které důvěřujete, a restartujte proces.
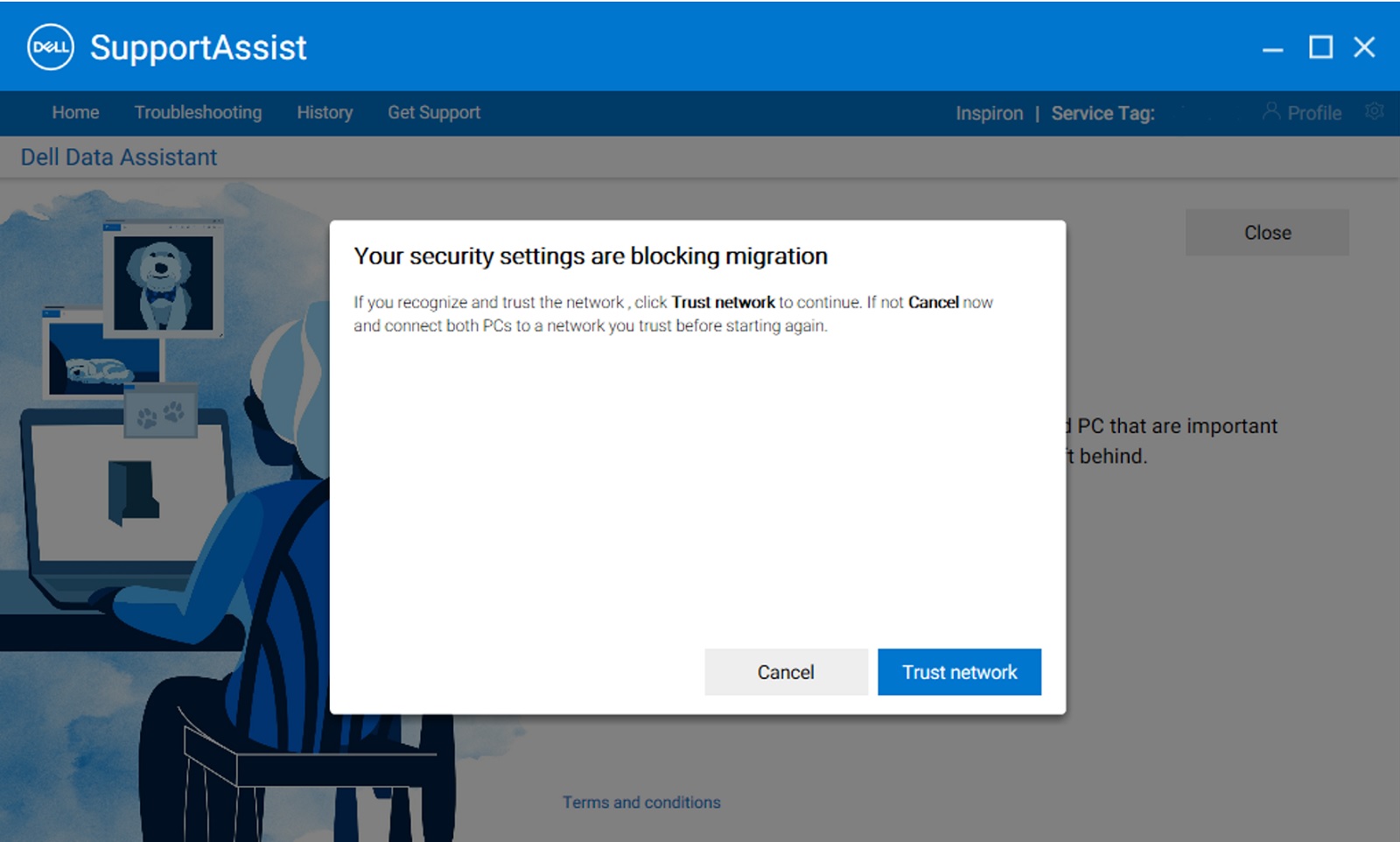
Obrázek 5: Nový počítač (Důvěryhodná síť) - Aplikace Dell Migrate se pokusí připojit nový počítač ke starému. Zobrazí se také pokyny ke stažení a instalaci aplikace Dell Data Assistant do starého počítače (obrázek 6 , pouze v angličtině). Postupujte podle těchto pokynů v uvedeném pořadí.
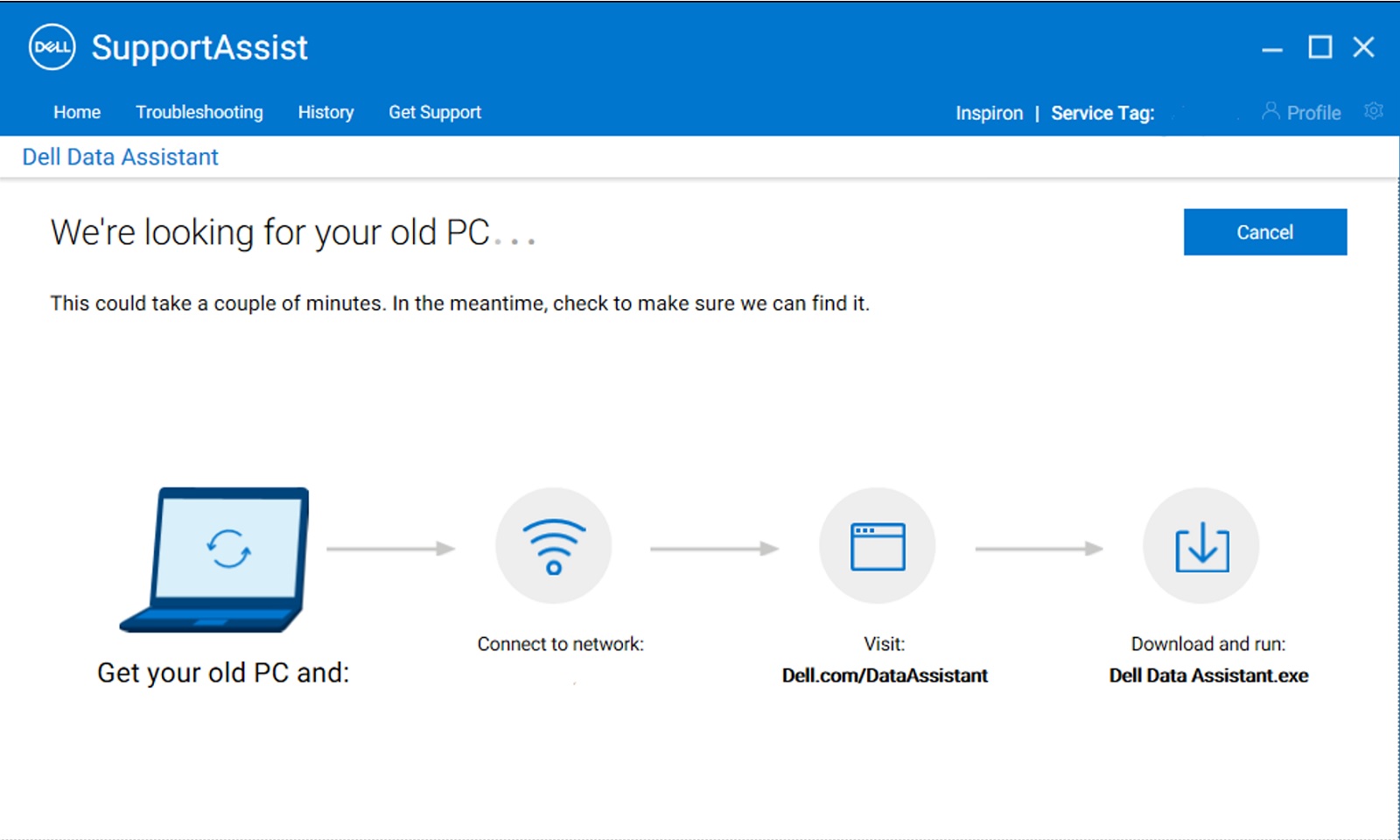
Obrázek 6: Postupujte podle těchto pokynů v uvedeném pořadí. - Ve starém počítači otevřete prohlížeč, přejděte do části https://www.dell.com/en-us/lp/global-dell-migrate a stáhněte si soubor. Po stažení spusťte nástroj Dell Data Assistant z panelu "Stažené soubory" prohlížeče nebo přejděte do složky "Stažené soubory" v počítači (obrázek 7 , pouze v angličtině).
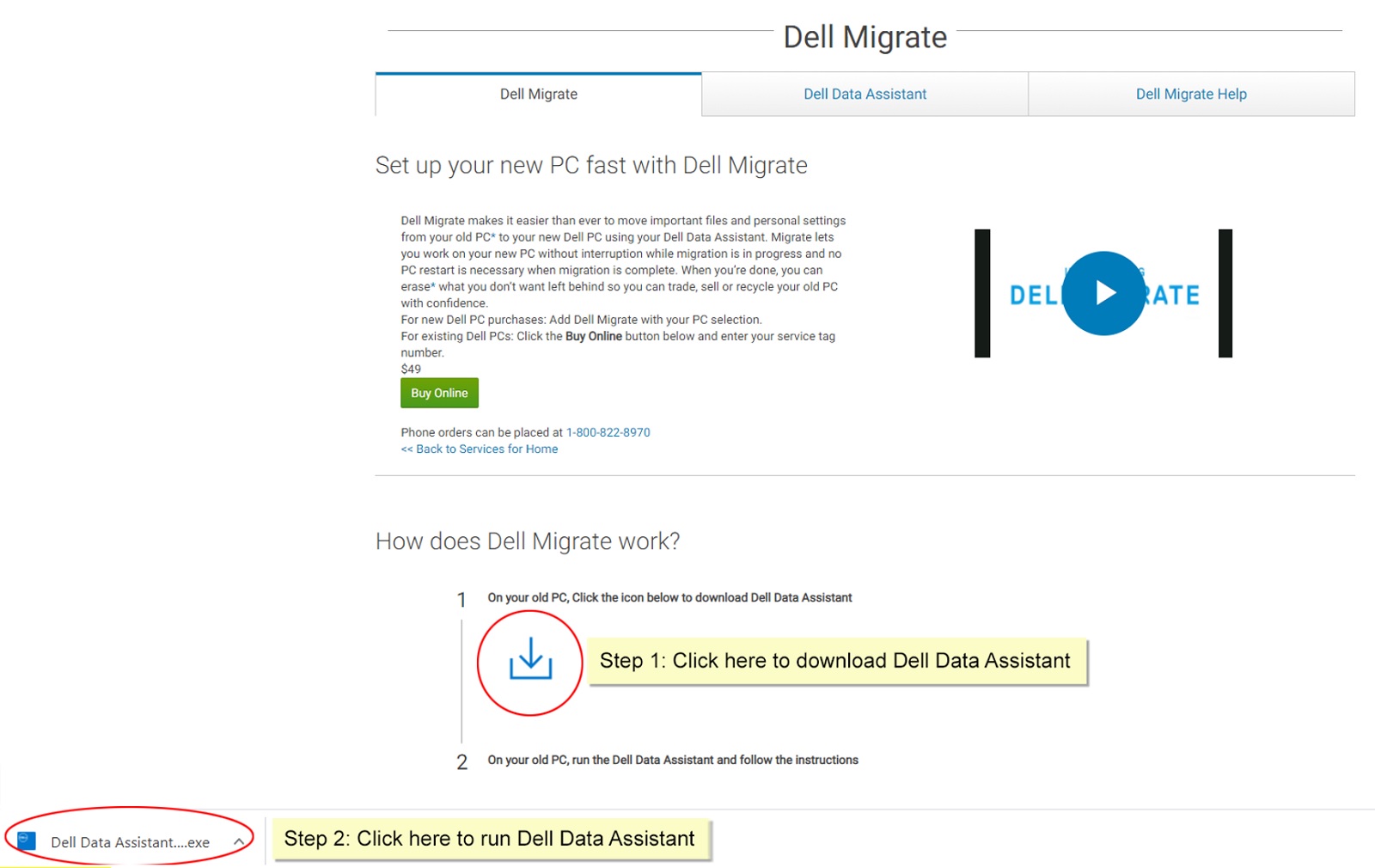
Obrázek 7: Starý počítač (stažení a spuštění aplikace Dell Data Assistant.exe) - Spusťte aplikaci Dell Data Assistant. Nástroj Dell Data Assistant (obrázek 8 , pouze v angličtině) spustí požadované předběžné kontroly počítače, a pokud není některý z požadavků splněn, zobrazí se výzva. Další informace o předběžných kontrolách, které migrace spouští, najdete v tématu Zjišťování zařízení a předběžné kontroly.
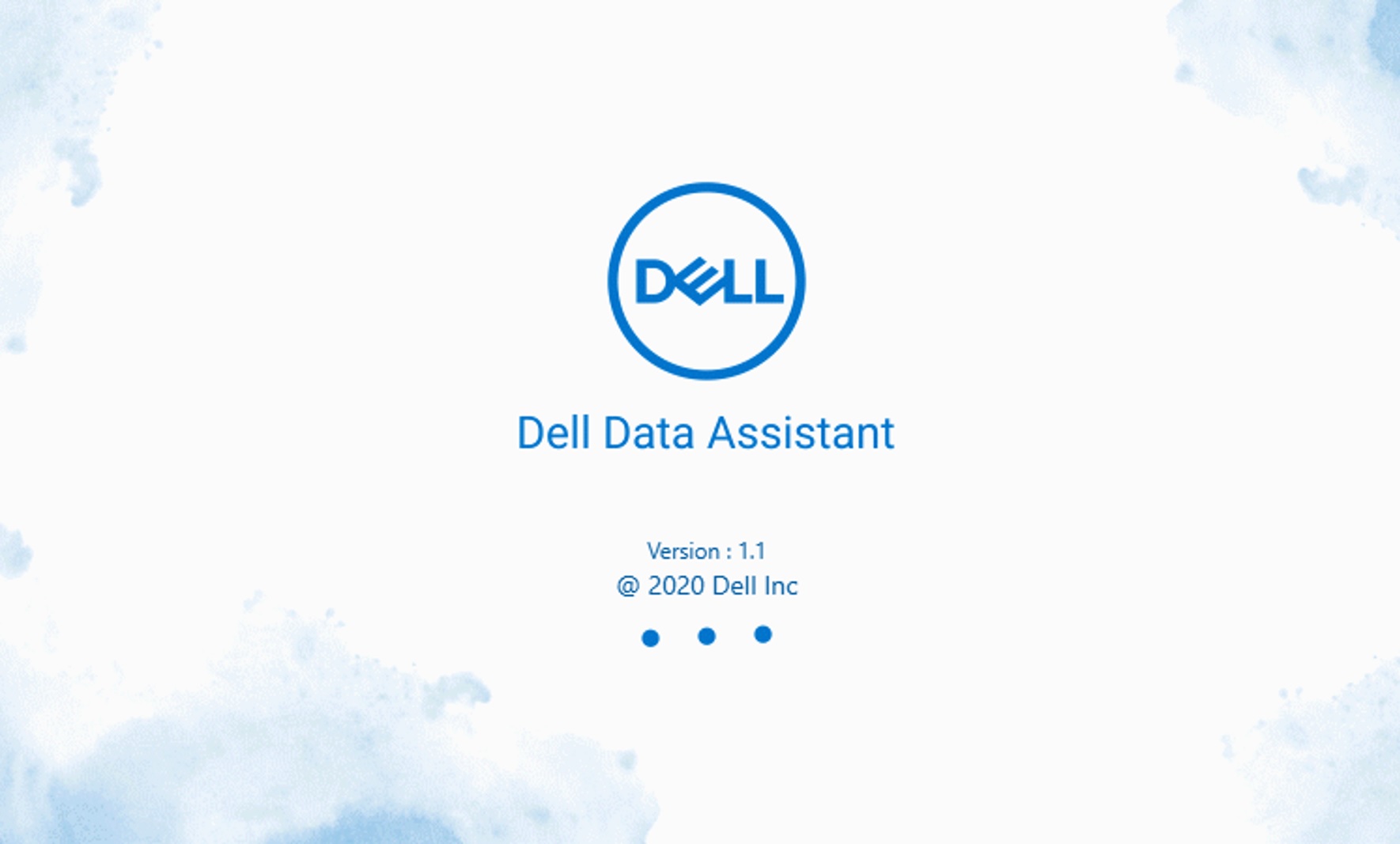
Obrázek 8: Nástroj Dell Data Assistant ve starém počítači - Pokud váš starý počítač není připojen k důvěryhodné síti, proveďte jeden z následujících kroků, pokud se zobrazí výzva ohledně nedůvěryhodné sítě (obrázek 9 , pouze v angličtině).
- Pokud síť rozpoznáte a důvěřujete jí, klikněte na možnost Trust Network, abyste mohli pokračovat v migraci.
- Pokud síti nedůvěřujete, klikněte na tlačítko Cancel. Znovu se připojte k síti, které důvěřujete, a restartujte proces.
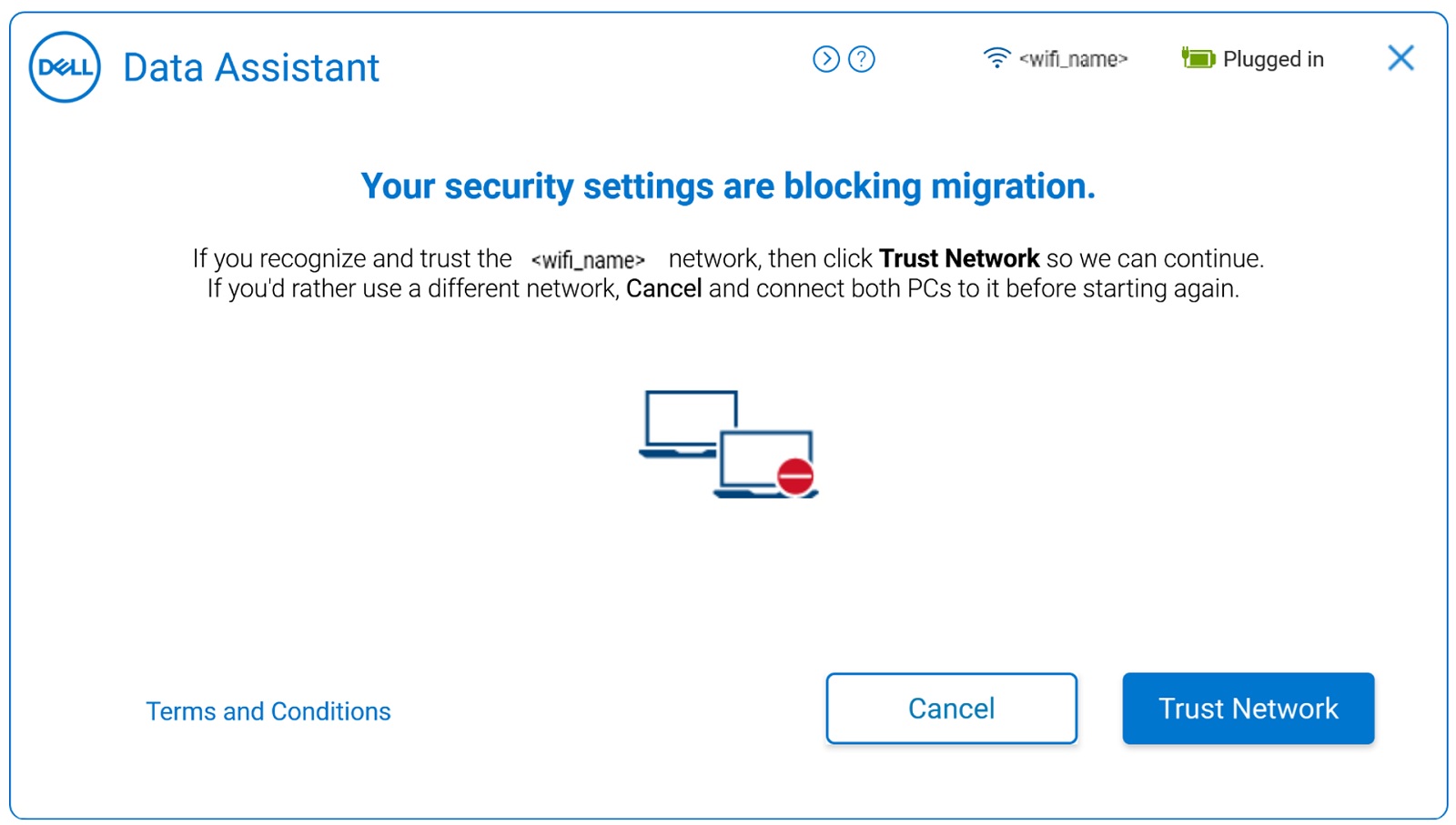
Obrázek 9: Starý počítač (nastavení zabezpečení pro nedůvěryhodnou síť ve starém počítači) - Na další obrazovce se zobrazí uvítací stránka aplikace Dell Migrate. Kliknutím na možnost Let's get started začněte připojovat oba počítače (obrázek 10 , pouze v angličtině).
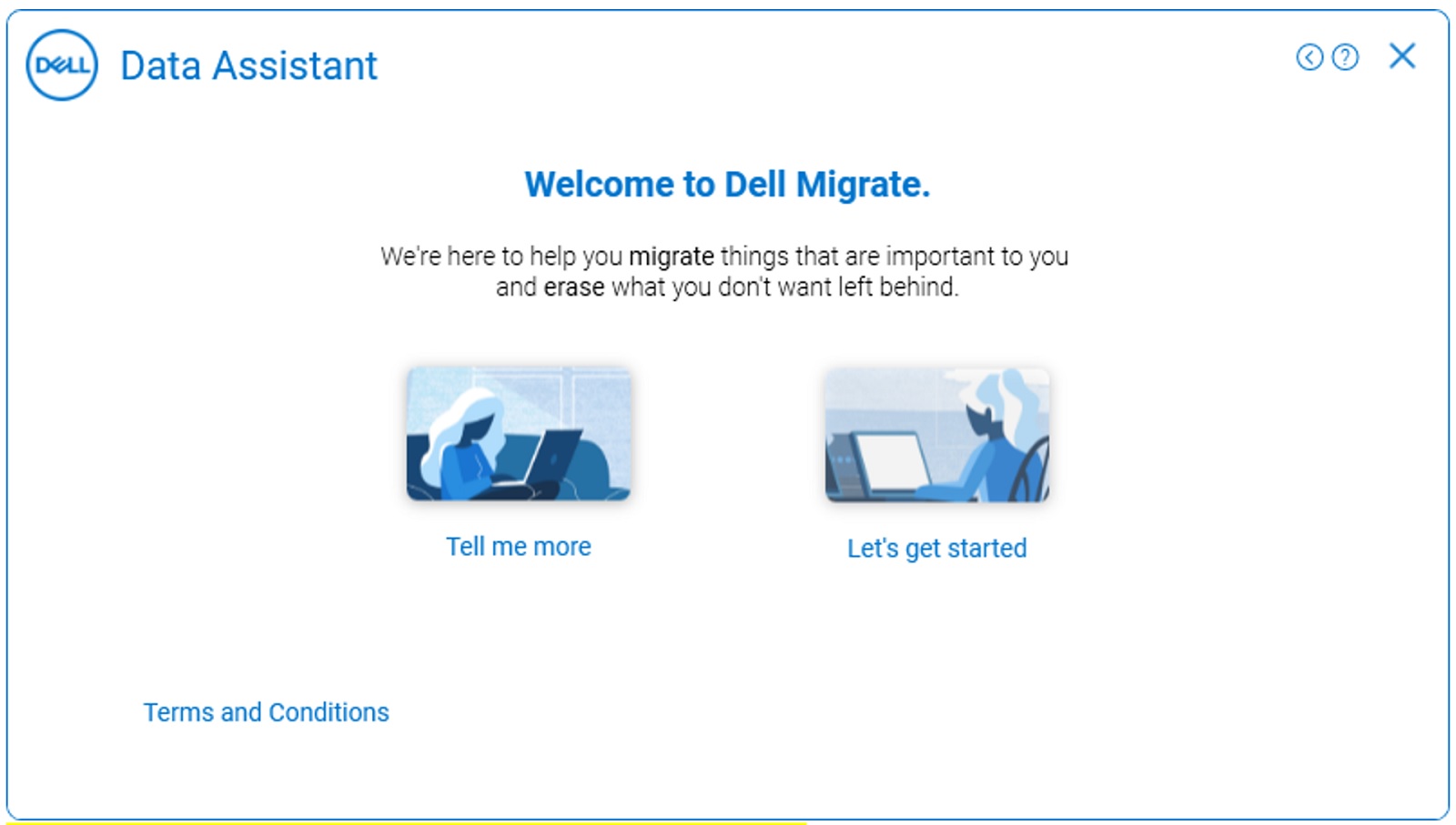
Obrázek 10: Starý počítač (úvodní obrazovka aplikace Dell Migrate ve starém počítači) - Na další obrazovce se aplikace Dell Migrate pokusí připojit starý počítač k novému počítači (obrázek 11 , pouze v angličtině).
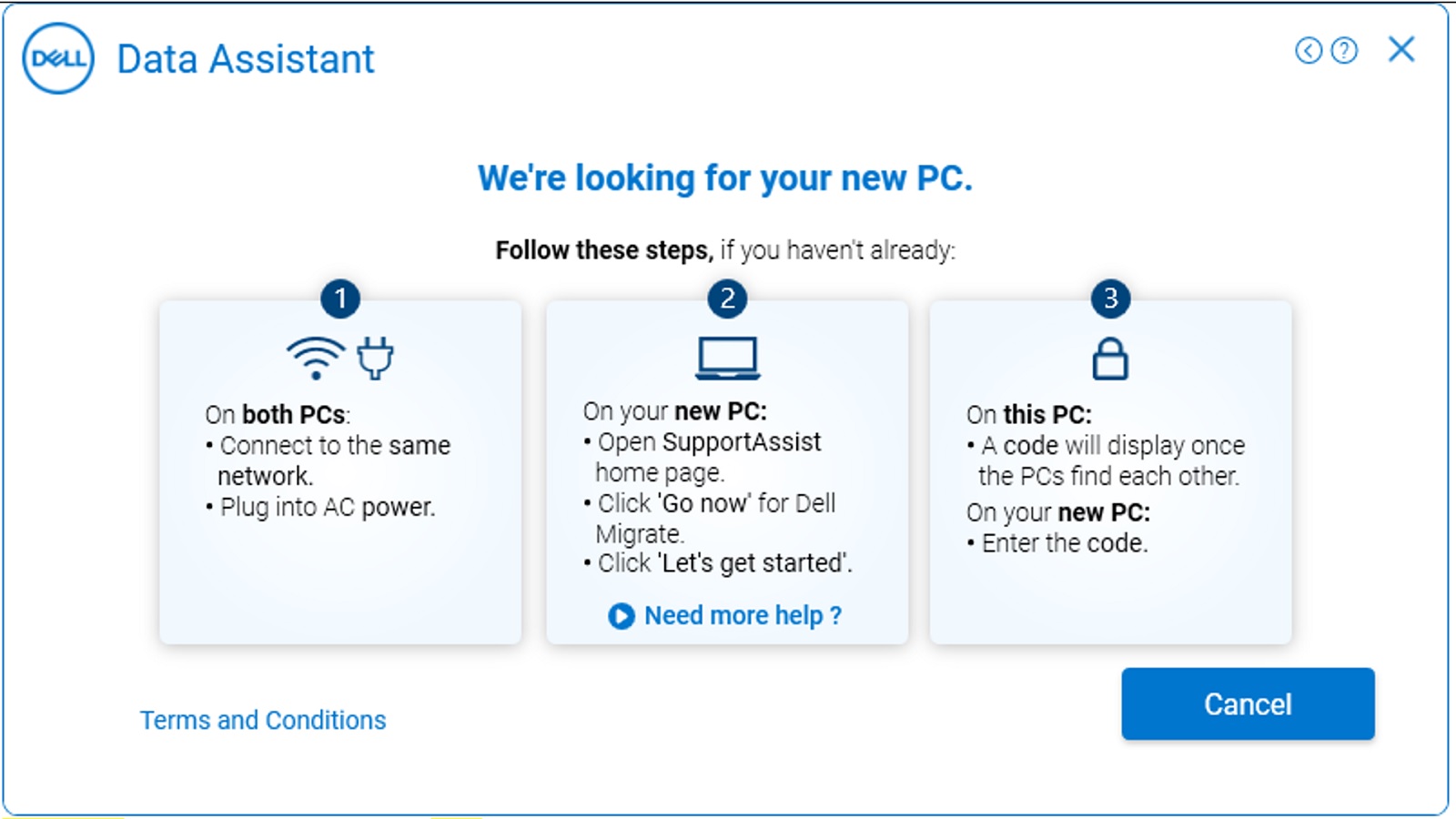
Obrázek 11: Starý počítač (zjištění nového počítače) - Jakmile nástroj Dell Data Assistant rozpozná nový počítač v síti, vygeneruje ověřovací kód. Tento ověřovací kód je nutné zadat do nového počítače , aby bylo možné provést zabezpečenou migraci dat, jak je znázorněno níže (obrázek 12 , pouze v angličtině).
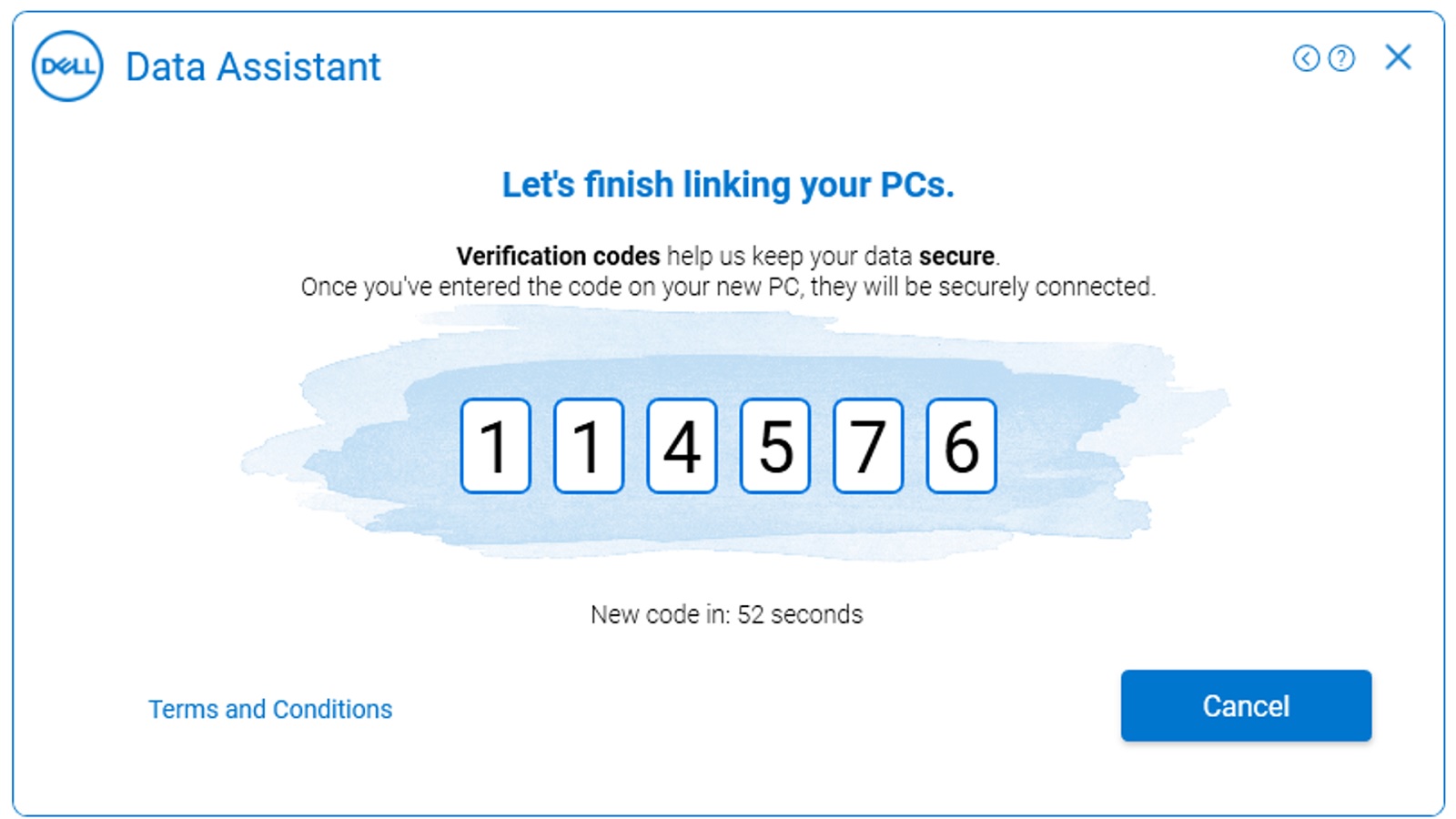
Obrázek 12: Starý počítač (Ověřovací kód na starém počítači) - Zadejte ověřovací kód do nového počítače Po spárování se na obou počítačích zobrazí zelený ověřovací kód (obrázek 13 , pouze v angličtině).
Oba počítače musí zůstat během procesu migrace připojeny ke stejné síti. Jakékoli problémy při připojování dvou počítačů vedou k zastavení procesu migrace.
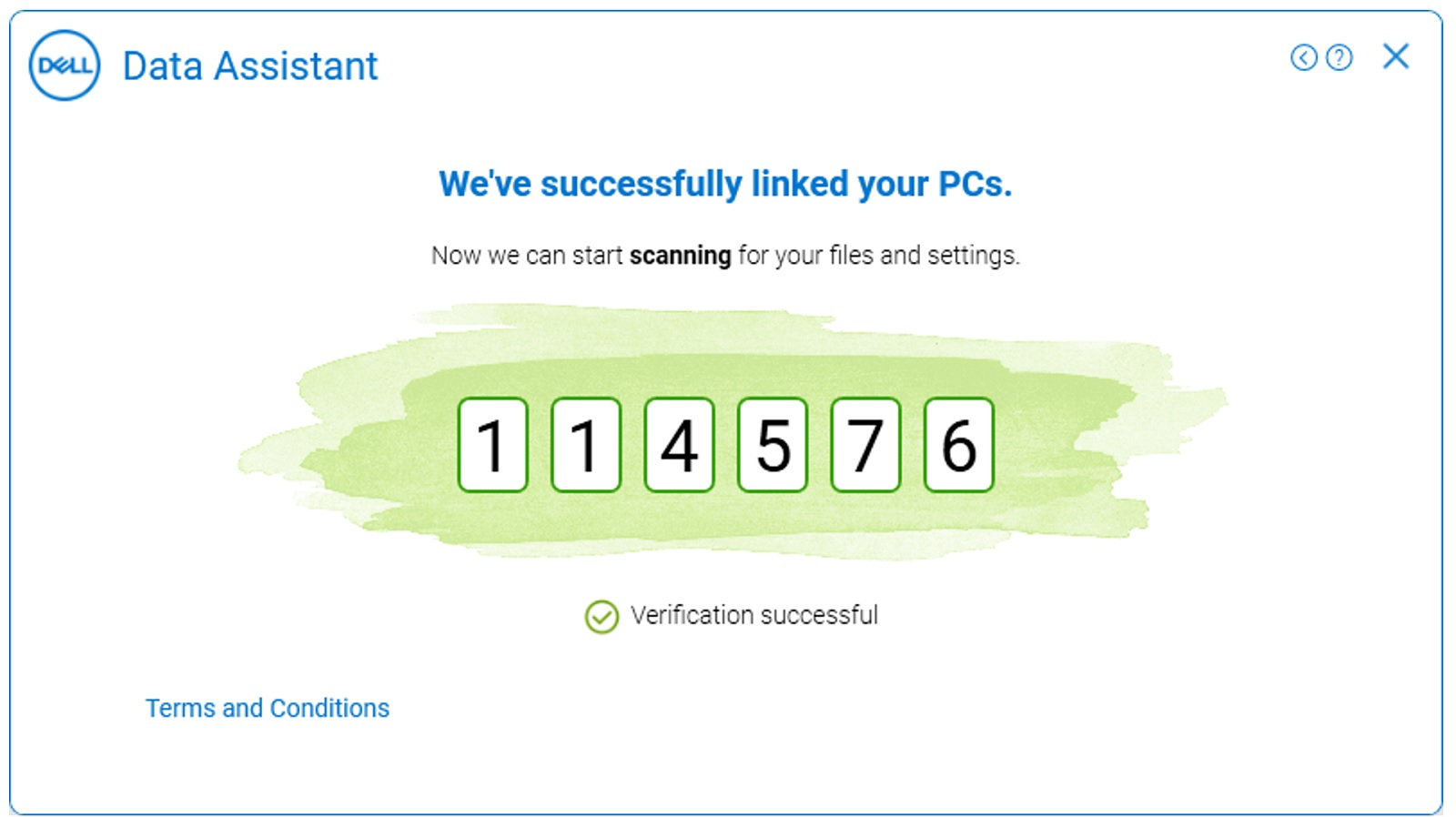
Obrázek 13: Starý počítač (zpráva o úspěšném připojení počítačů) - Pokud se uživatelské profily systému Windows na obou počítačích neshodují, zobrazí se na obrazovce místní okno, kde bude třeba potvrdit, že jste při spouštění procesu migrace použili správné uživatelské profily (obrázek 14 , pouze v angličtině).
Můžete pokračovat nebo se odhlásit a přihlásit se k uživatelskému profilu systému Windows, který je shodný na obou počítačích. Pokud se uživatelské profily shodují, proces přejde na další krok.
Další informace o migraci více uživatelských účtů pomocí nástroje Dell Data Assistant naleznete v části Migrace více uživatelských účtů.
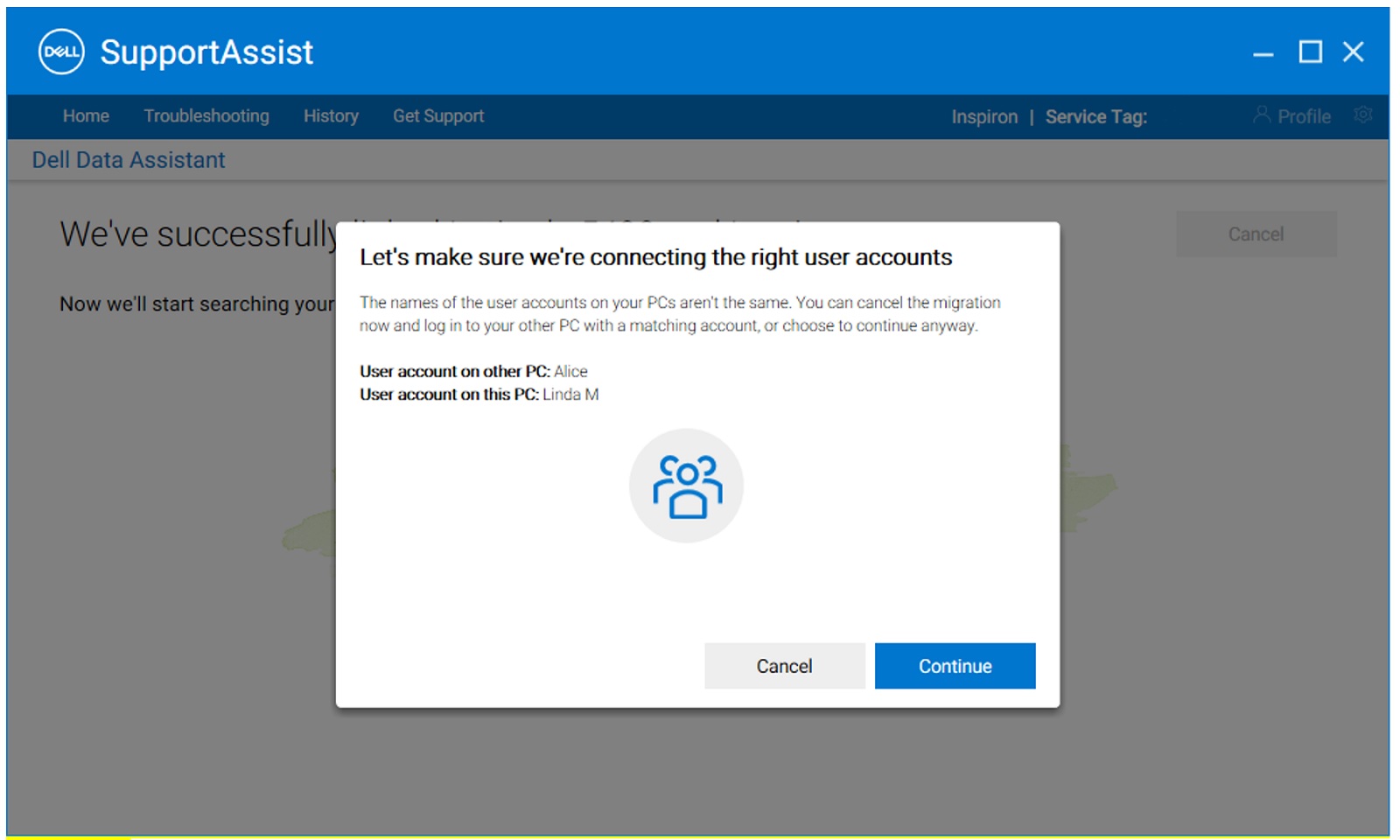
Obrázek 14: Nový počítač (Uživatelské účty se ve starém a novém počítači neshodují) - Po úspěšném spárování obou počítačů se ve starém počítači spustí vyhledávání souborů a nastavení, které mají být migrovány ze starého počítače do nového (obrázek 15a a 15b , pouze v angličtině).
Varování: Nyní se ve starém počítači zobrazí také tlačítko Erase This PC . Na tlačítko Erase This PC klikněte pouze po úspěšné migraci všech vašich dat.
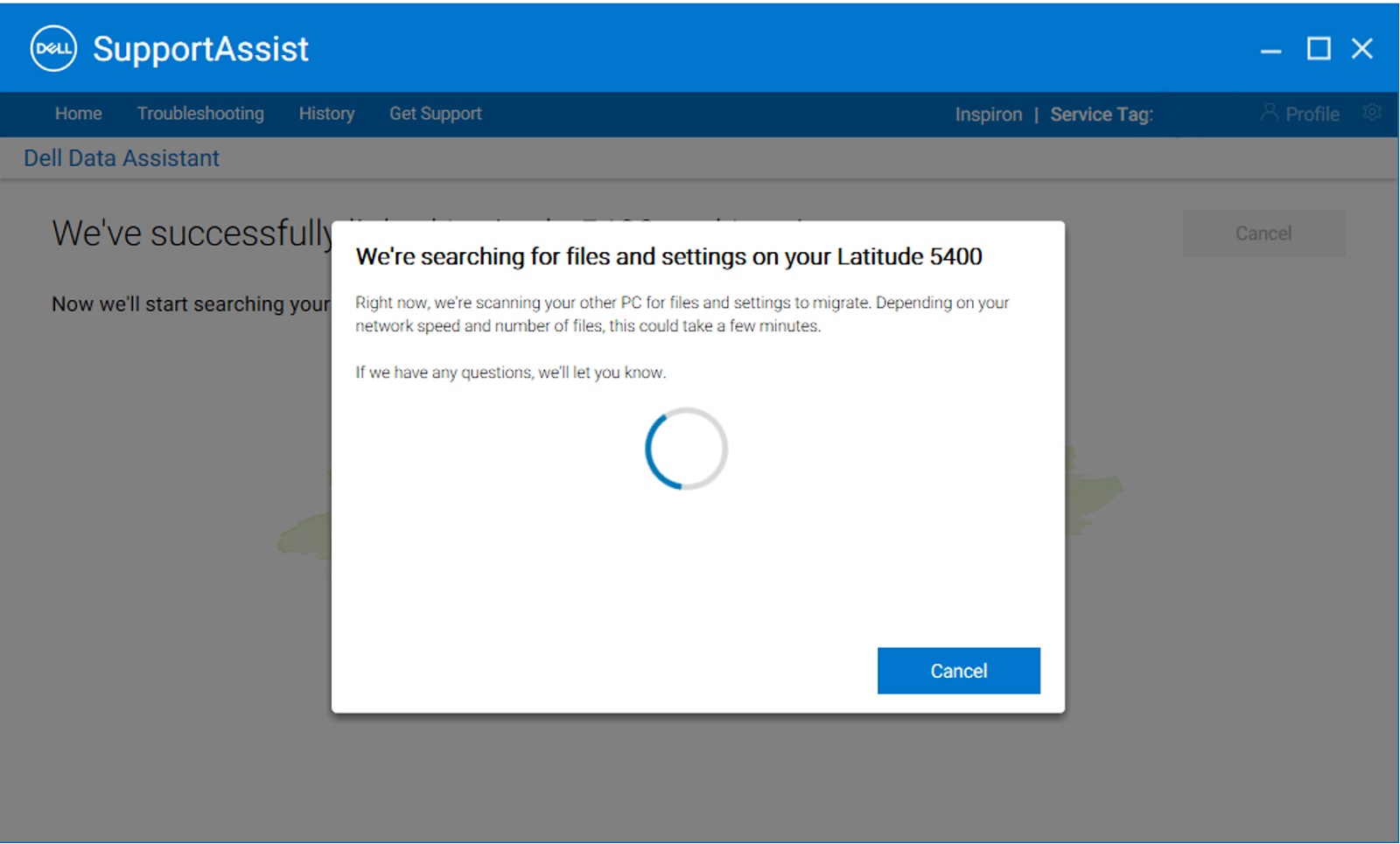
Obrázek 15a: Nový počítač (Vyhledávání souborů a nastavení ve starém počítači)Upozornění: Na tlačítko Erase This PC na starém počítači klikněte pouze po úspěšné migraci všech vašich dat.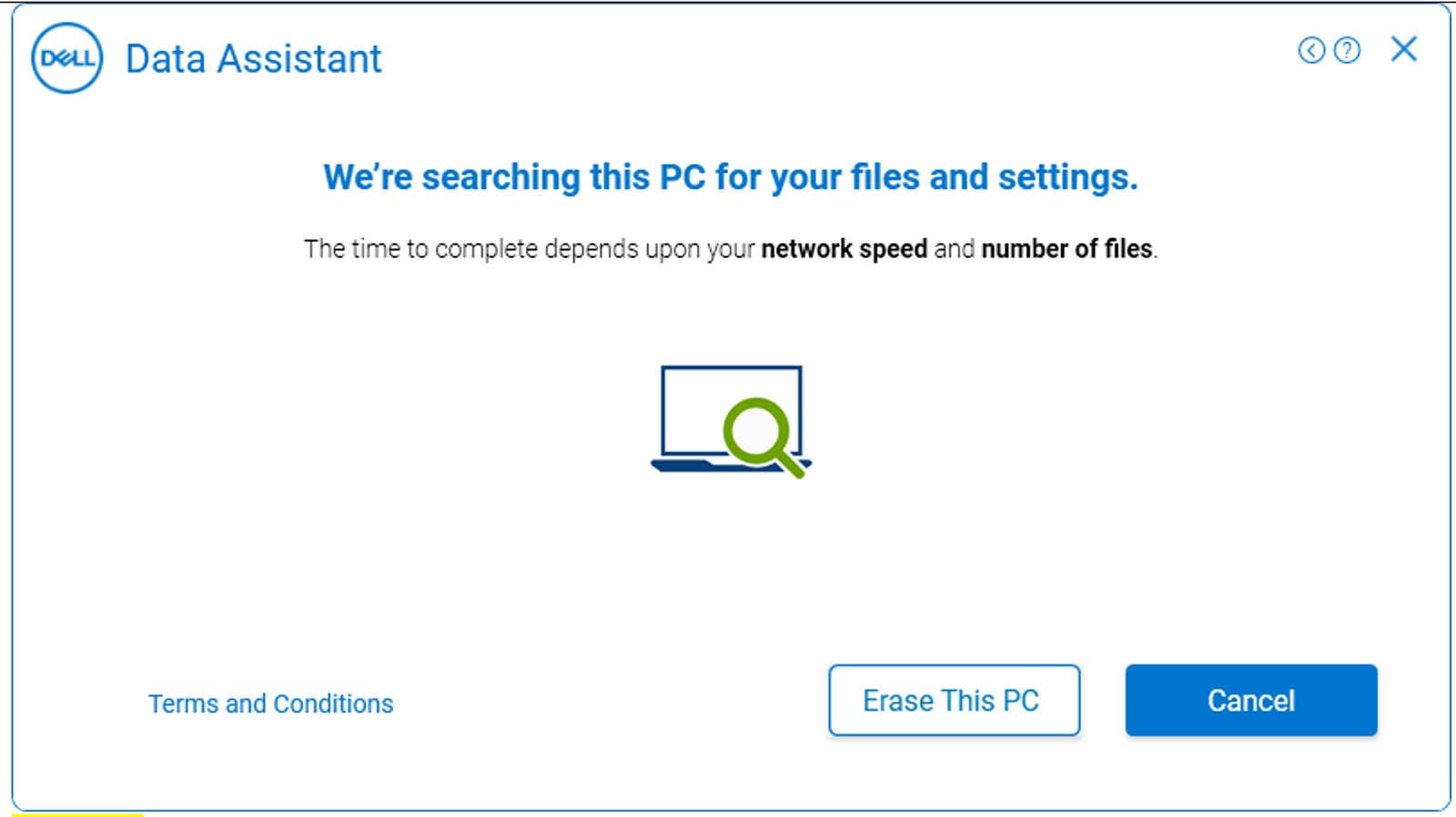
Obrázek 15b: Starý počítač (Vyhledávání souborů a nastavení) - Počítače jsou nyní připraveny na migraci a zobrazí se dvě možnosti (obrázek 16 , pouze v angličtině).
- Kliknutím na možnost Přesunout vše za mě se přesunou všechny soubory a nastavení ze starého počítače do nového. Podporované uživatelské soubory a nastavení jsou identifikovány a předem vybrány aplikací Dell Migrate.
- Kliknutím na možnost Zvolím, co se má přesunout, můžete vybrat soubory a nastavení, která chcete přesunout ze starého počítače do nového.
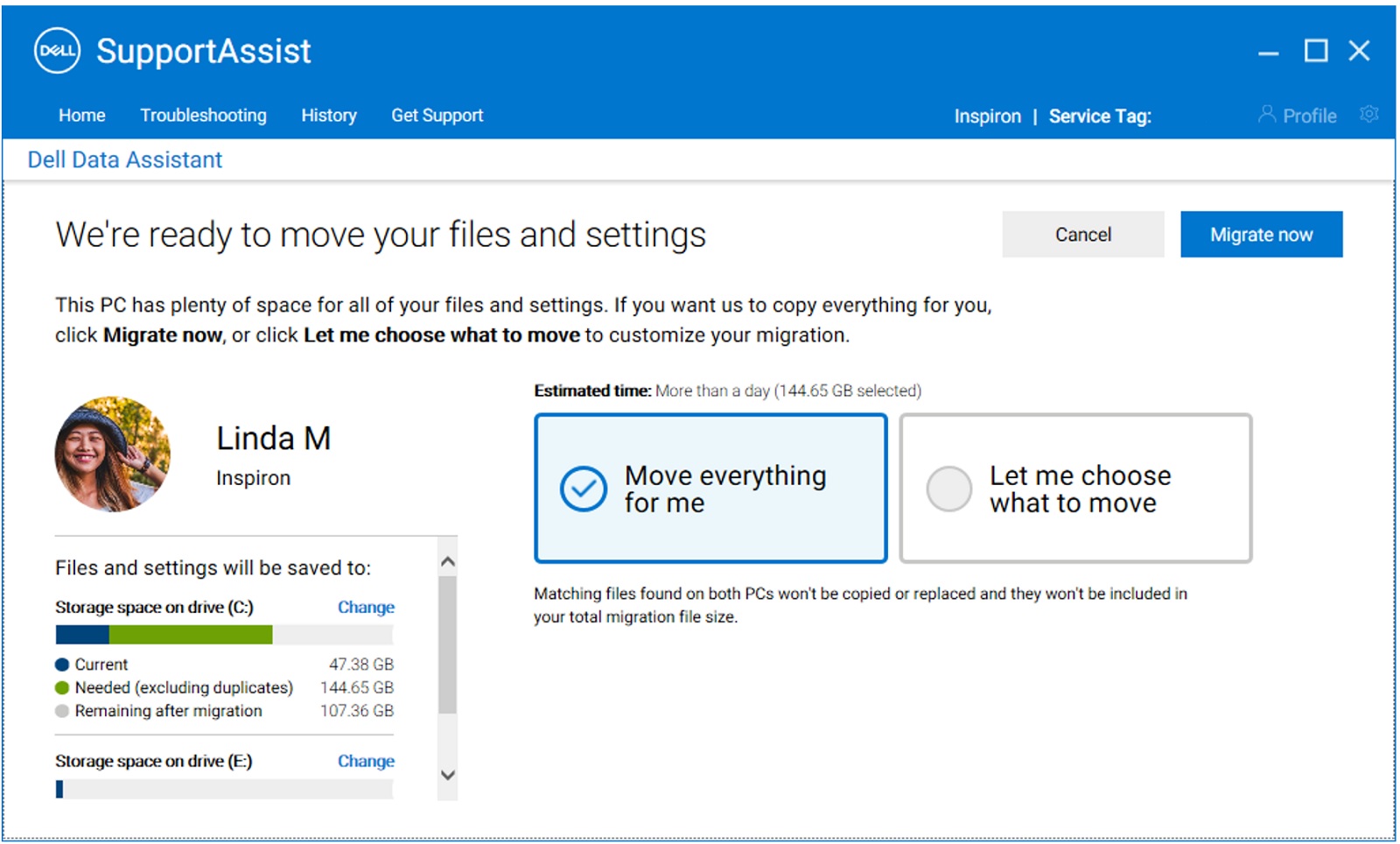
Obrázek 16: Nový počítač (výběr souborů k migraci) - Jakmile starý počítač dokončí skenování souborů a nastavení k migraci, zobrazí se zpráva Ready to Migrate . Po zobrazení této zprávy můžete spustit přenos dat. (obrázek 17, pouze v angličtině)
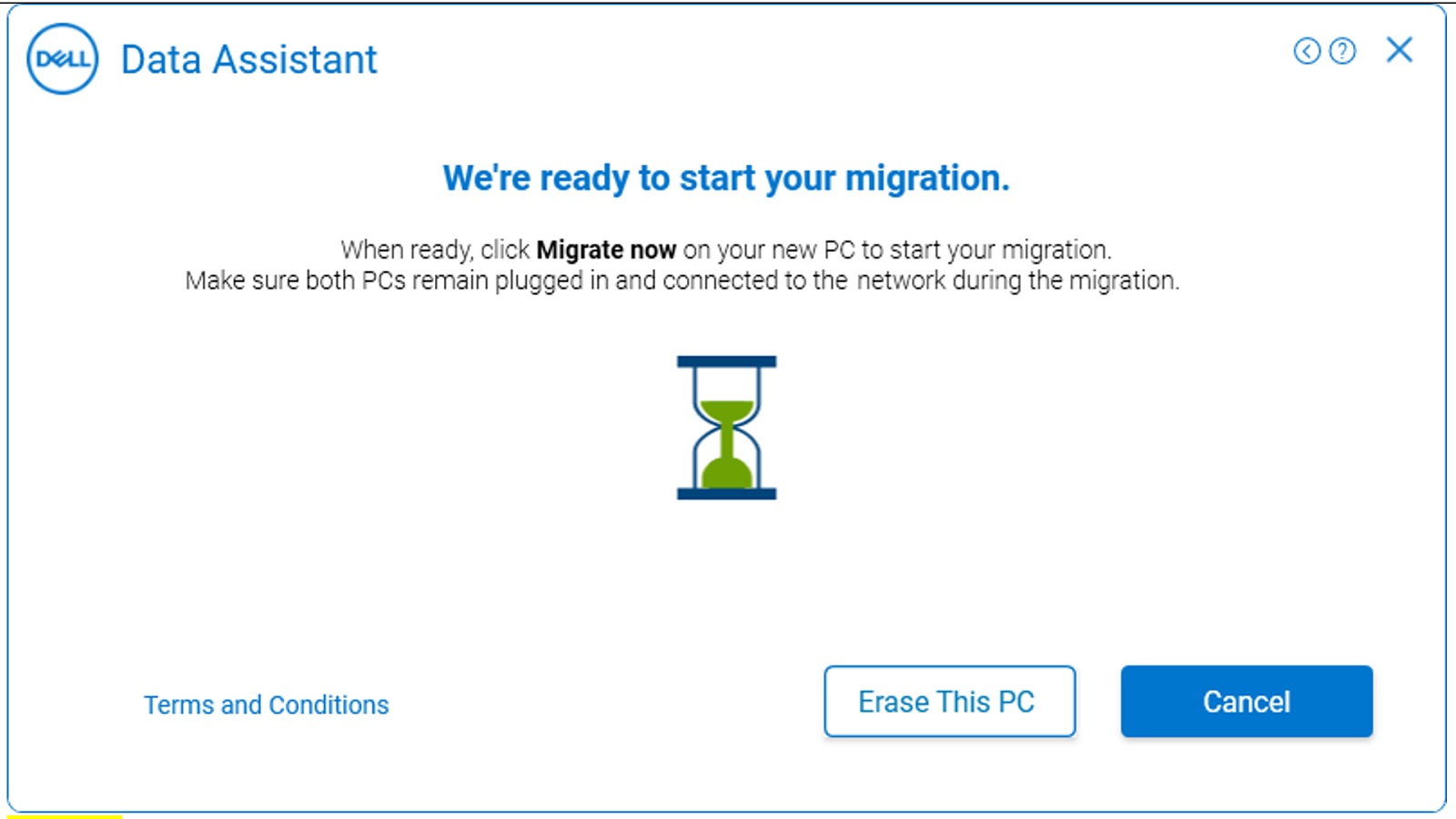
Obrázek 17: Starý počítač (Připraven k migraci) - V novém počítači můžete provést vlastní výběr nastavení a souborů, které chcete migrovat ze starého počítače do nového. Po výběru souborů k migraci zahajte přenos dat kliknutím na možnost Migrate Now (obrázek 18, pouze v angličtině).
Pokud máte ve starém nebo novém počítači více disků, můžete změnit jejich mapování mezi starým a novým počítačem kliknutím na možnost Change v části Files and settings are saved to.
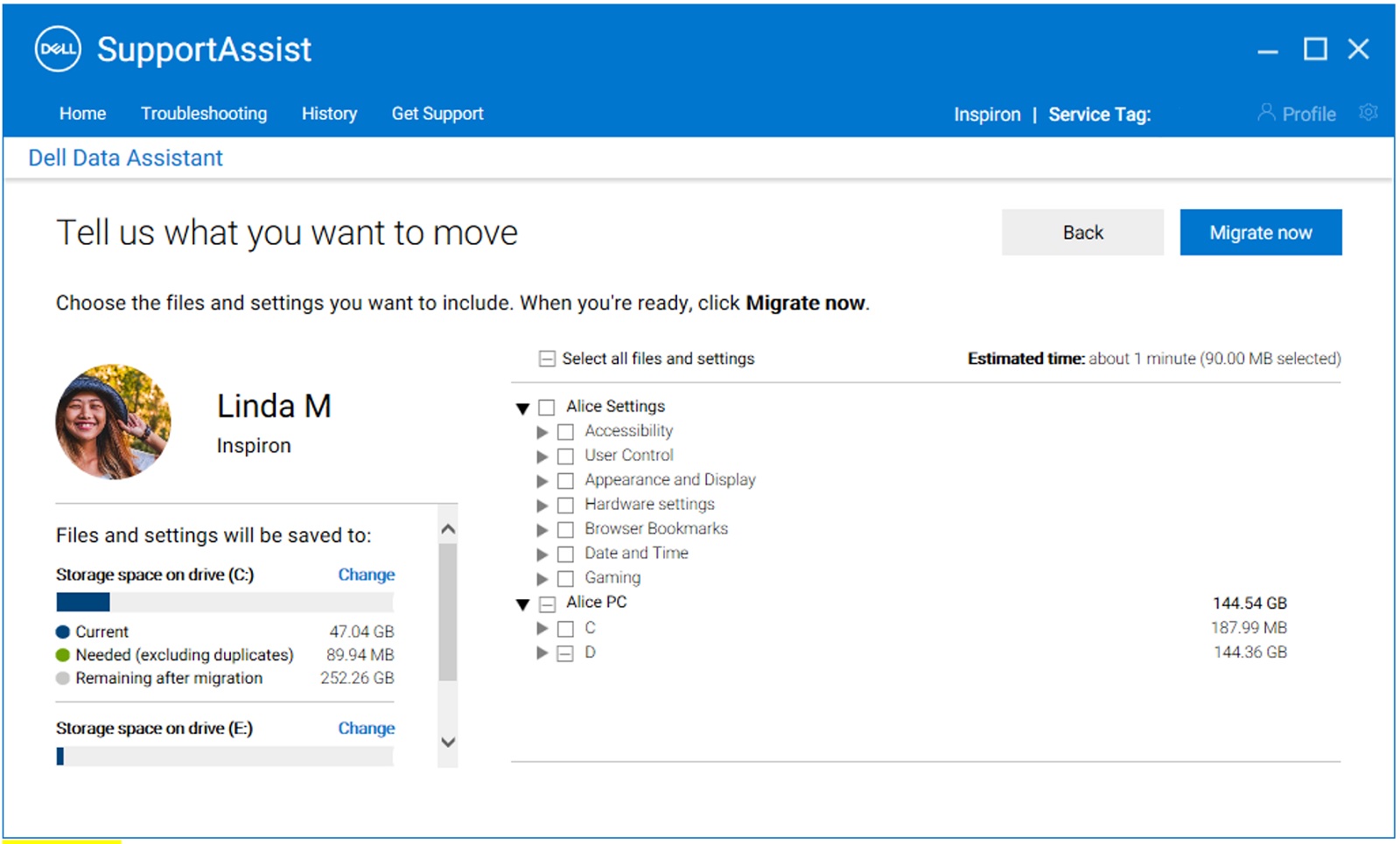
Obrázek 18: Nový počítač (Migrate Now – vlastní výběr) - Po kliknutí na možnost Migrate Now se v novém počítači zobrazí průběh migrace (obrázek 19a , pouze v angličtině) a na starém počítači se zobrazí zpráva "We are migrating your data now" (obrázek 19b , pouze v angličtině). Doba potřebná k dokončení migrace závisí na rychlosti sítě a množství vybraných dat.
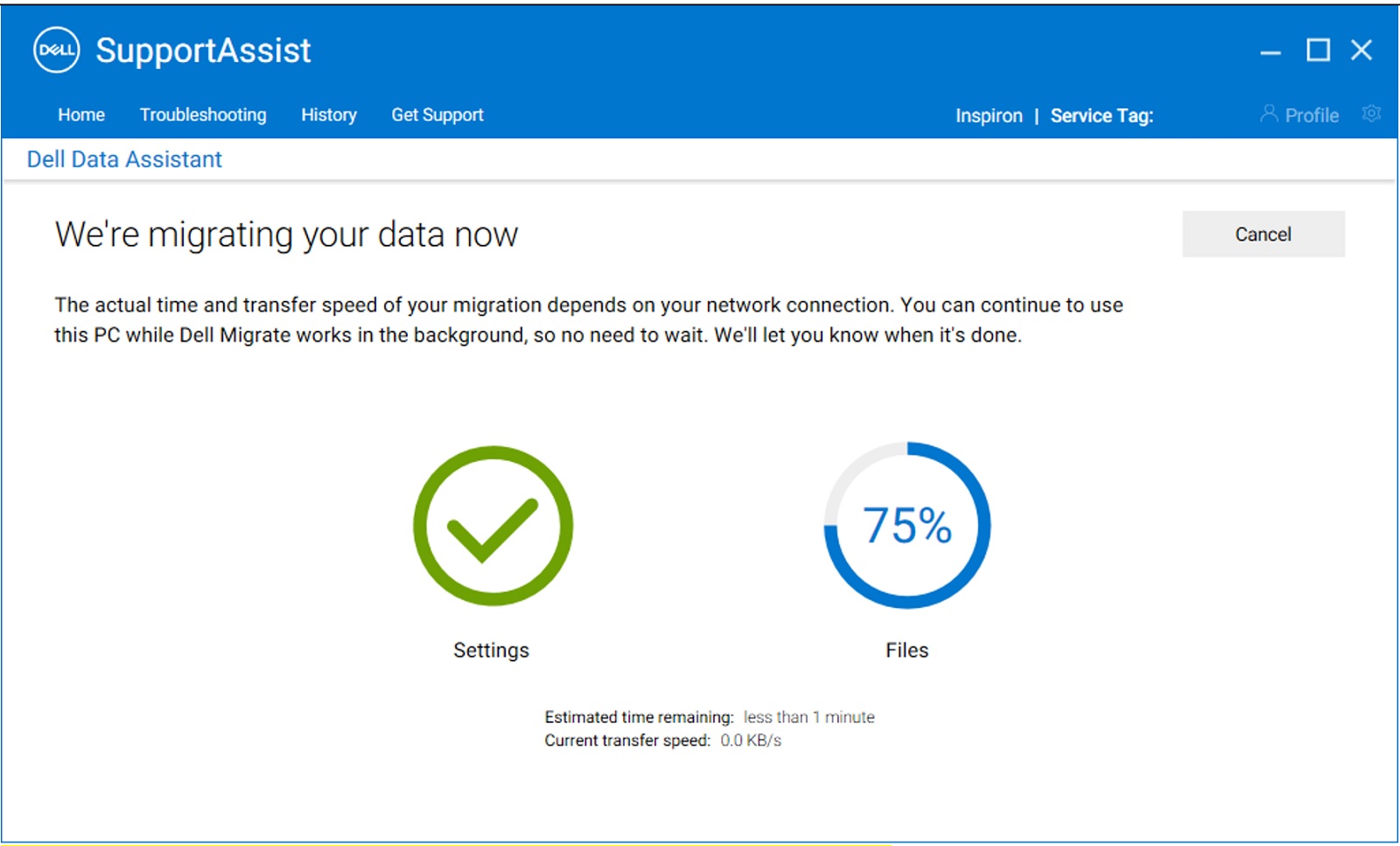
Obrázek 19a: Nový počítač (na novém počítači se zobrazí zpráva Migration in progress)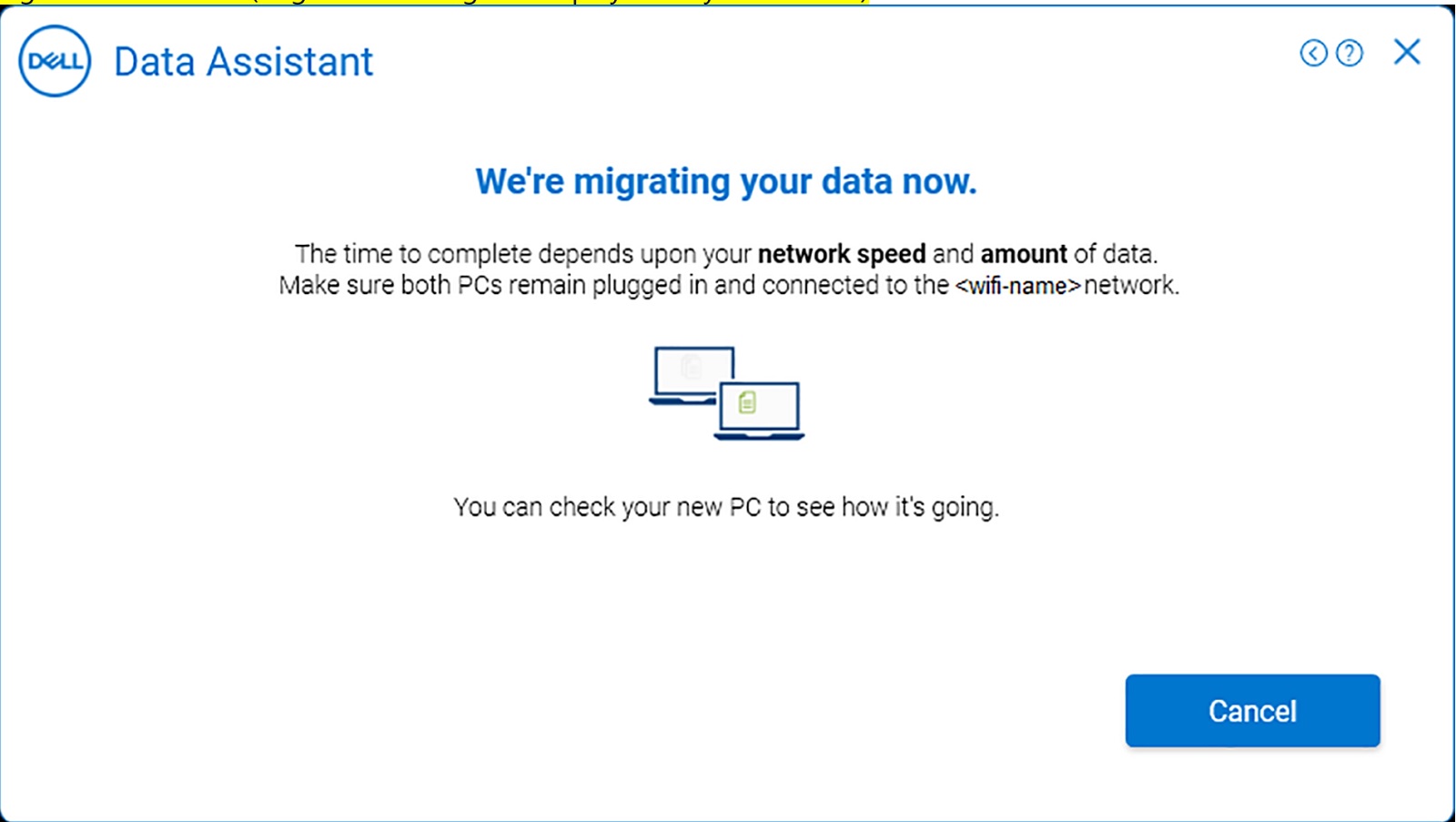
Obrázek 19b: Starý počítač (na starém počítači se zobrazuje zpráva Migration in progress) - Po dokončení migrace nový počítač zobrazí souhrn souborů a nastavení, které byly migrovány ze starého počítače do nového. Kliknutím na tlačítko Finish dokončíte migraci (obrázek 20, pouze v angličtině). Podrobnosti o celé migraci zobrazíte kliknutím na možnost „View Details“ na obrazovce shrnutí.
Poznámka: Pokud se některé vybrané soubory nebo nastavení nepřesunou, opakujte průběh migrace provedením kroků v části Odstraňování problémů po dokončení migrace s výstrahami.
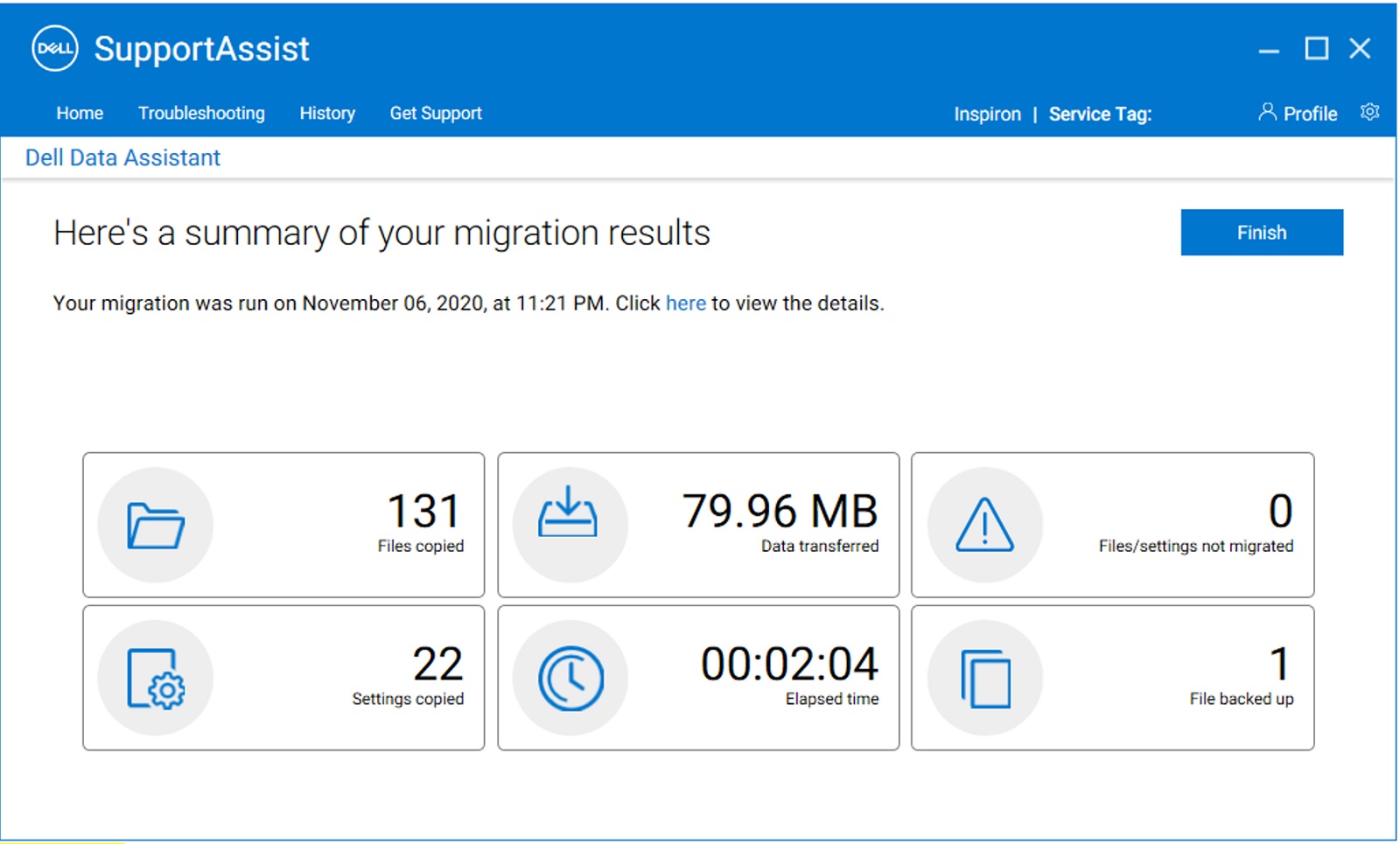
Obrázek 20: Nový počítač (Shrnutí migrace)Poznámka: Další informace o souhrnu migrace - Migrace dat ze starého počítače do nového je nyní dokončena (obrázek 21 , pouze v angličtině). Po dokončení migrace můžete také vymazat data ze starého počítače. Proces vymazání probereme v dalších krocích.
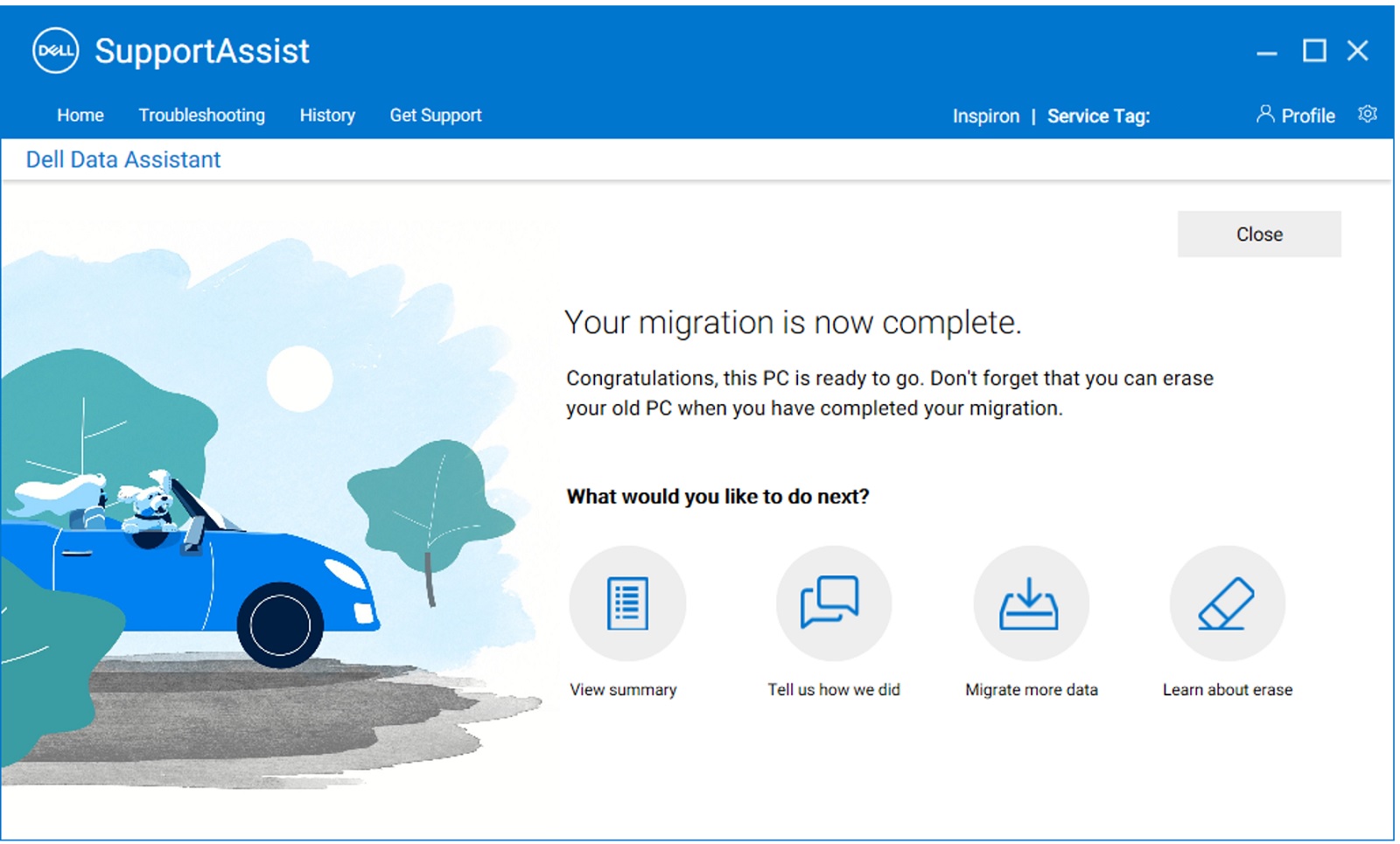
Obrázek 21: Nový počítač (Migrace dokončena)
Pokyny k migraci dat z více počítačů naleznete ve videu Jak migrovat data z více počítačů do počítače Dell. - Možnost Erase This Computer pomáhá po dokončení migrace odstranit uživatelská data ze starého počítače a zároveň zachovat instalaci systému Windows. Jakmile se ve starém počítači zobrazí zpráva s potvrzením migrace, klikněte na možnost Erase This PC , čímž zahájíte mazání dat ze starého počítače (obrázek 22 , pouze v angličtině).
Poznámka: Funkci mazání lze použít na starém počítači pouze tehdy, když se nový a starý počítač Dell alespoň jednou vzájemně připojí.
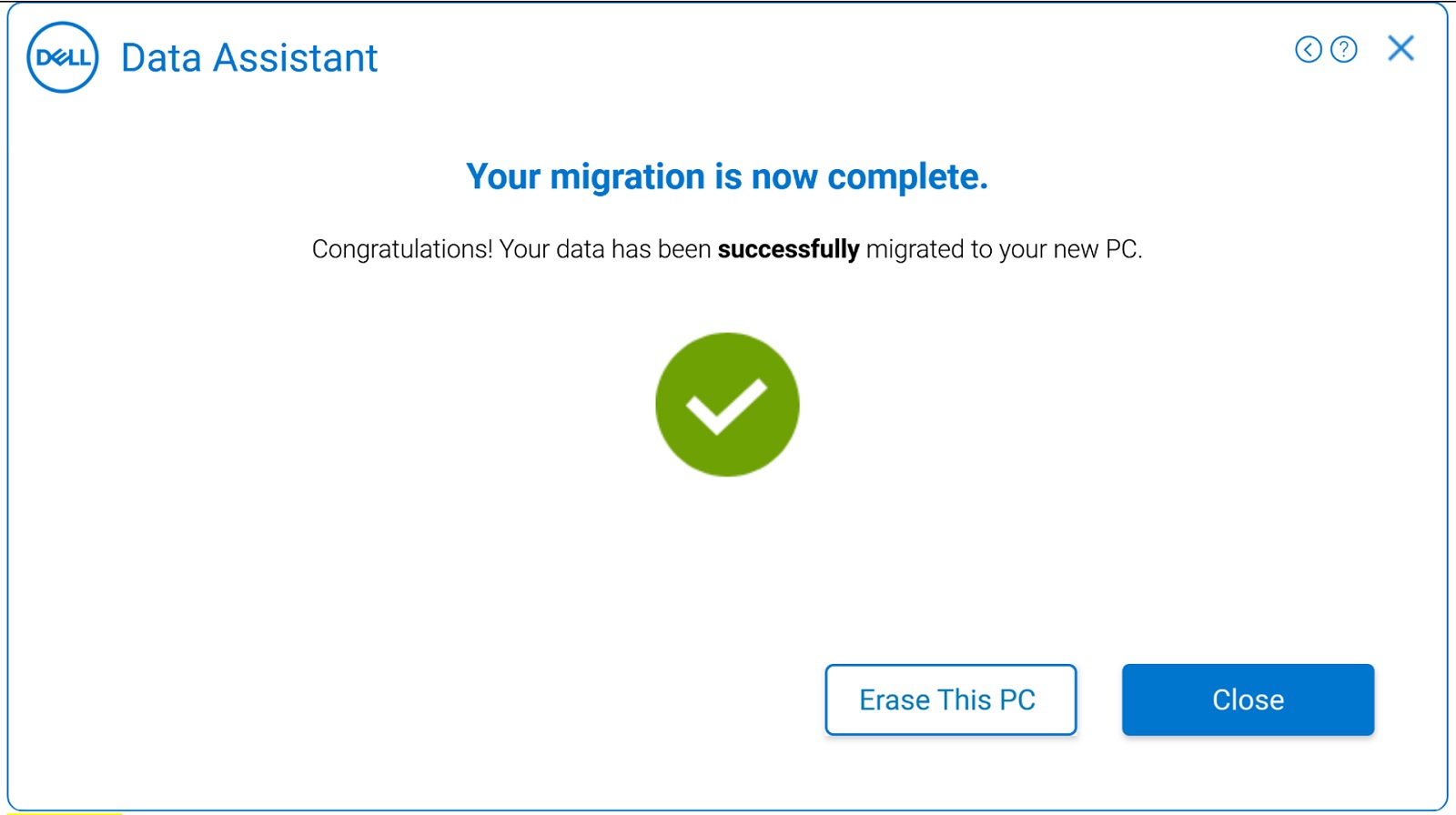
Obrázek 22: Starý počítač (Migrace dokončena) - Tento další krok zkontroluje požadavky nutné pro vymazání dat počítače (obrázek 23 , pouze v angličtině). Další informace o předběžných kontrolách, které se provádějí pro vymazání, naleznete v části Předběžné kontroly pro vymazání. Zkontroluje také, zda je ve vašem starém počítači nainstalována nejnovější verze aplikace Dell SupportAssist OS Recovery. Pokud vše proběhne v pořádku, proces přejde k dalšímu kroku.
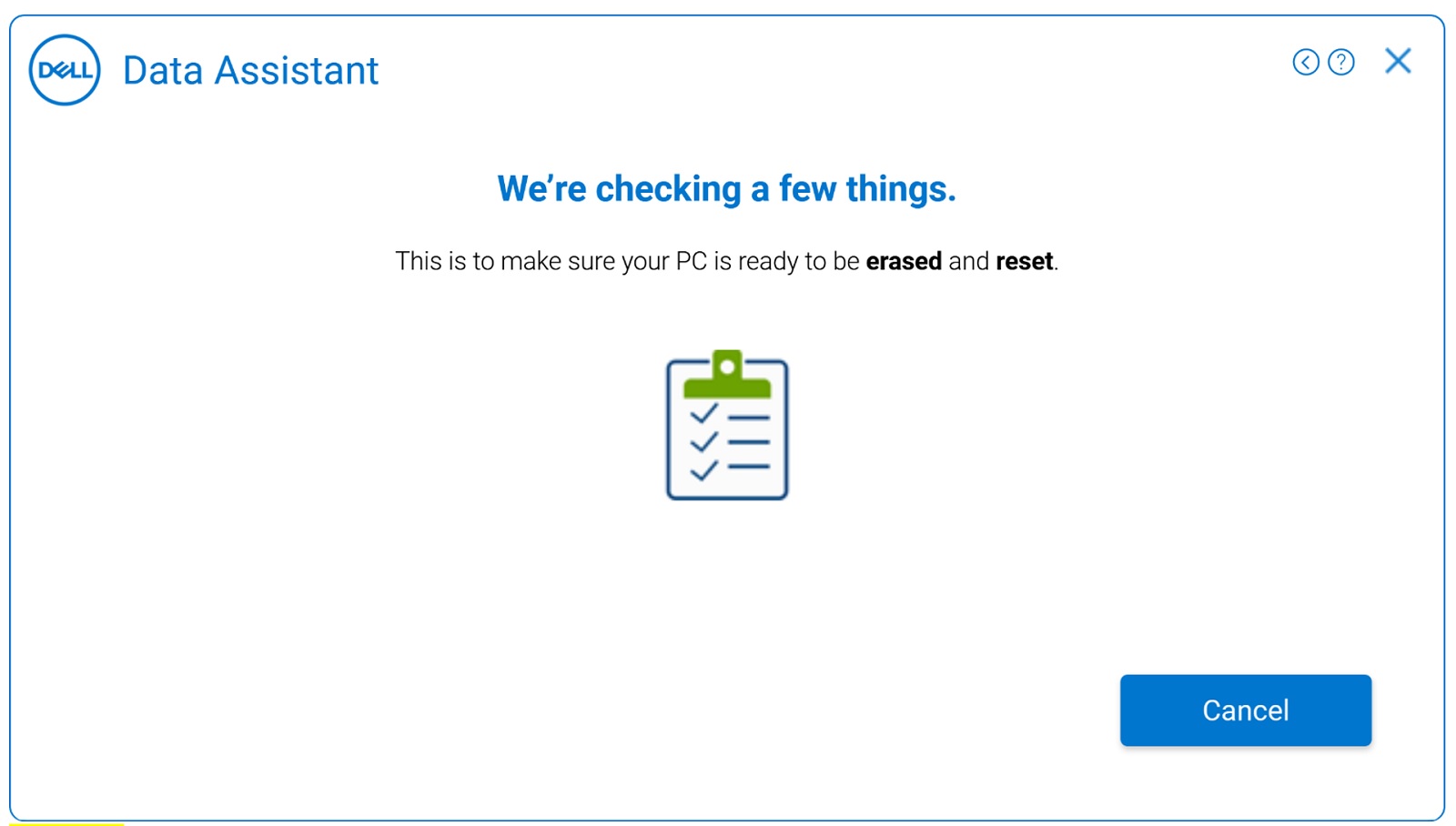
Obrázek 23: Starý počítač (spuštění předběžných kontrol pro vymazání) - Pokud váš starý počítač nemá nainstalovanou nejnovější verzi aplikace Dell SupportAssist OS Recovery, zobrazí se místo toho možnost použít funkci Windows Reset. Související video: Jak vymazat a resetovat starý počítač pomocí funkce Obnovení
systému Windows Jakmile aplikace zobrazí na další obrazovce zprávu We are ready to reset this computer, klikněte na možnost Launch Windows Reset, jak je znázorněno níže. Postupujte podle pokynů na obrazovce a dokončete operaci vymazání na starém počítači (obrázek 24 , pouze v angličtině). Postupujte podle postupu resetovánípočítače se systémem Windows.
Poznámka: Chcete-li odstranit všechny své osobní soubory, vyberte možnost „Remove everything“. Můžete také nastavit připomenutí pro funkci Dell Migrate, které vám připomene, že je třeba vymazat soubory a nastavení ze starého počítače, až se vám to bude hodit.Poznámka: Výběrem možnosti Launch Windows Reset spustíte obnovení počítače se systémem Windows a zobrazí se následující dvě možnosti. Na základě vybrané možnosti se spustí funkce Obnovení systému Windows. Dokončení procesu nějakou dobu trvá v závislosti na počtu souborů v počítači.- Možnost Zachovat moje soubory odstraní aplikace a nastavení, ale zachová vaše osobní soubory.
- Možnost Odebrat všechno odstraní aplikace, nastavení i osobní soubory.
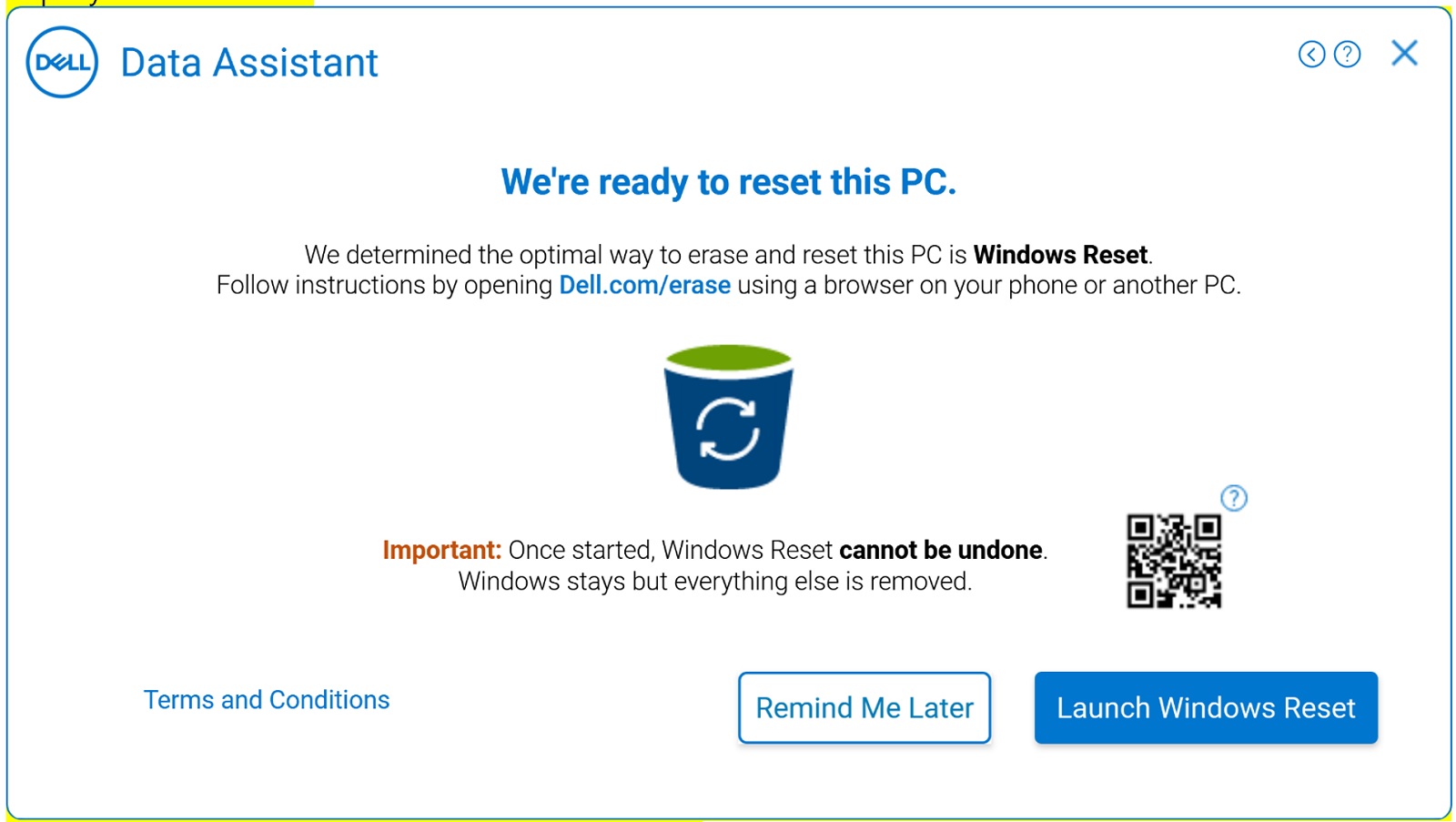
Obrázek 24: Starý počítač (Možnost Erase – nástroj Dell Operating System Recovery není k dispozici)
Další informace o postupu obnovení systému Windows 10 a Windows 8.1 nebo Windows 8 naleznete na příslušných odkazech:
- Postup přeinstalace systému Windows 10 v počítači Dell
- Pokyny k upgradu a instalaci systému Windows 8/8.1
- Pokud máte ve starém počítači nainstalovanou nejnovější verzi aplikace Dell SupportAssist OS Recovery, kliknutím na možnost Reboot spusťte migraci Dell (obrázek 25 , pouze v angličtině) a postupujte podle pokynů na obrazovce. Podrobné pokyny naleznete v části Obnovení počítače pomocí aplikace SupportAssist OS Recovery.
Související video: Jak vymazat a resetovat starý počítač pomocí nástroje Dell Reset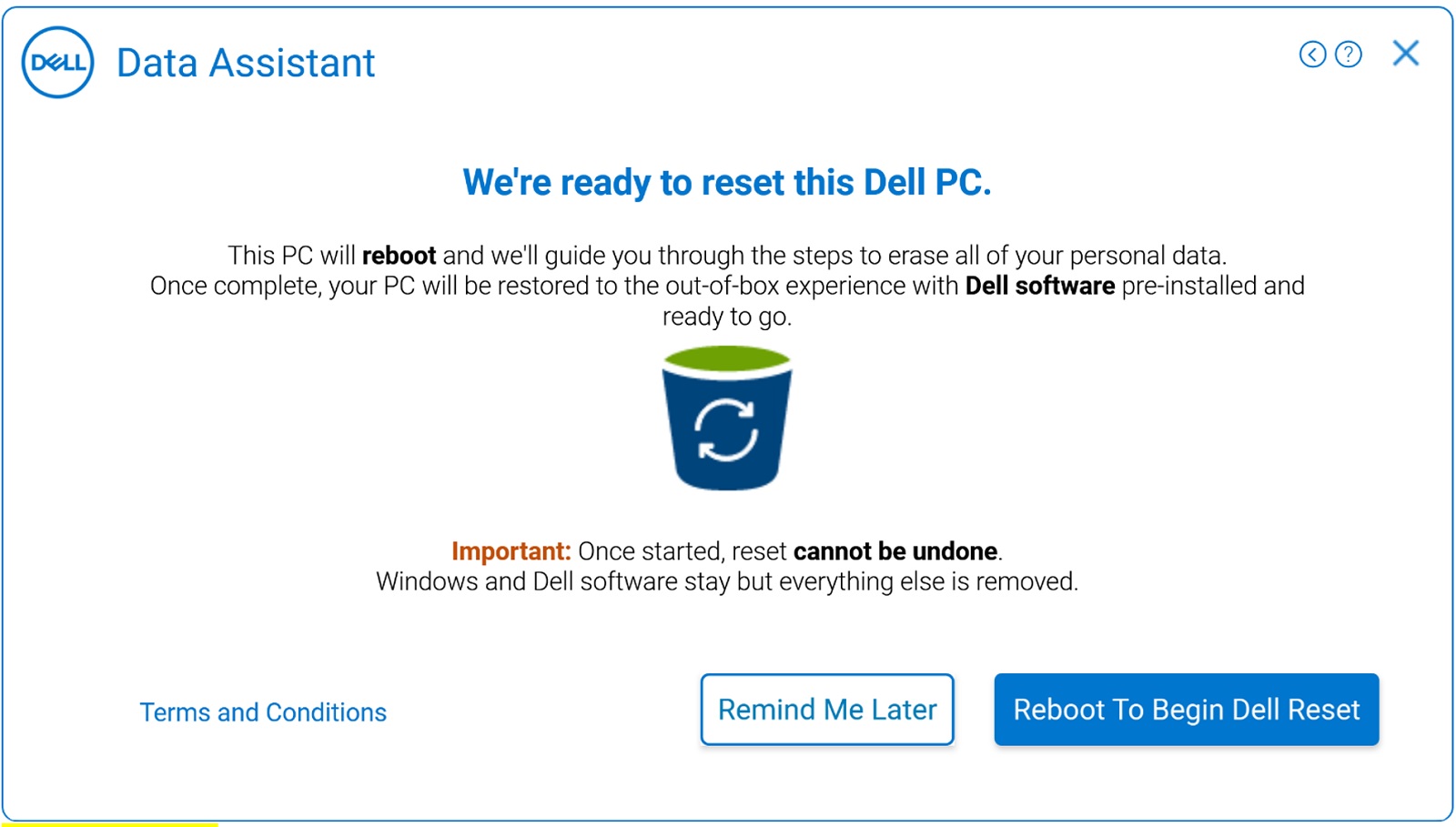
Obrázek 25: Starý počítač (Možnost Erase – nástroj Dell Operating System Recovery je k dispozici)
Additional Information
Doporučené články
Zde je několik doporučených článků týkajících se tohoto tématu, které by vás mohly zajímat.
Article Properties
Affected Product
SupportAssist, SupportAssist for Home PCs
Product
SupportAssist, SupportAssist for Home PCs
Last Published Date
27 May 2024
Version
20
Article Type
How To