Article Number: 000125902
Cómo utilizar la herramienta Dell Migrate para migrar y borrar datos
Summary: Utilice la herramienta SupportAssist Dell Migrate para migrar y borrar datos de una computadora antigua. Obtenga información sobre cómo realizar una transferencia de datos y proteger la eliminación de datos antiguos. ...
Article Content
Instructions
En este artículo, se describen los pasos para realizar el proceso de migración y borrado de Dell mediante SupportAssist.
Nota: Asegúrese de que se cumplan los siguientes requisitos previos en las computadoras antigua y nueva antes de iniciar el proceso de Dell Migrate.
- Dell Migrate ayuda a transferir archivos y configuraciones desde su computadora antigua.
- Las aplicaciones no se migran. Se deben descargar e instalar por separado. Para garantizar la mejor experiencia de migración, se recomienda instalar las aplicaciones antes de ejecutar Dell Migrate.
- Para la migración de datos, el sistema operativo instalado en la computadora antigua debe ser Windows 7 o una versión posterior.
- El sistema operativo instalado en la nueva computadora debe ser Windows 10 o una versión posterior. Windows 10 S no se soporta.
- Debe iniciar sesión como administrador en las computadoras antigua y nueva para realizar la migración a Dell. La migración de Dell requiere permisos avanzados para realizar funciones de migración en la computadora.
- Las computadoras antigua y nueva deben estar conectadas a la misma red local.
- Tanto la computadora antigua como la nueva deben estar conectadas a una toma de corriente durante todo el proceso de migración de datos.
- Asegúrese de que no haya otras aplicaciones en uso o abiertas.
- Las aplicaciones deben cerrarse antes de migrar (navegadores, panel de control, ajustes del sistema, etc.)
- Para el borrado de datos, el sistema operativo instalado en la computadora antigua debe ser Windows 8.1 o una versión posterior.
- Dell Migrate está disponible para su compra en productos Inspiron, Inspiron serie G, XPS y Alienware.
Proceso de migración y borrado de Dell
- Inicie la aplicación Dell SupportAssist en su nueva computadora Dell desde el menú de inicio. Para ello, busque SupportAssist. En la nueva computadora Dell, en el cuadro de búsqueda situado junto al icono de inicio en la barra de tareas, escriba SupportAssist. Haga clic en SupportAssist en la lista de resultados. (Figura de 1 [solo en inglés])
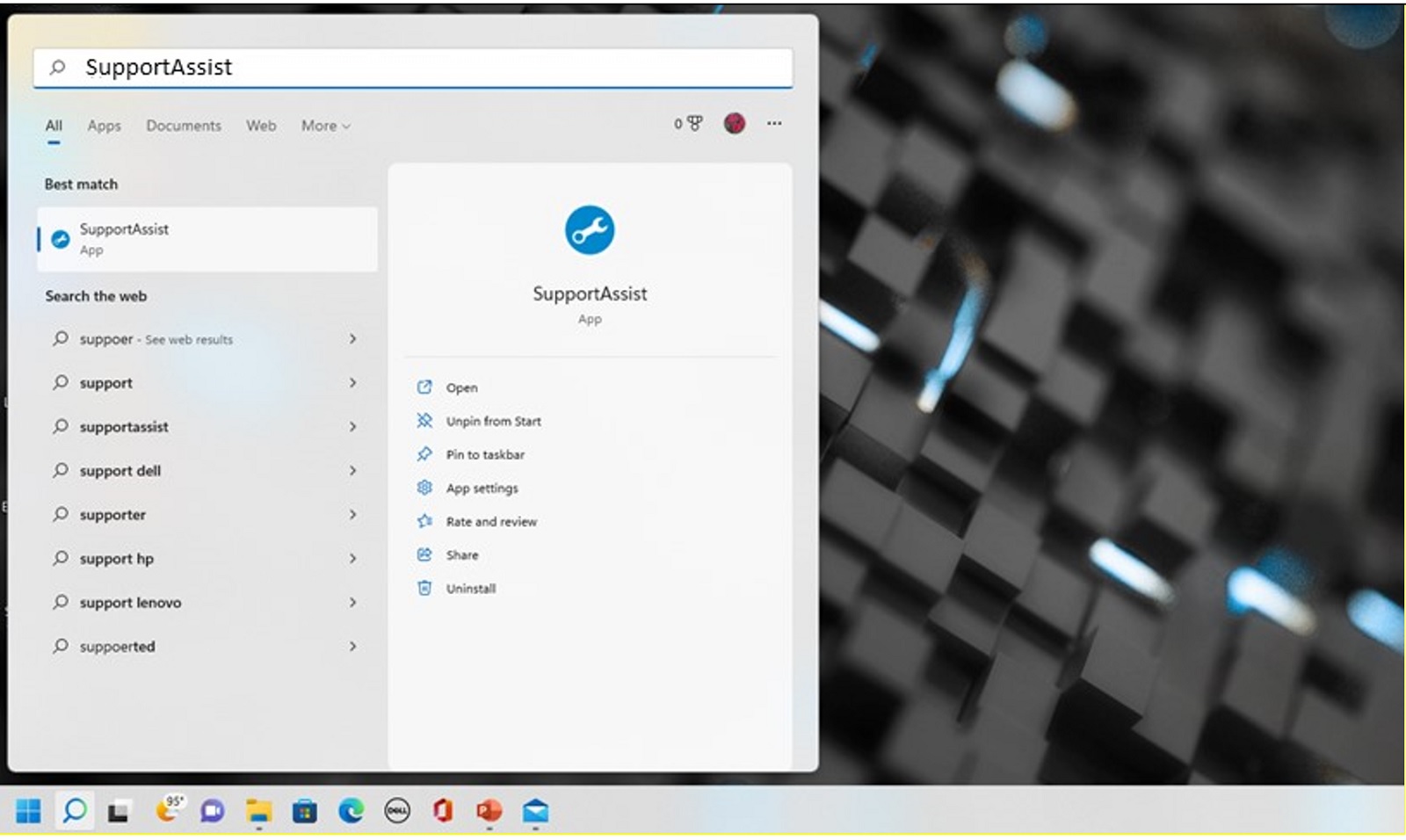
Figura 1: Equipo nuevo (Buscar SupportAssist)Nota: Si no está instalado en la computadora, puede descargar SupportAssist e instalarlo: Descargar SupportAssist - En la nueva computadora, haga clic en Sí en el anuncio verde "¿Desea comenzar a utilizar Dell Migrate?". También puede hacer clic en Go now en la parte inferior izquierda en Dell Migrate (Figura 2 [solo en inglés]).
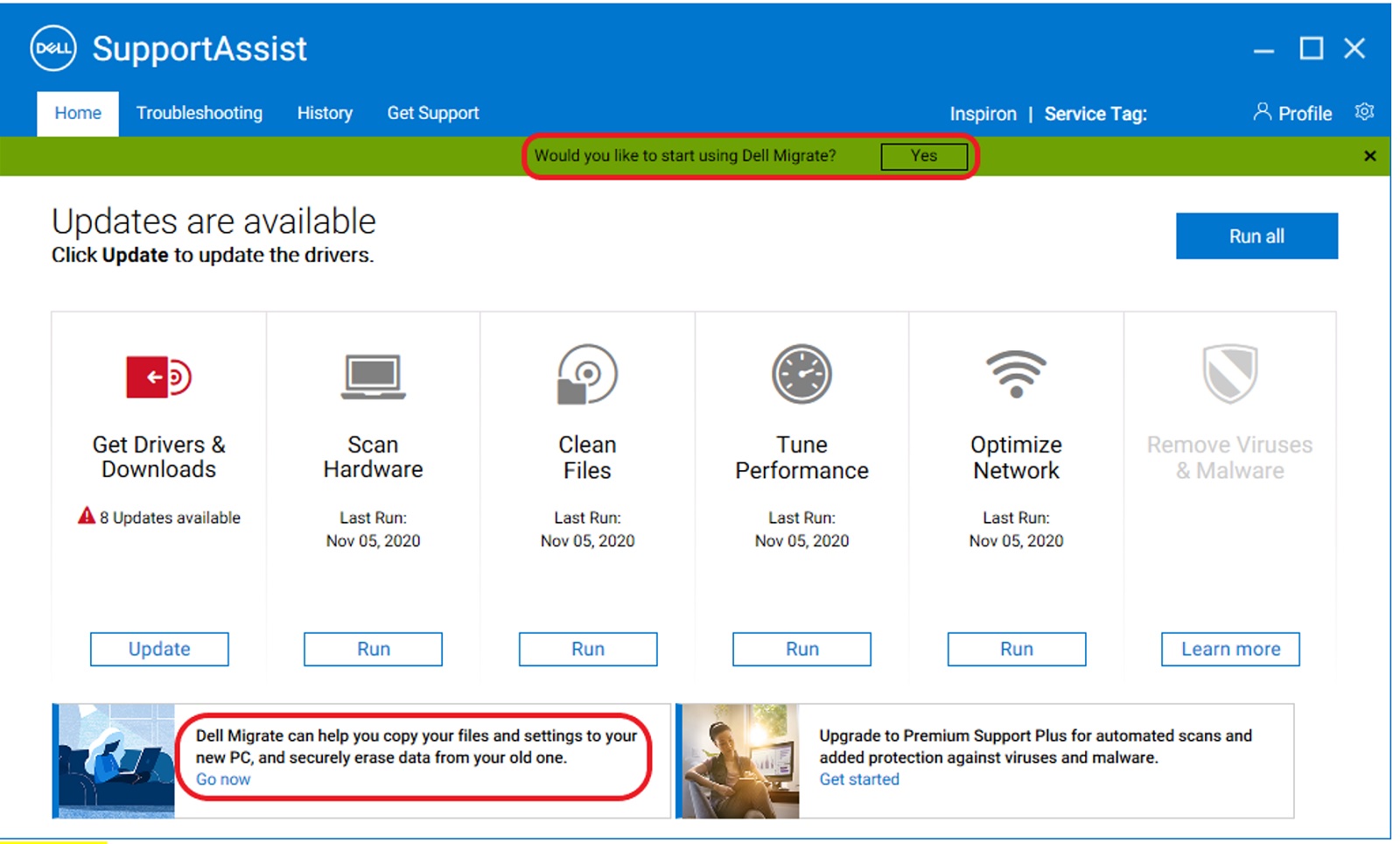
Figura 2: Equipo nuevo (iniciando SupportAssist) - En la siguiente pantalla, verá la página de bienvenida de Dell Migrate. Haga clic en Let s get started para comenzar a conectar ambas computadoras (Figura 3 [solo en inglés]).
Nota: Haga clic en Terms and conditions para revisar el contrato de servicio.
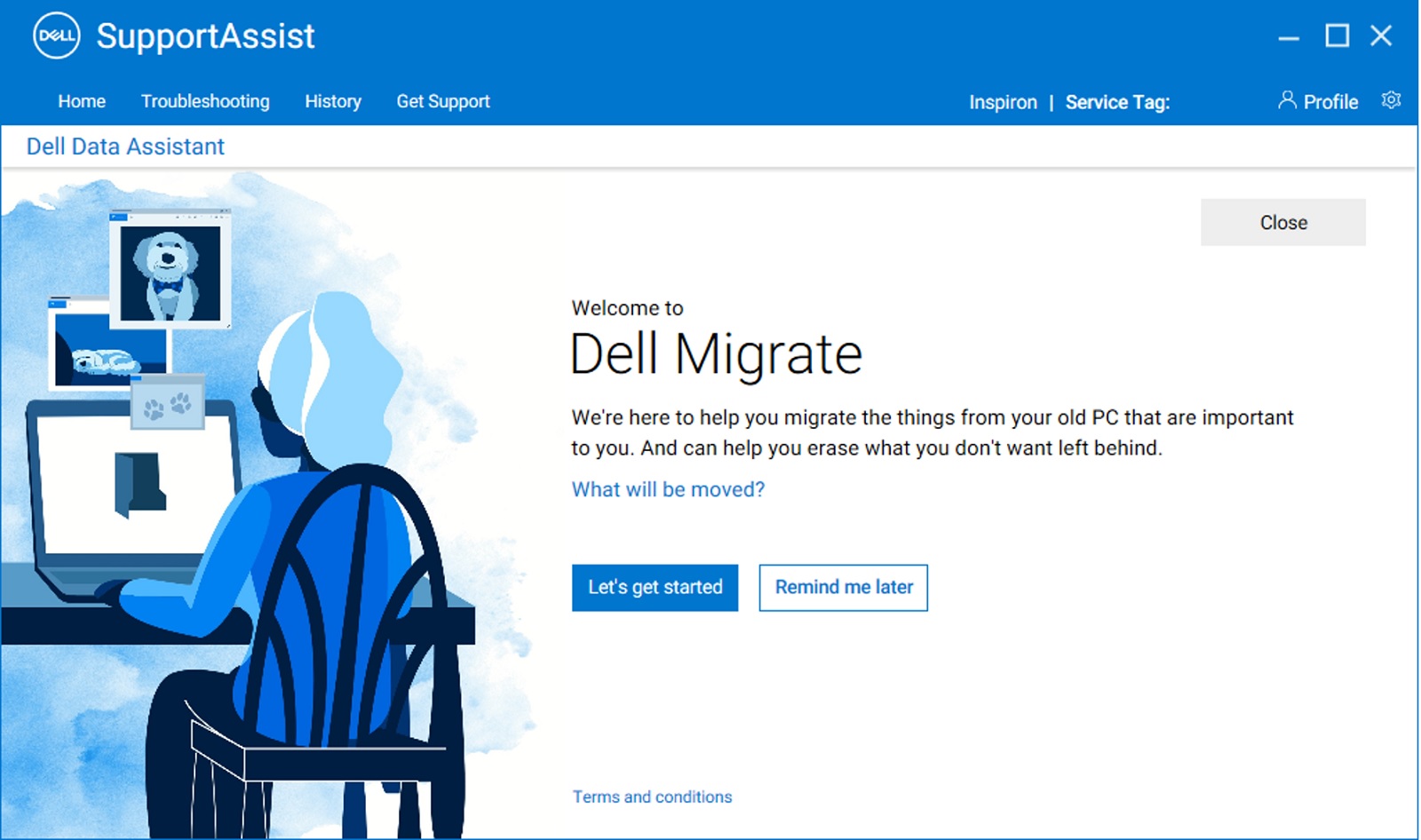
Figura 3: Computadora nueva (pantalla de bienvenida de Dell Migrate) - Comienza a validar los requisitos previos para conectar ambas computadoras (Figura 4 [solo en inglés]).
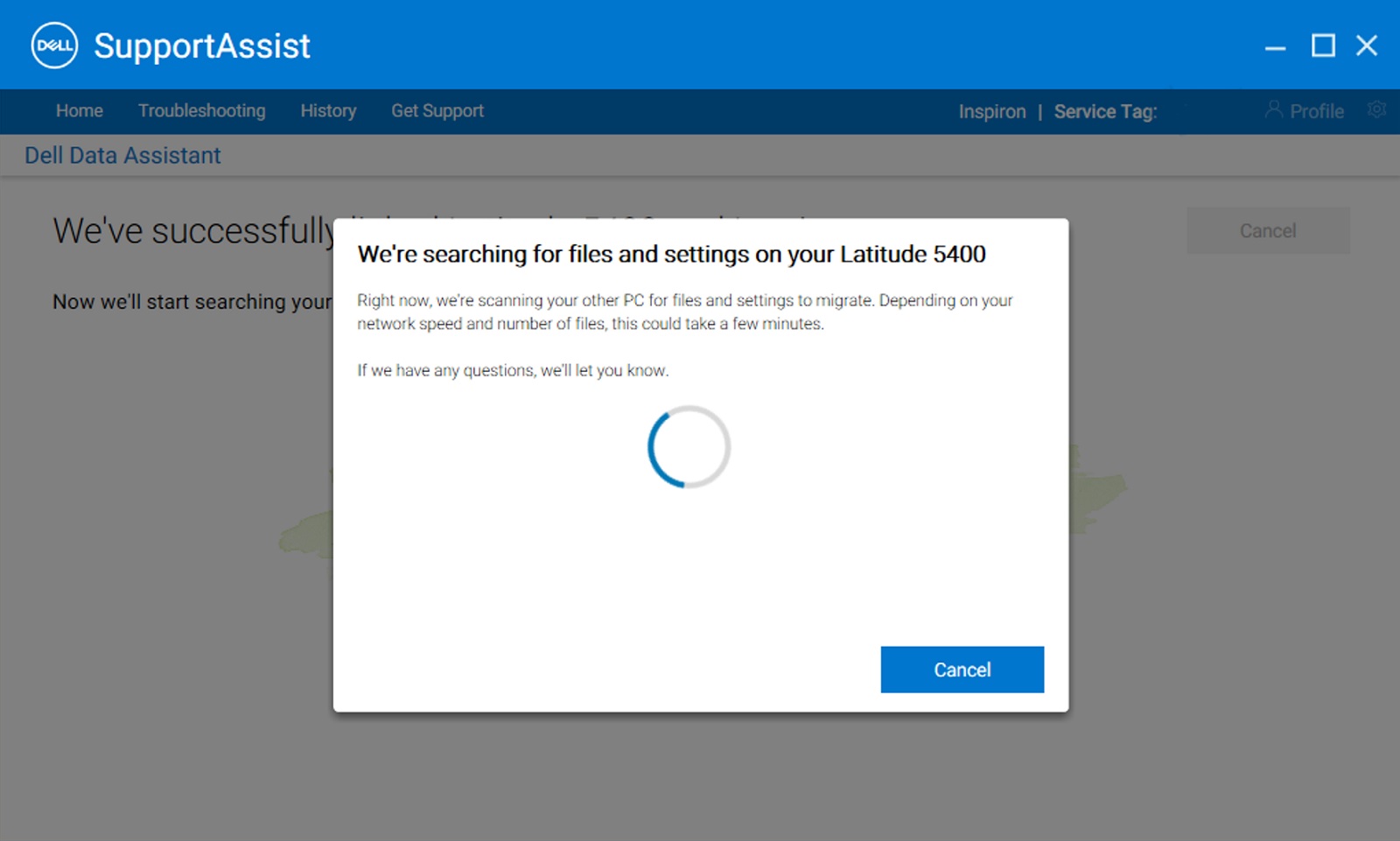
Figura 4: Computadora nueva (se ejecutan verificaciones previas para Dell Migrate) - Para conectar de forma segura las computadoras, debe estar en una red de confianza. Si se encuentra en una red que no se clasifica como red de confianza en la computadora nueva, realice uno de los siguientes pasos: (Figura 5 [solo en inglés]).
- Haga clic en Trust network si reconoce y confía en la red para continuar con la migración.
- Haga clic en Cancel si no confía en la red. Vuelva a conectarse a una red en la que confía y reinicie el proceso.
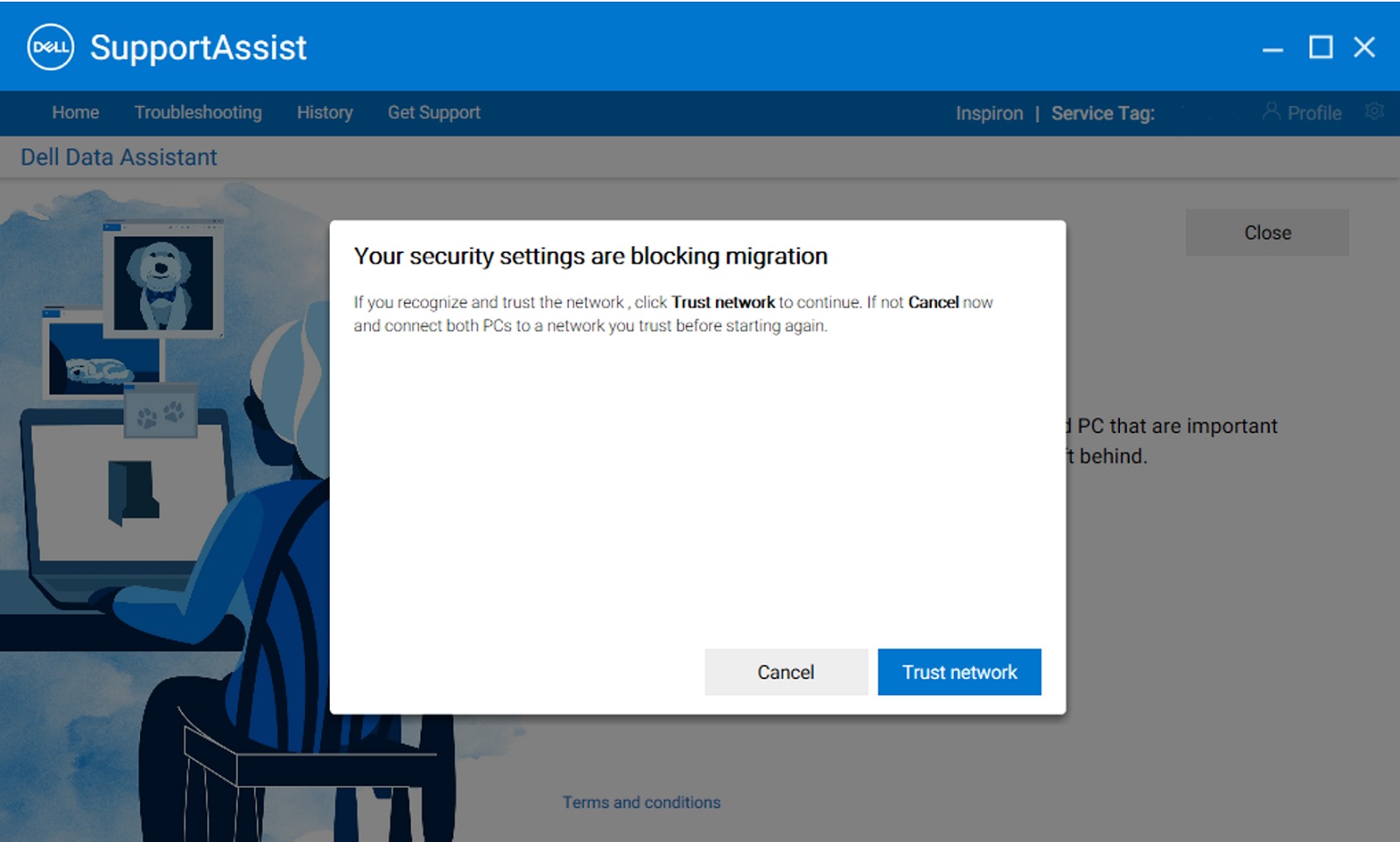
Figura 5: Computadora nueva (Red de confianza) - Dell Migrate intenta conectar la computadora nueva a la antigua. También se muestran instrucciones sobre cómo descargar e instalar Dell Data Assistant en la computadora antigua (Figura 6 [solo en inglés]). Siga estas instrucciones en secuencia.
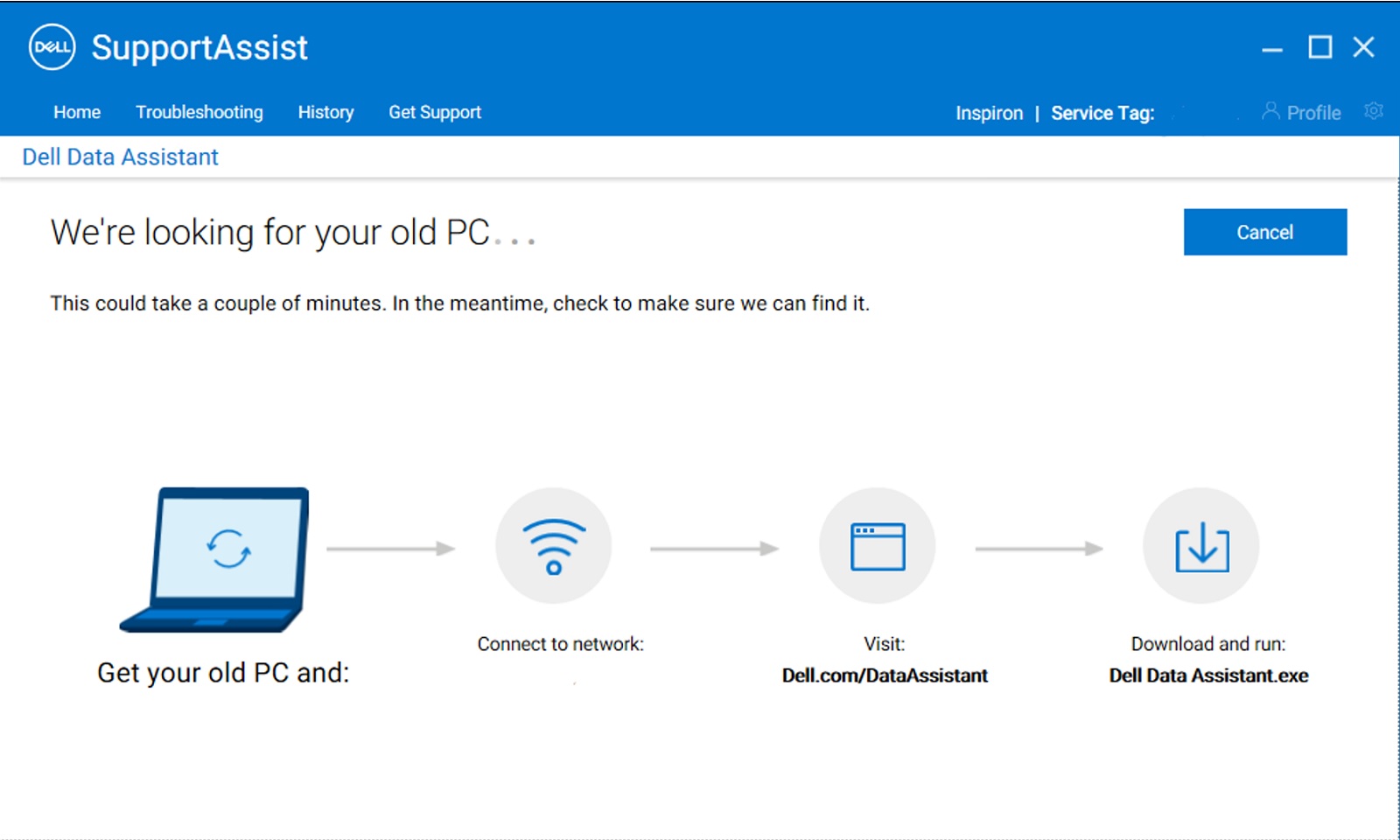
Figura 6: Siga estas instrucciones en secuencia. - En la computadora antigua, abra un navegador y vaya a https://www.dell.com/en-us/lp/global-dell-migrate para descargar el archivo. Una vez descargado, ejecute Dell Data Assistant desde la barra de descargas del navegador o vaya a la carpeta descargada en la computadora (Figura 7 [solo en inglés]).
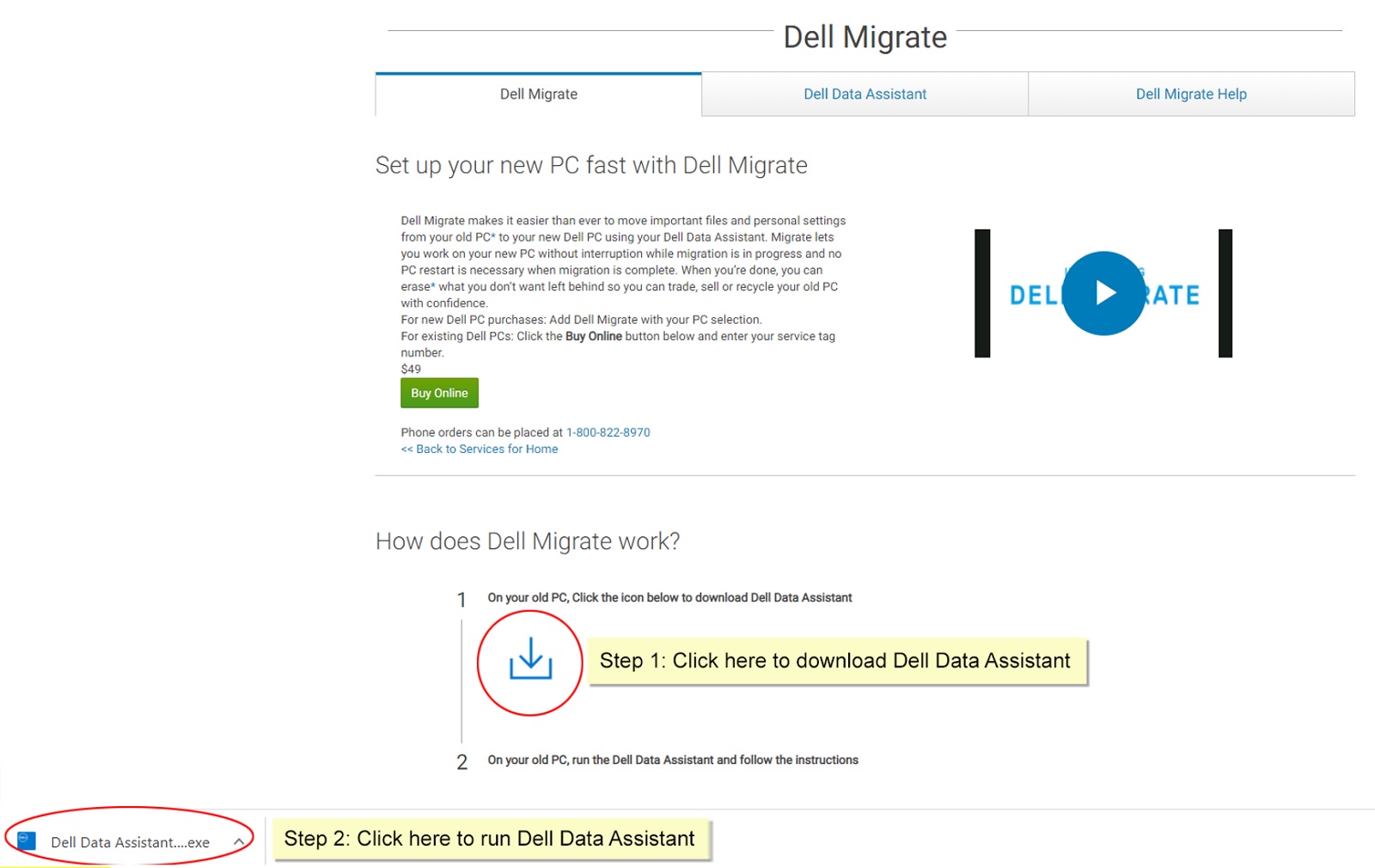
Figura 7: Computadora antigua (descargue y ejecute Dell Data Assistant.exe) - Ejecute Dell Data Assistant. Dell Data Assistant (Figura 8 [solo en inglés]) ejecuta las comprobaciones previas necesarias en la computadora y le pregunta si no se pudo cumplir con alguno de los requisitos. Para obtener más información sobre las comprobaciones previas que ejecuta Migrate, consulte Descubrimiento de dispositivos y comprobaciones previas.
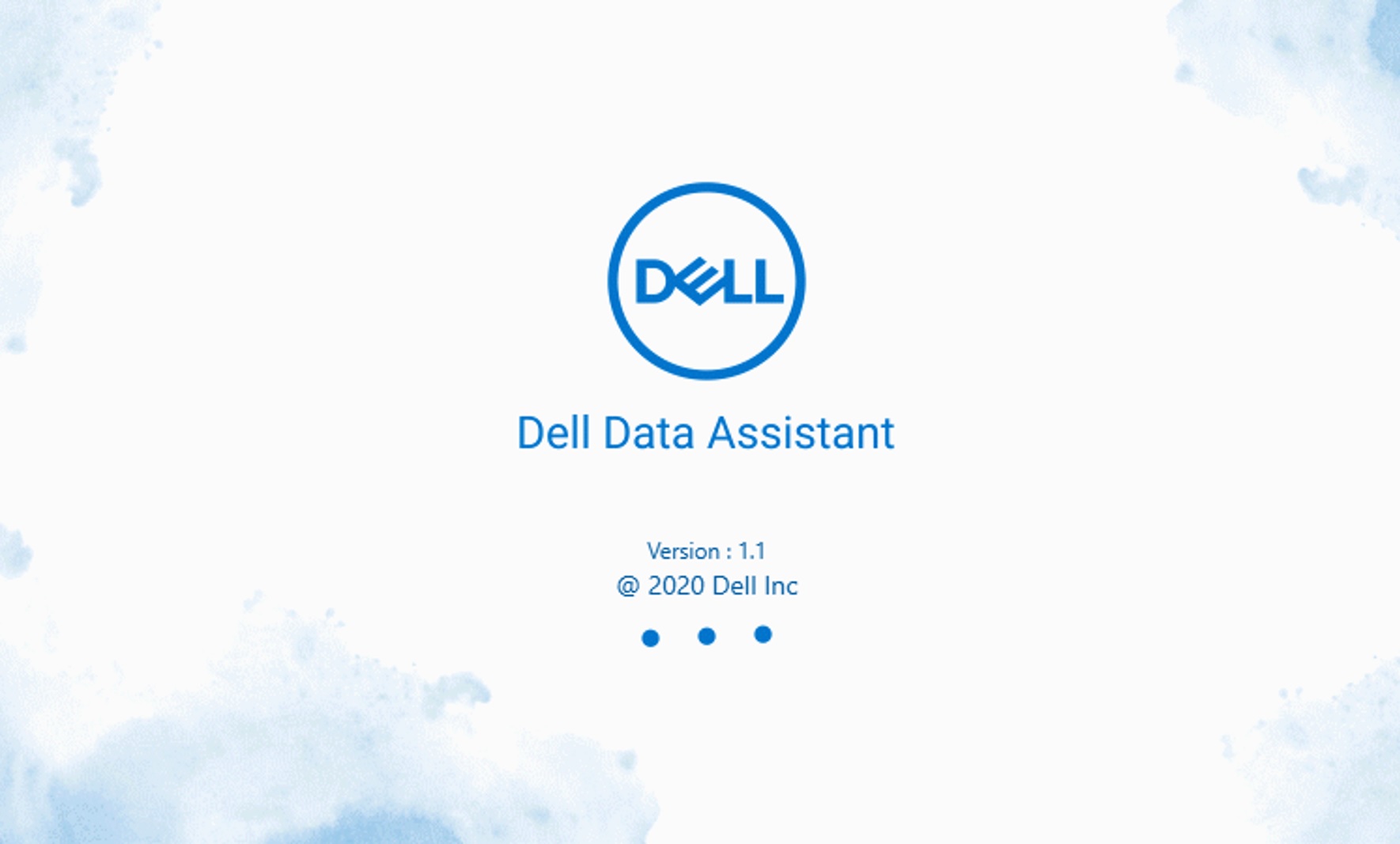
Figura 8: Dell Data Assistant en la computadora antigua - Si la computadora antigua no está conectada a una red de confianza, realice uno de los siguientes pasos si ve un indicador de una red que no es de confianza (Figura 9 [solo en inglés]).
- Haga clic en Trust Network si reconoce y confía en la red para continuar con la migración.
- Haga clic en Cancel si no confía en la red. Vuelva a conectarse a una red en la que confía y reinicie el proceso.
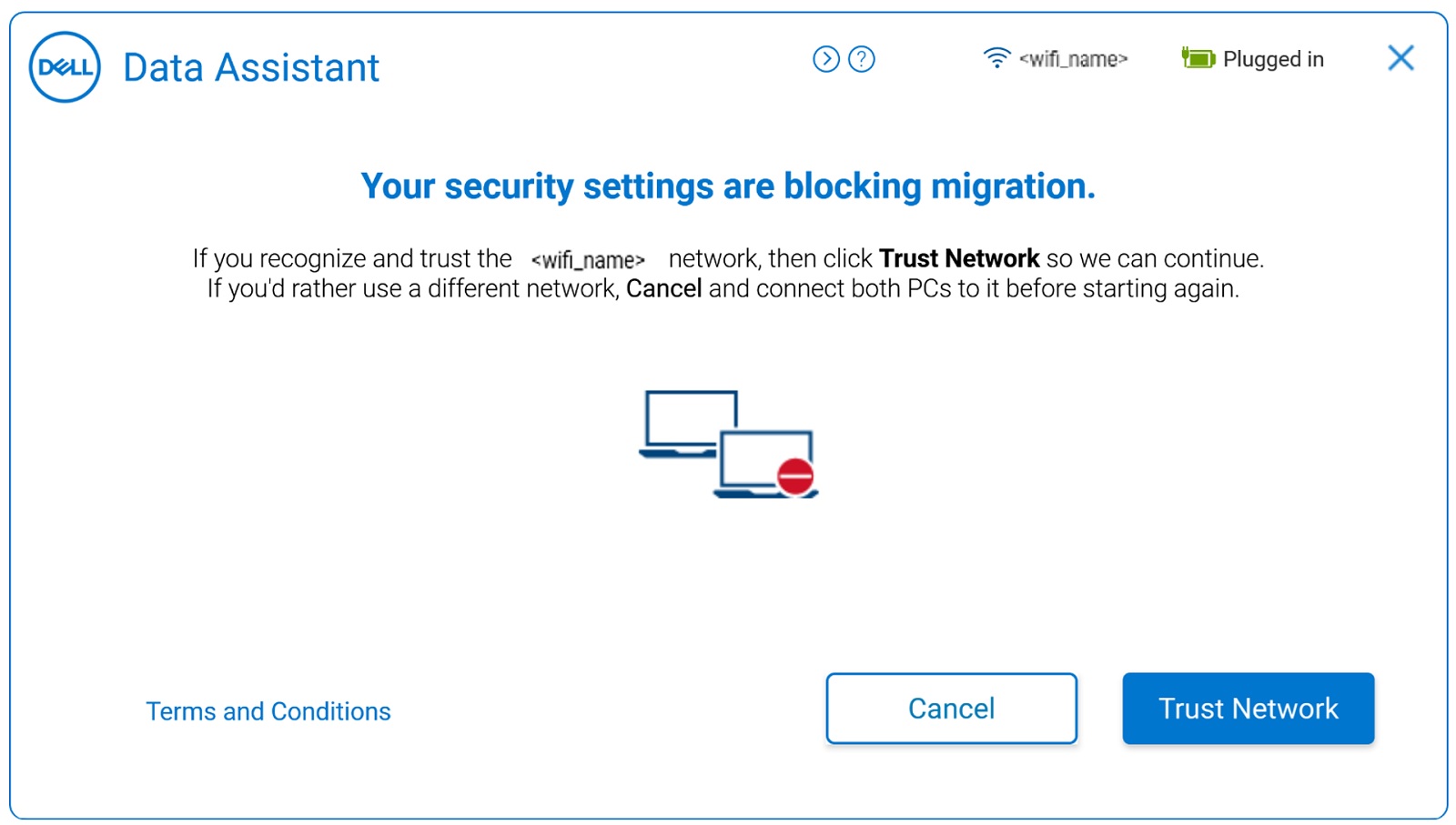
Figura 9: Computadora antigua (configuración de seguridad para la red que no es de confianza en la computadora antigua) - En la siguiente pantalla, verá la página de bienvenida de Dell Migrate. Haga clic en Let s get started para comenzar a conectar las dos computadoras (Figura 10 [solo en inglés]).
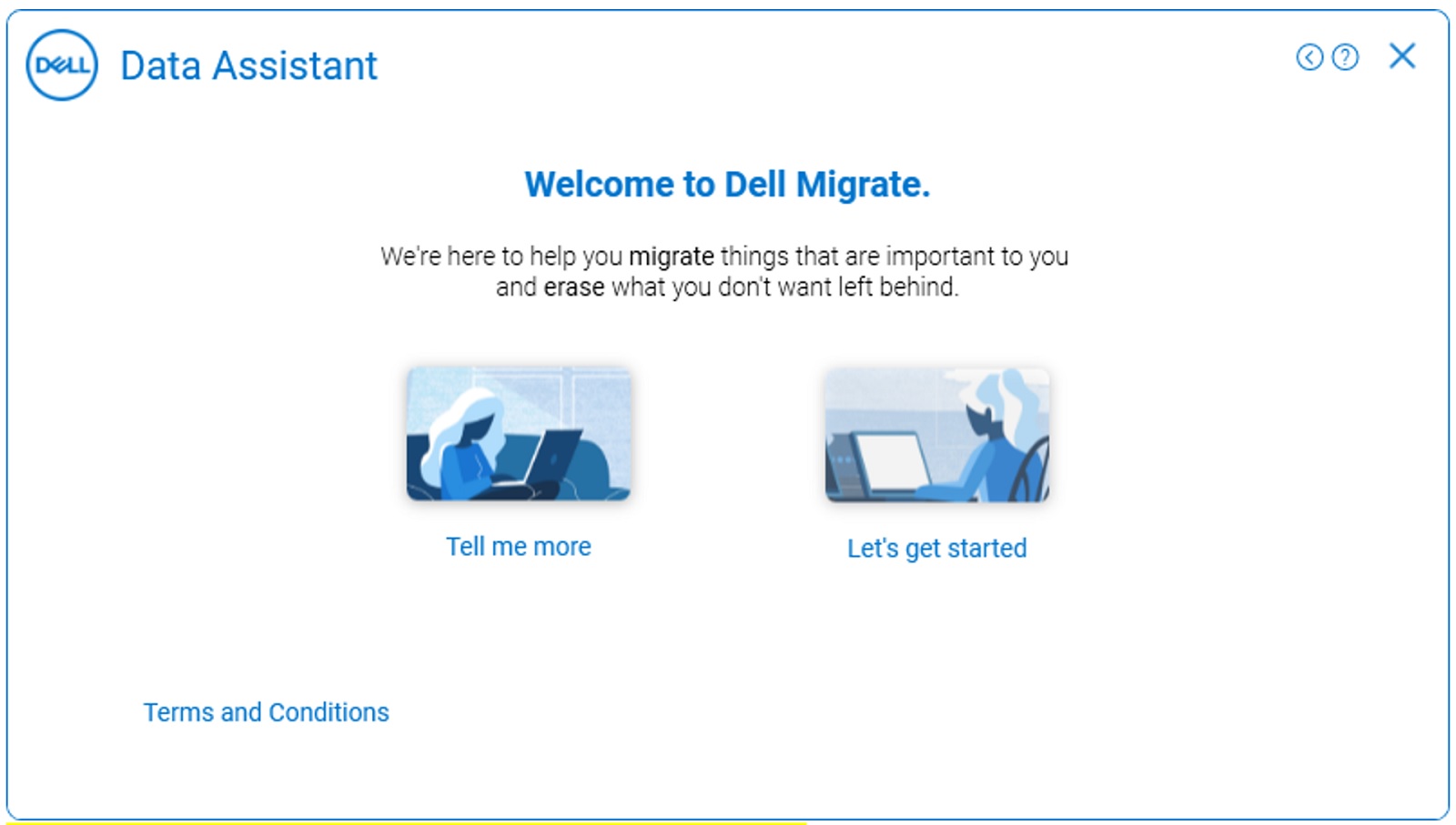
Figura 10: Computadora antigua (pantalla de bienvenida de Dell Migrate en la computadora antigua) - En la siguiente pantalla, Dell Migrate intenta conectar la computadora antigua a la nueva (Figura 11 [solo en inglés]).
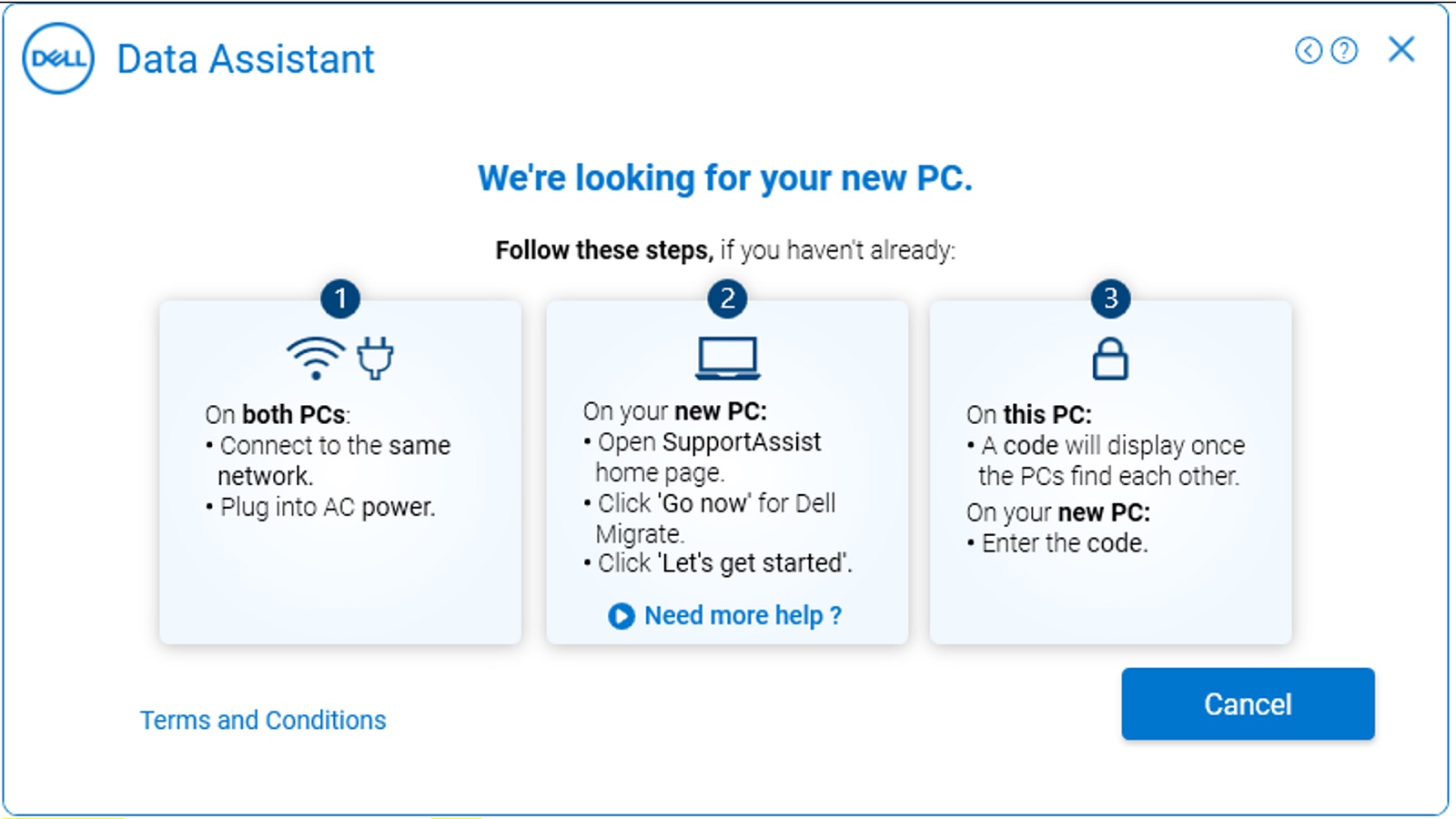
Figura 11: Computadora antigua (detección de la computadora nueva) - Una vez que Dell Data Assistant identifica la nueva computadora en la red, genera un código de verificación. Este código de verificación se debe ingresar en la nueva computadora para una migración de datos segura, como se muestra a continuación (Figura 12 [solo en inglés]).
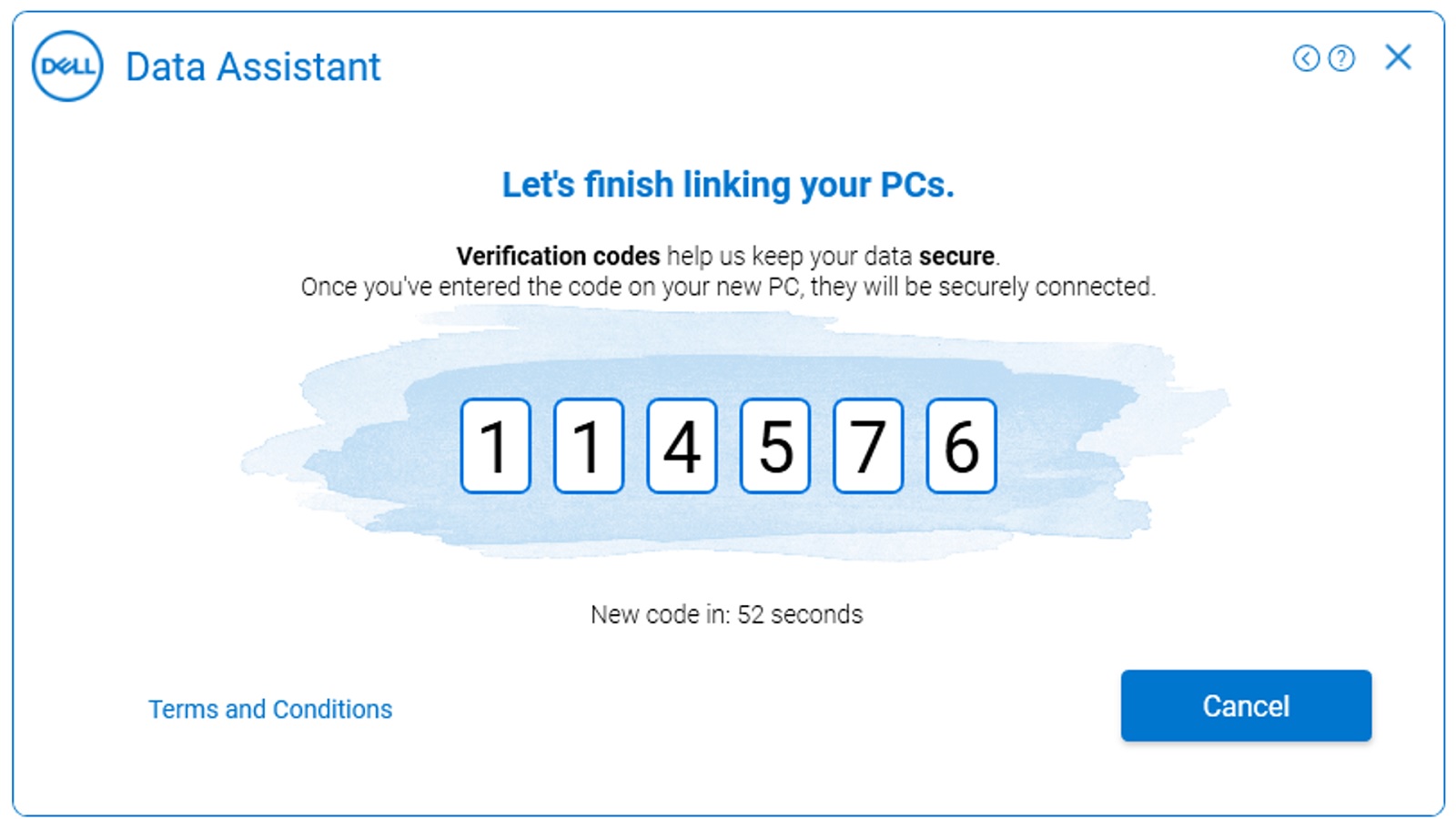
Figura 12: Computadora antigua (código de verificación en la computadora antigua) - Ingrese el código de verificación en la nueva computadora Una vez emparejados, se muestra un código de verificación verde en ambas computadoras (Figura 13 [solo en inglés]).
Ambas computadoras deben permanecer conectadas a la misma red durante todo el proceso de migración. Cualquier problema durante la conexión de las dos computadoras hace que se detenga el proceso de migración.
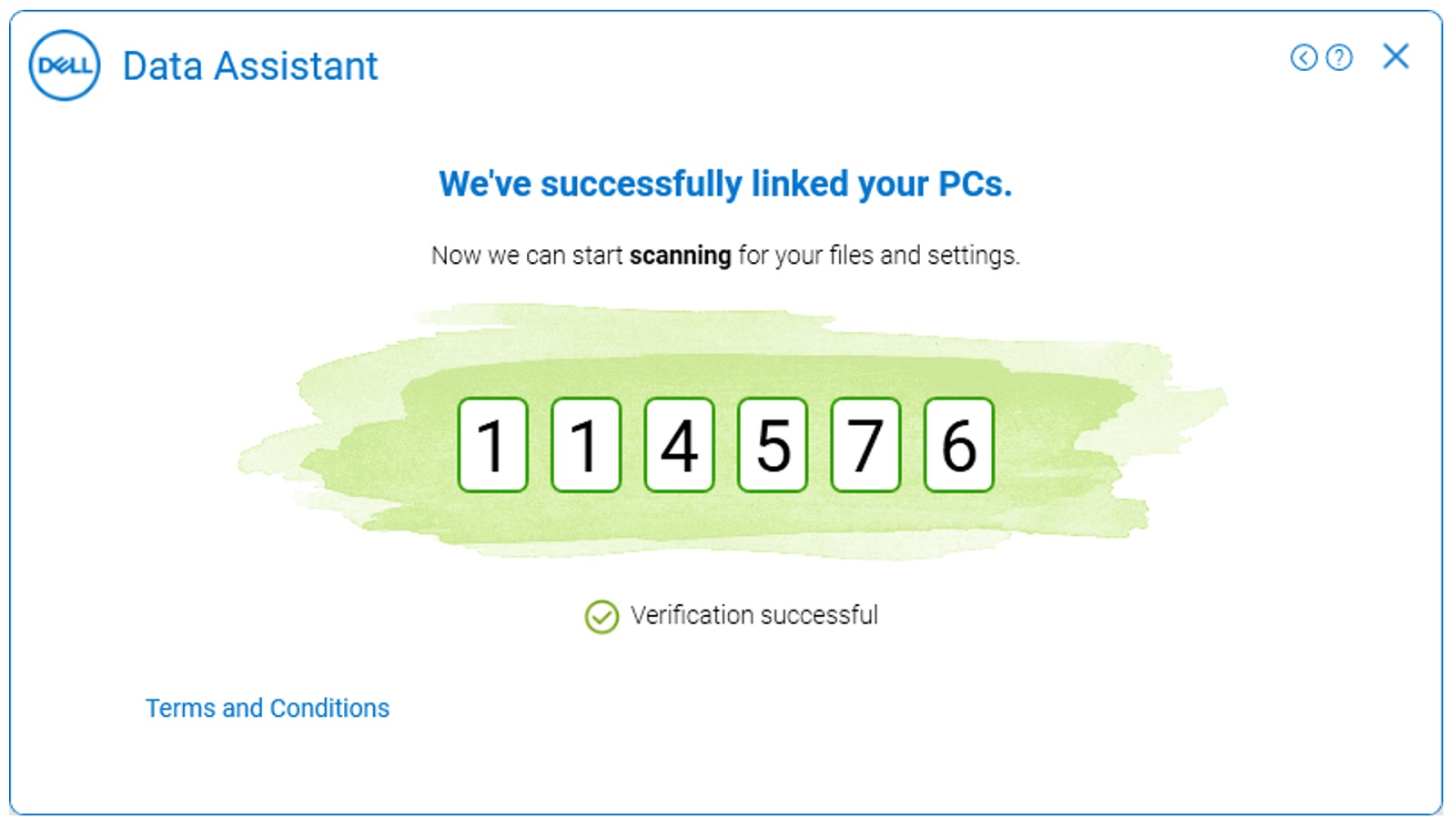
Figura 13: Computadora antigua (mensaje de computadoras conectadas correctamente) - Si los perfiles de usuario de Windows en las dos computadoras no coinciden, aparece una pantalla emergente en la pantalla para confirmar que ha utilizado los perfiles de usuario correctos al iniciar el proceso de migración (Figura 14 [solo en inglés]).
Puede optar por continuar o cerrar sesión e iniciar sesión en el perfil de usuario de Windows que coincida en ambas computadoras. Si los perfiles de usuario son los mismos, irá al paso siguiente.
Para obtener más información sobre cómo migrar varias cuentas de usuario mediante Dell Data Assistant, consulte cómo migrar varias cuentas.
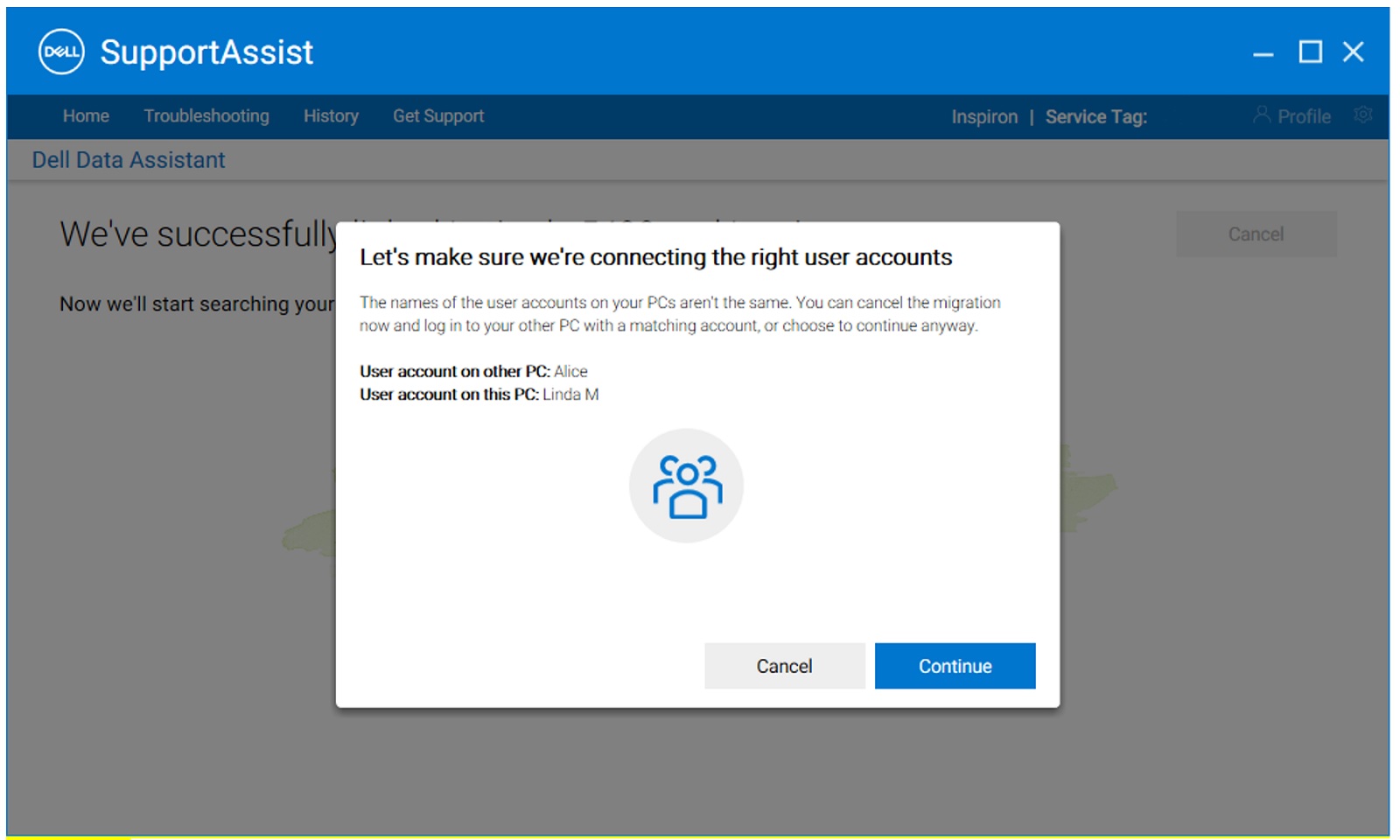
Figura 14: Computadora nueva (las cuentas de usuario no coinciden entre la computadora antigua y la nueva) - Una vez que ambas computadoras se emparejan correctamente, comienza a buscar en la computadora antigua los archivos y ajustes que se migrarán de la computadora antigua a la nueva (Figura 15a y 15b [solo en inglés]).
Advertencia: Ahora, en la computadora antigua, también se le presenta un botón Borrar esta PC . Haga clic en el botón Erase This PC una vez que todos los datos se migren correctamente.
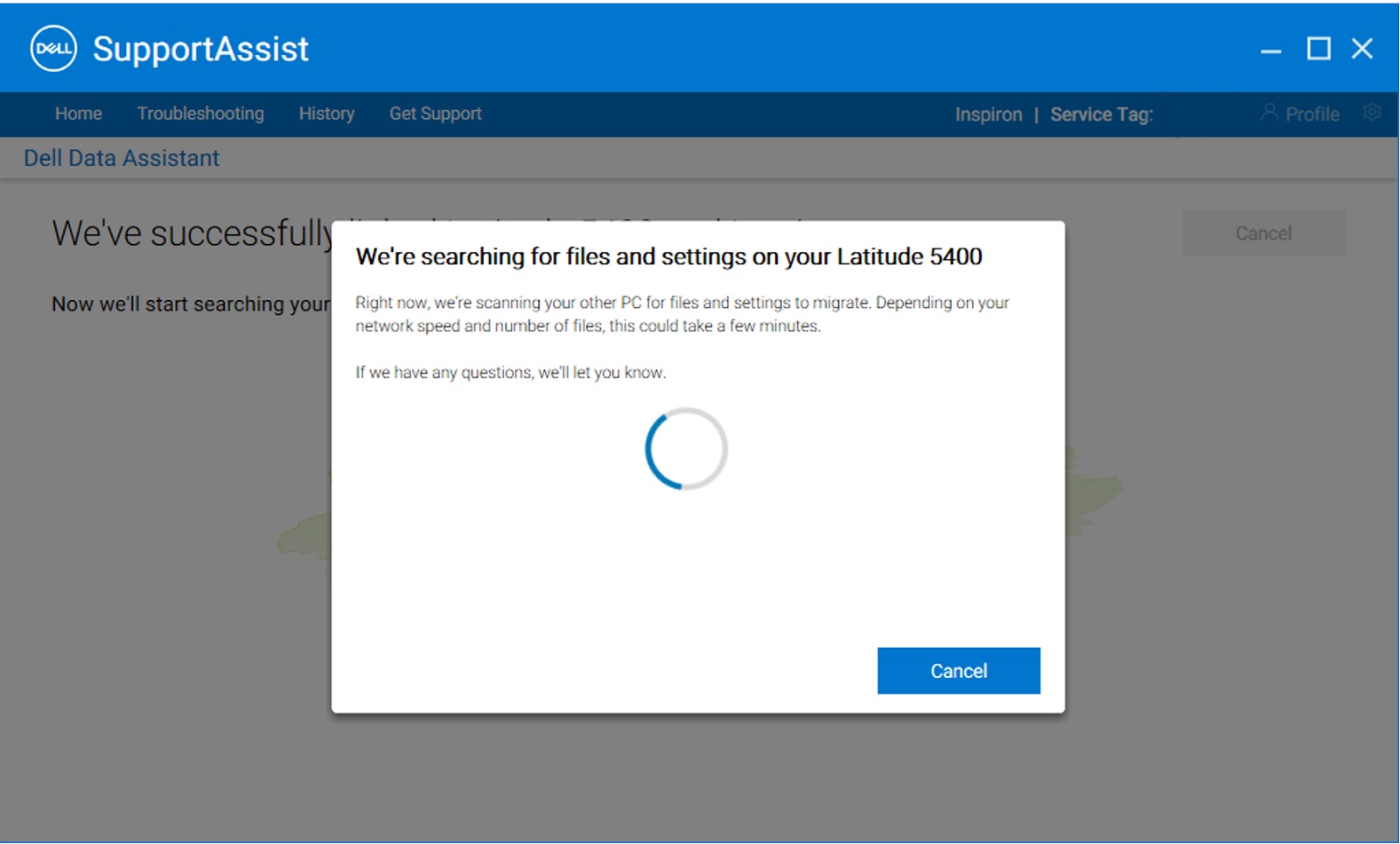
Figura 15a: Computadora nueva (búsqueda de archivos y configuraciones en la computadora antigua)Advertencia: Solo haga clic en el botón Erase This PC en el dispositivo antiguo una vez que todos los datos se migren correctamente.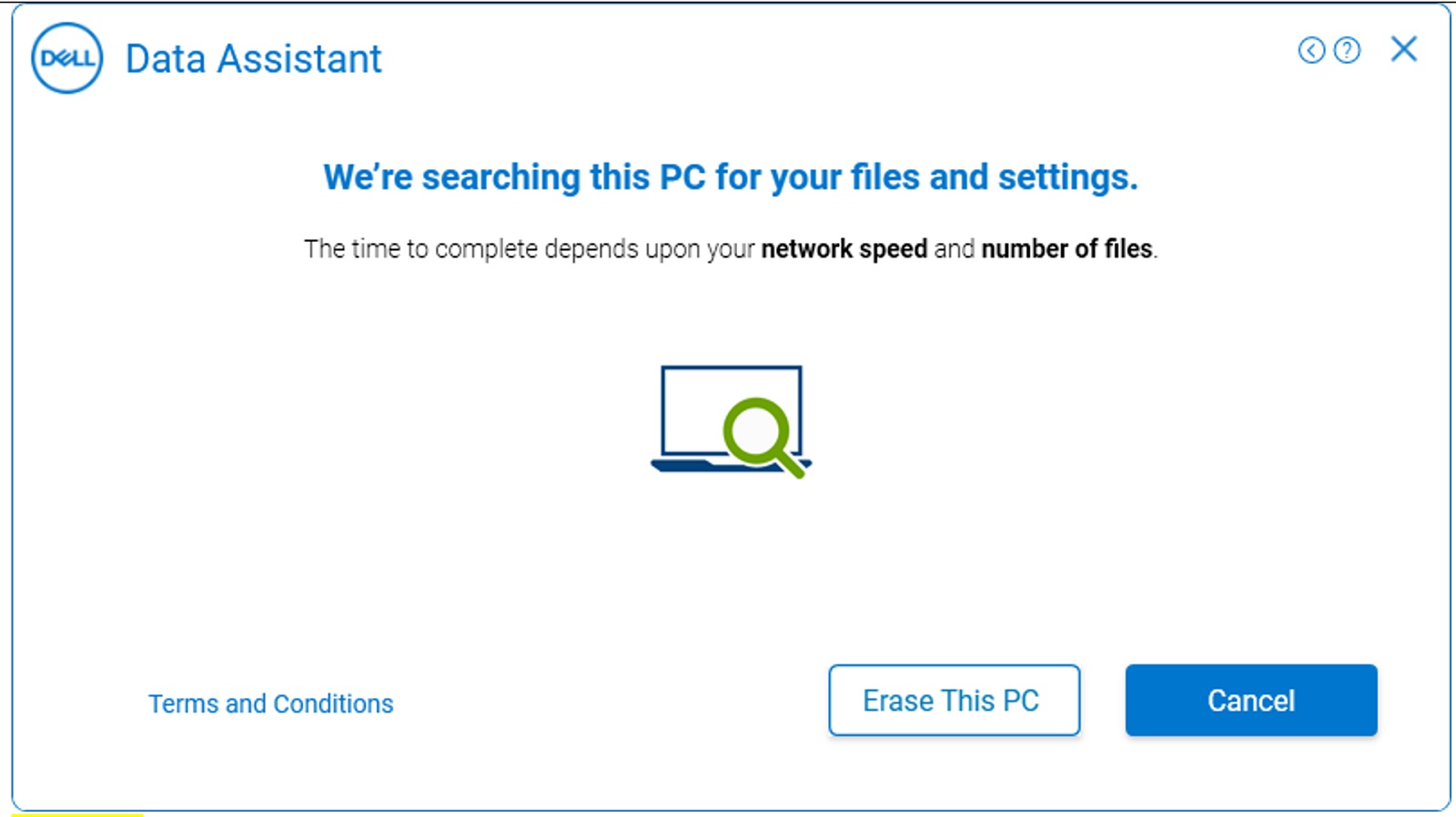
Figura 15b: Computadora antigua (búsqueda de archivos y configuraciones) - Las computadoras ahora están listas para comenzar con la migración y se presentan dos opciones (Figura 16 [solo en inglés]);
- Haga clic en Mover todo para mover todos los archivos y ajustes de la computadora antigua a la nueva. Dell Migrate identifica y preselecciona los archivos y ajustes de usuario soportados.
- Haga clic en Permitirme elegir qué mover para seleccionar los archivos y ajustes que desea mover, en lugar de mover todo de la computadora antigua a la nueva.
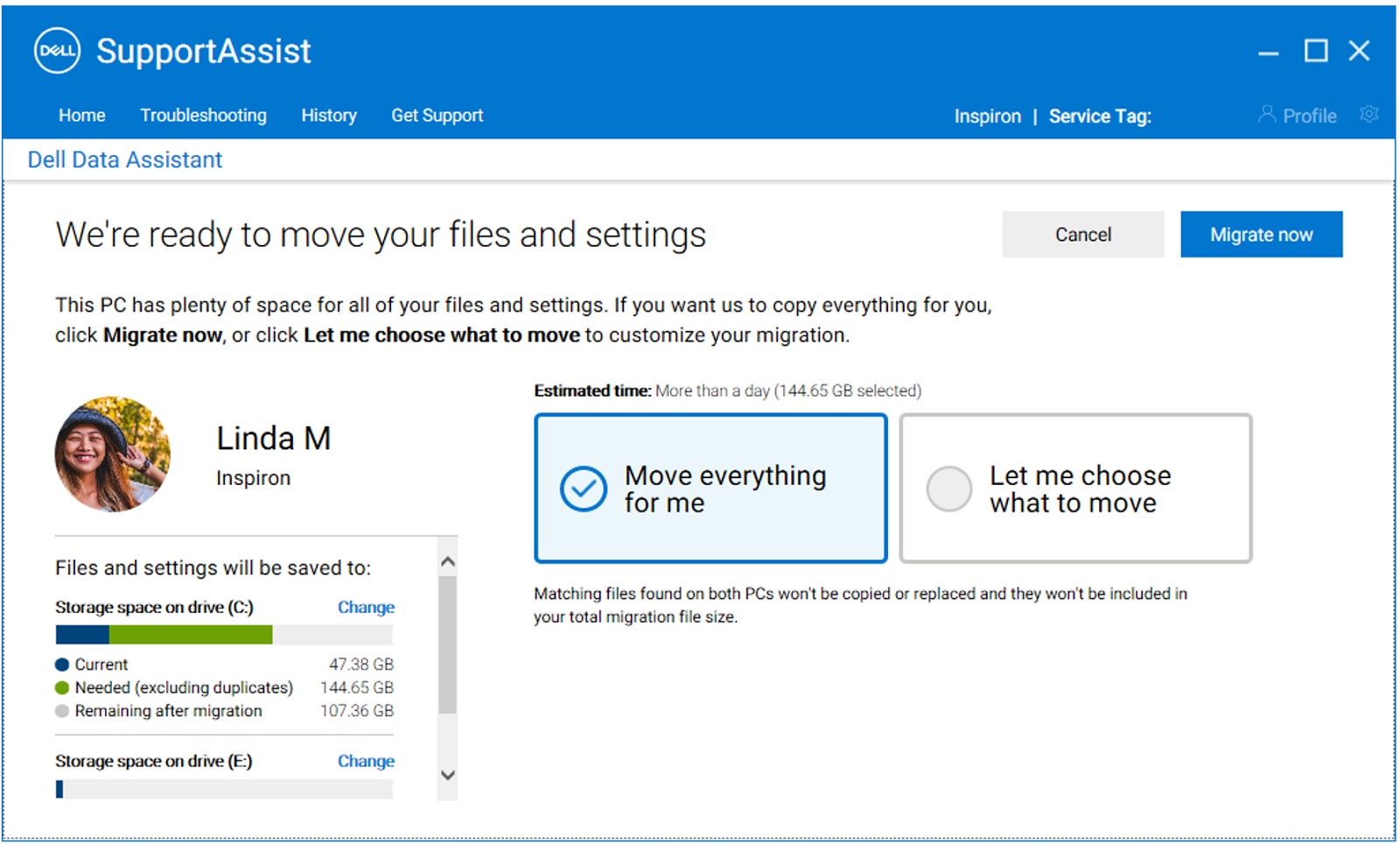
Figura 16: Computadora nueva (Seleccionar archivos para migrar) - Una vez que la computadora antigua haya terminado de escanear los archivos y las configuraciones para migrar, aparece un mensaje de pantalla listo para migrar . Una vez que se muestra este mensaje, la transferencia de datos está lista para comenzar. (Figura de 17 [solo en inglés])

Figura 17: Computadora antigua (lista para migrar) - En la computadora nueva, puede realizar una selección personalizada de la configuración y los archivos que se migrarán de la computadora antigua a la nueva. Después de la selección de archivos para la migración, haga clic en Migrate Now a fin de comenzar la transferencia de datos (Figura 18 [solo en inglés]).
Si tiene varias unidades en la computadora antigua o nueva, puede cambiar las asignaciones de las unidades entre la computadora antigua y la nueva haciendo clic en Cambiar en Archivos y la configuración se guardan en.
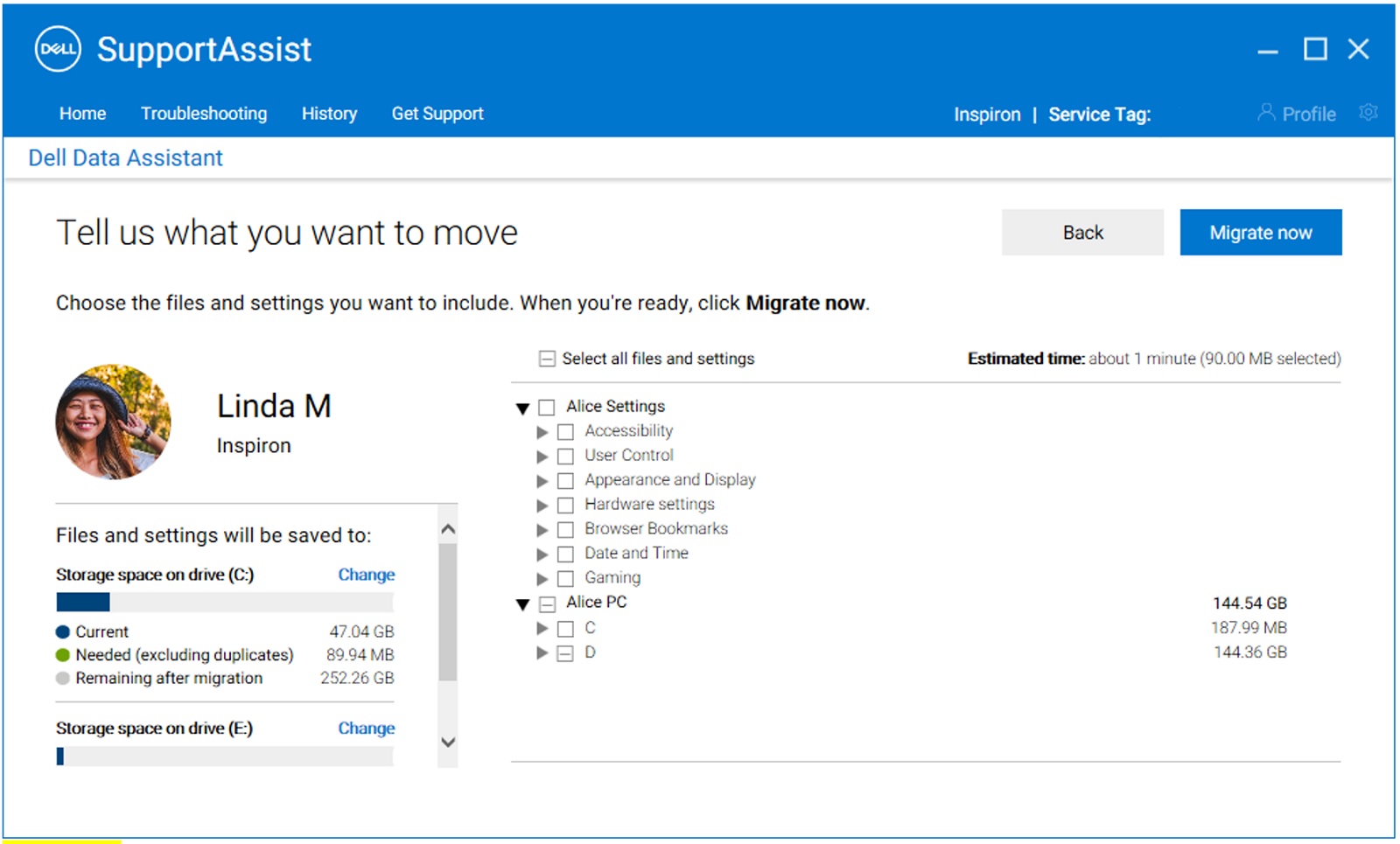
Figura 18: Computadora nueva (Migrar ahora: selección personalizada) - Cuando hace clic en Migrate Now, en la computadora nueva se muestra el progreso de la migración (Figura 19a [solo en inglés]), mientras que en la computadora antigua se muestra un mensaje "estamos migrando sus datos ahora" (Figura 19b [solo en inglés]). El tiempo que tarda en completarse una migración depende de la velocidad de la red y la cantidad de datos seleccionados.
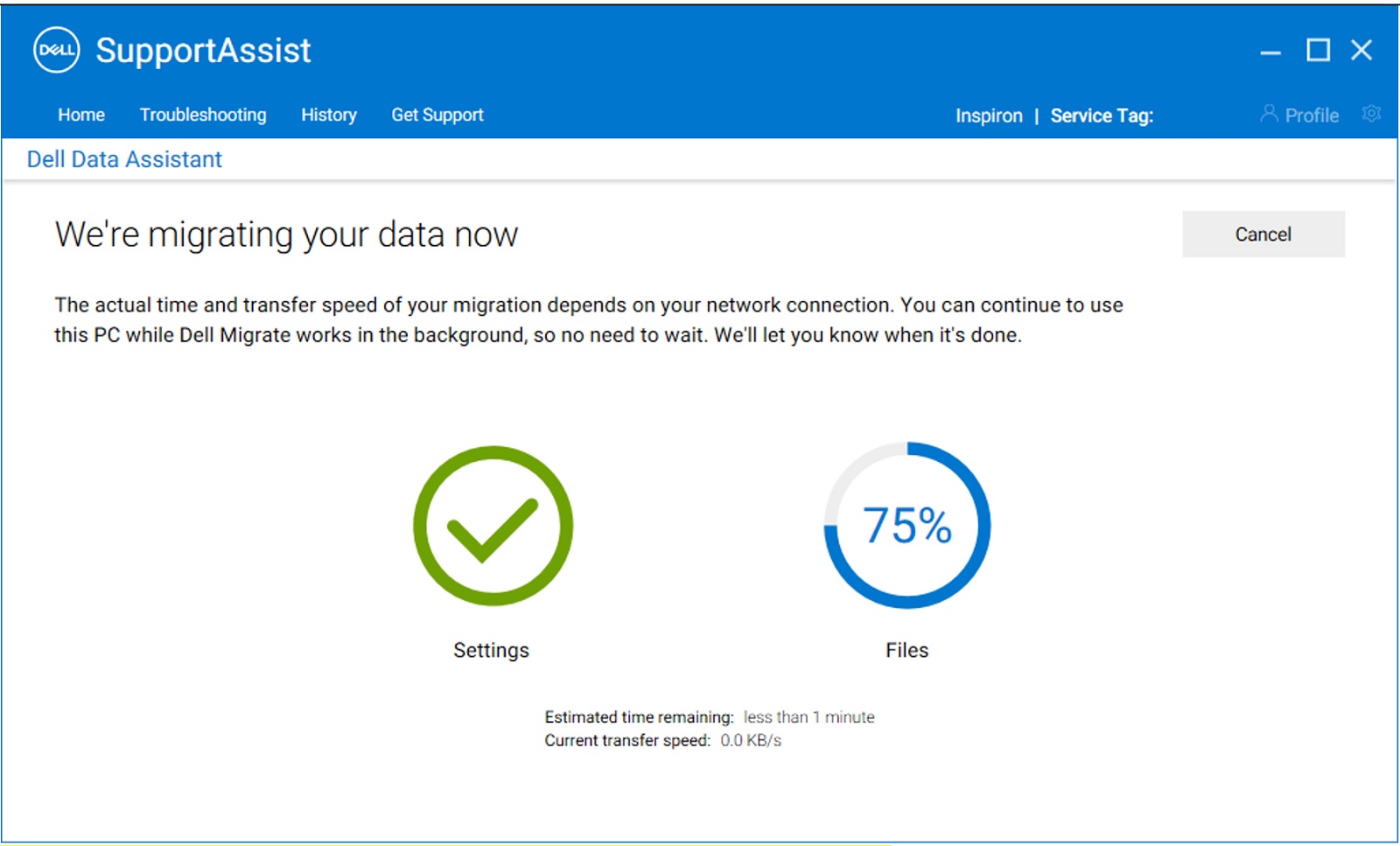
Figura 19a: Computadora nueva (la migración está en curso en la computadora nueva)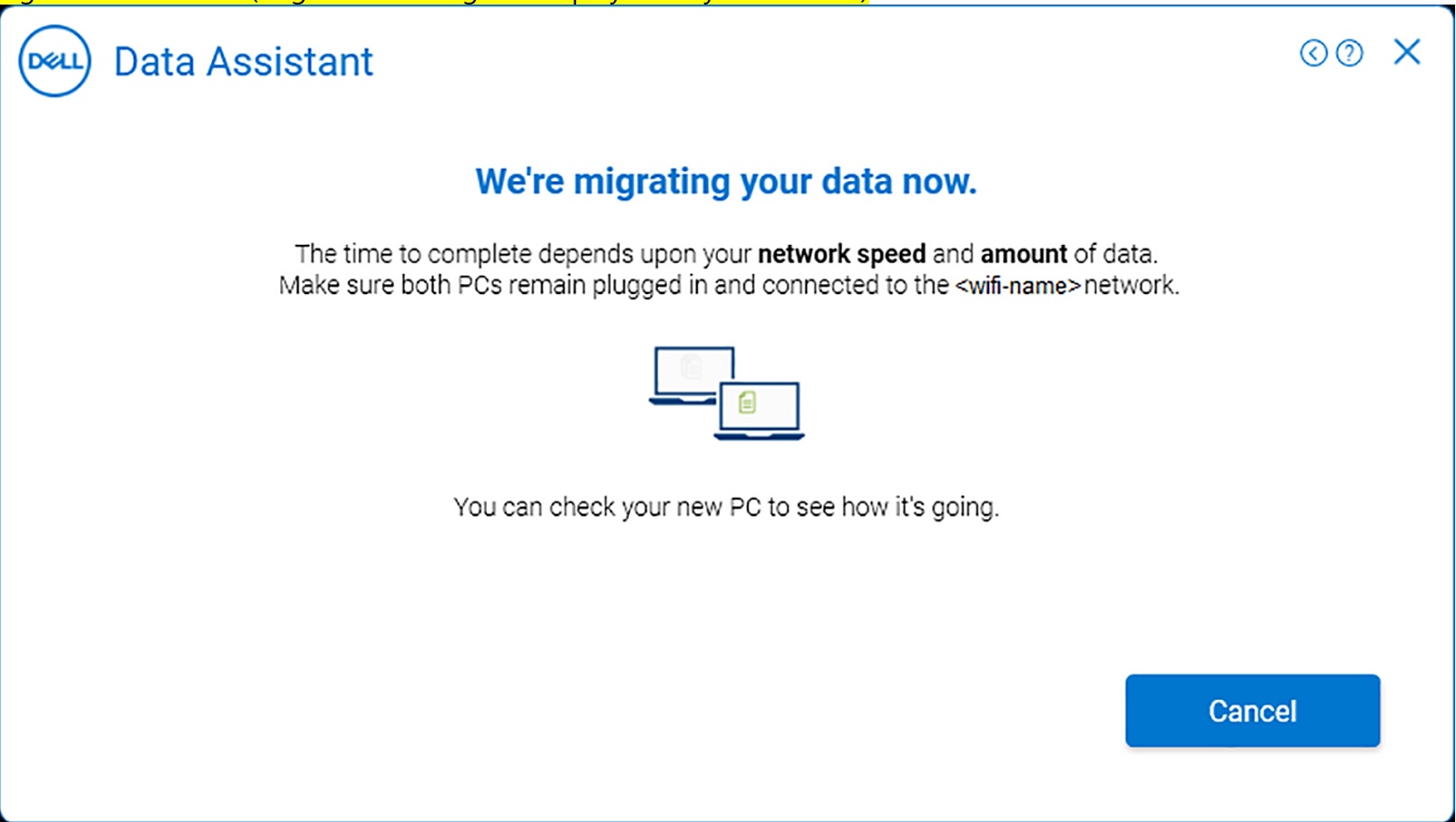
Figura 19b: Computadora antigua (se muestra la migración en curso en la computadora antigua) - Una vez finalizada la migración, la nueva computadora muestra el resumen de la migración de los archivos y los ajustes que se migraron de la computadora antigua a la nueva. Haga clic en Finish para completar la migración (Figura 20 [solo en inglés]). Para ver los detalles de toda la migración, haga clic en la opción View Details en la pantalla Summary.
Nota: Si no se migran los archivos o ajustes seleccionados, vuelva a intentar el progreso de la migración realizando los pasos que se indican en Solución de problemas cuando la migración se complete con advertencias.
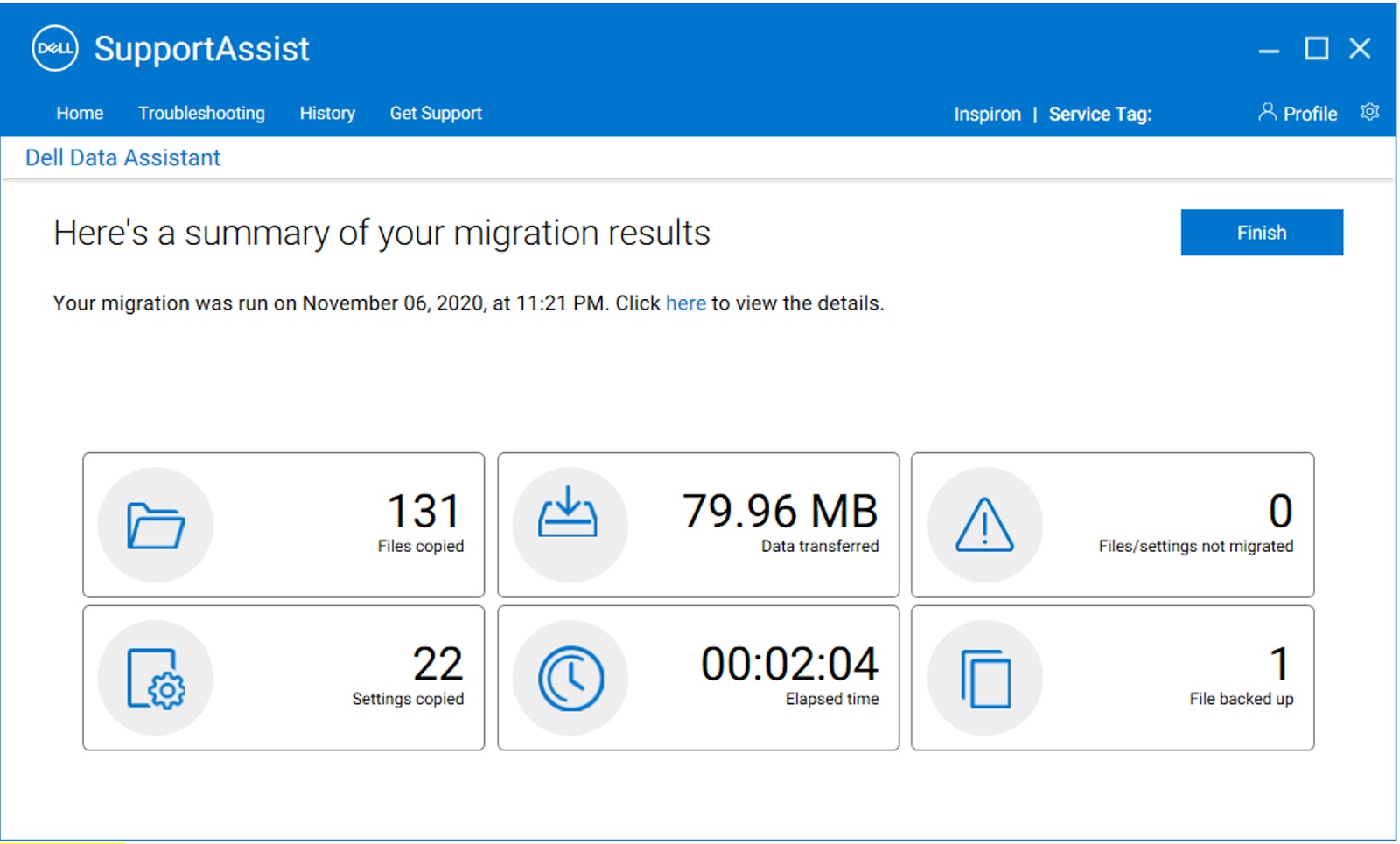
Figura 20: Computadora nueva (Resumen de migración) - Con esto, la migración de la computadora antigua a la nueva ahora está completa (Figura 21 [solo en inglés]). También puede borrar los datos de la computadora antigua después de completar la migración. Analicemos el proceso de borrado en los próximos pasos.
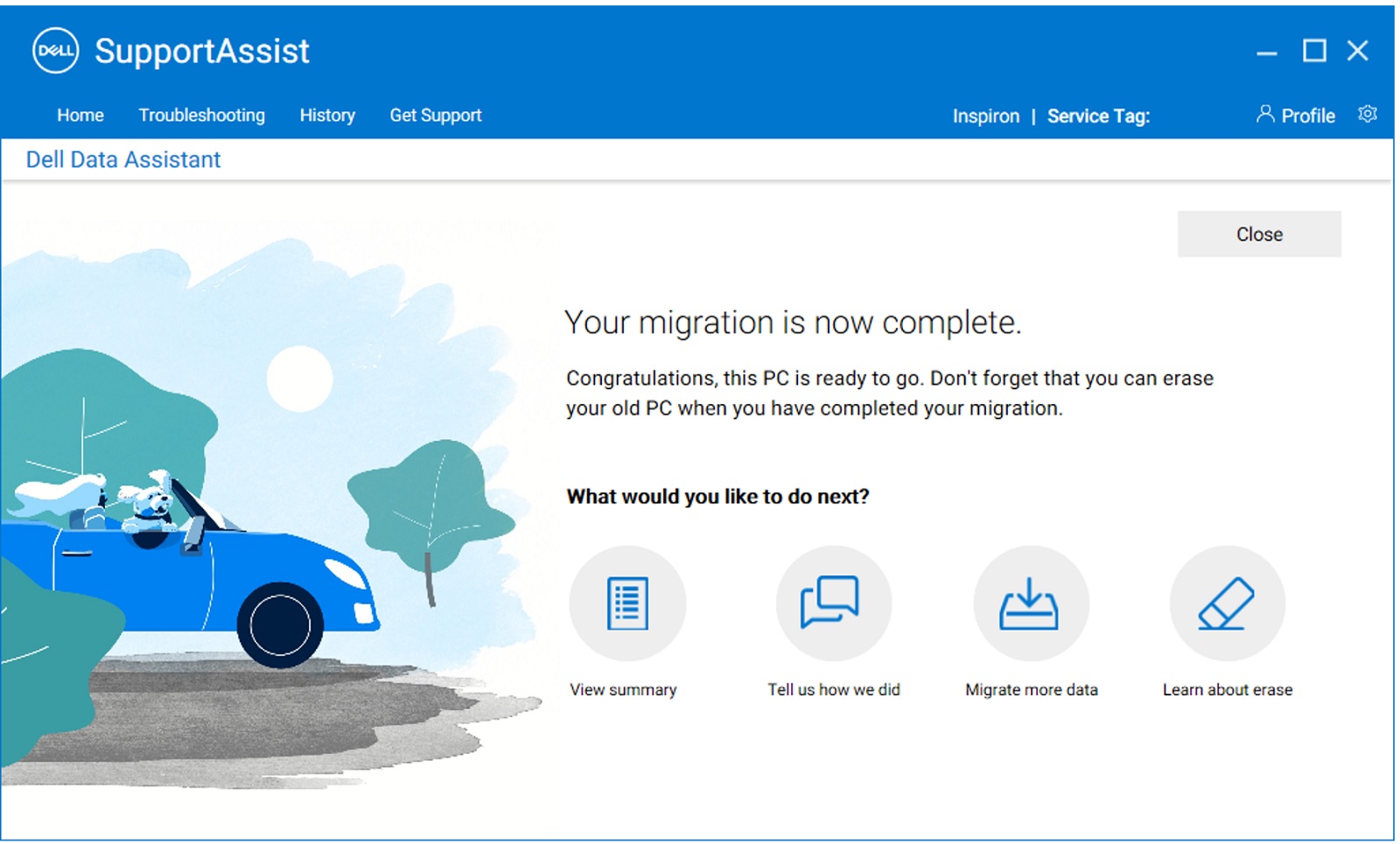
Figura 21: Computadora nueva (migración completa)
Para obtener instrucciones sobre cómo migrar datos desde varias computadoras, consulte el video Cómo migrar datos desde varias computadoras a su computadora Dell. - Borrar Esta computadora ayuda a eliminar los datos de usuario de la computadora antigua una vez finalizada la migración, a la vez que conserva la instalación de Windows. En la computadora antigua, una vez que se muestre el mensaje de confirmación de migración, haga clic en Borrar esta PC para comenzar con la eliminación de los datos de la computadora antigua (Figura 22 [solo en inglés]).
Nota: La función de borrado se puede utilizar en la computadora antigua solo una vez que la nueva computadora Dell y la computadora antigua se hayan conectado entre sí al menos una vez.
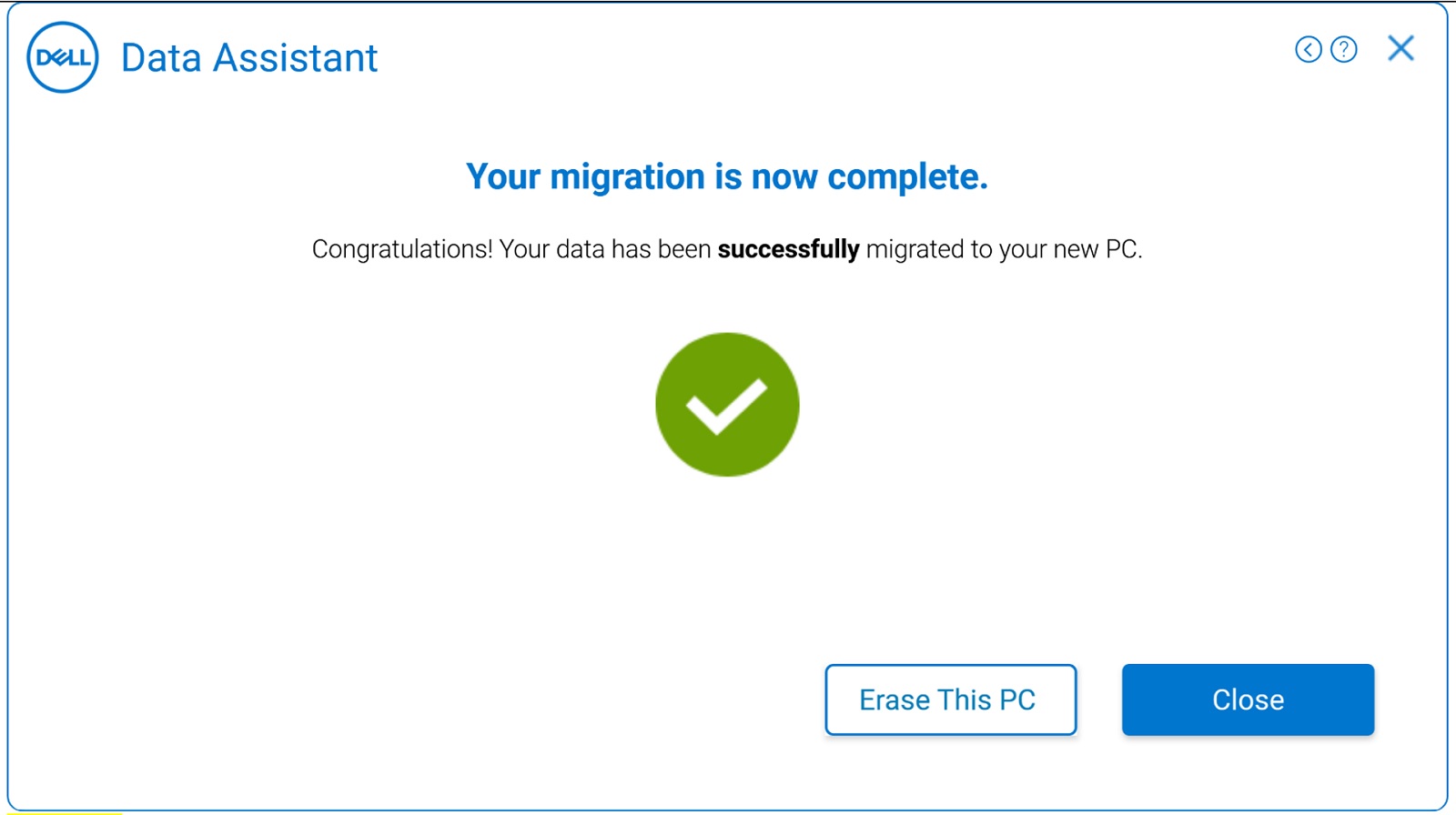
Figura 22: Computadora antigua (migración completa) - En el siguiente paso, se comprobarán los requisitos previos para que comience el borrado de la computadora (Figura 23 [solo en inglés]). Para obtener más información sobre las comprobaciones previas que se realizan a fin de completar el borrado, consulte Comprobaciones previas al borrado. Además, comprobará si la versión más reciente de Dell SupportAssist OS Recovery está instalada en la computadora antigua. Si todo se comprueba de forma correcta, continuará con el paso siguiente.
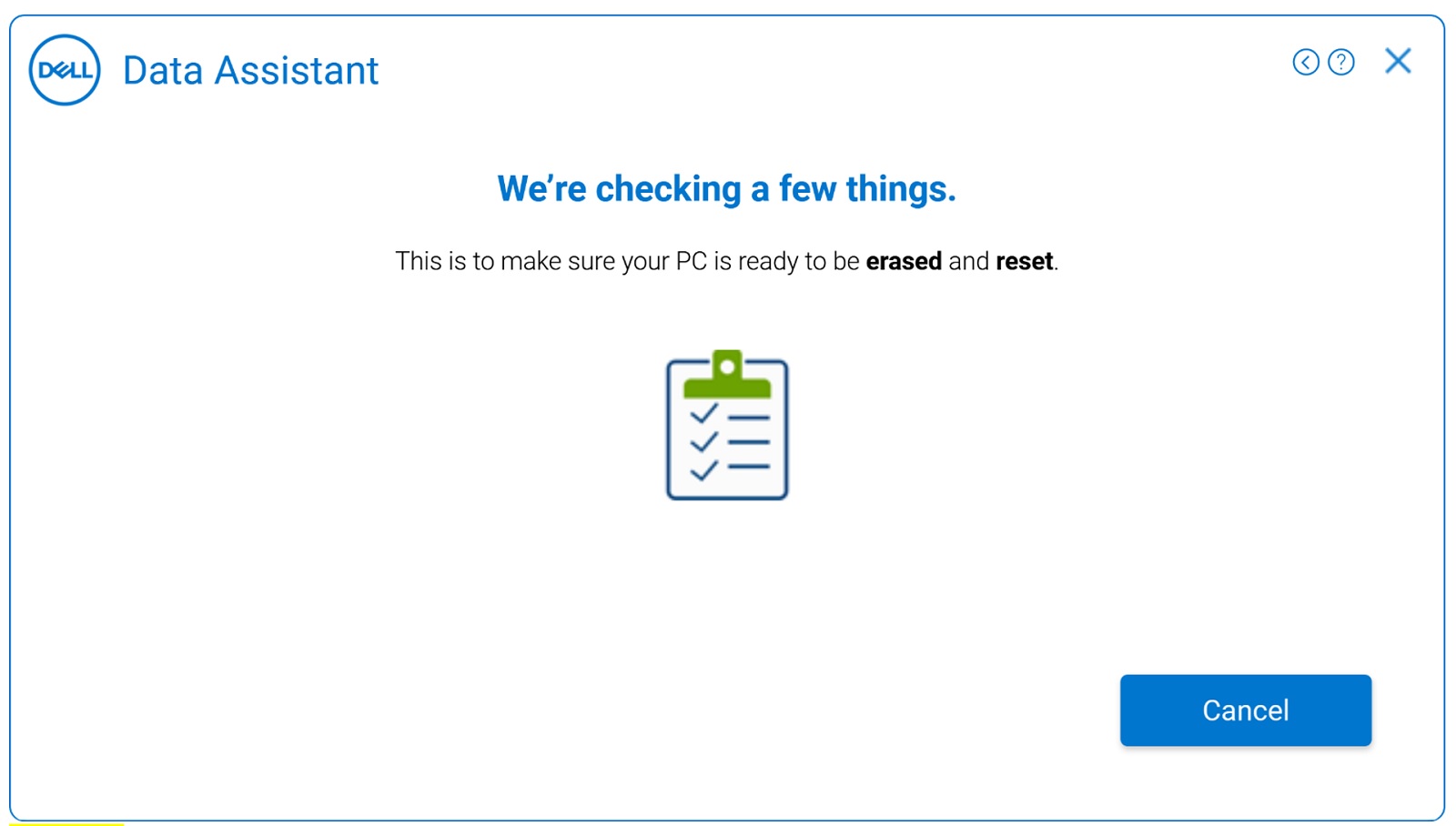
Figura 23: Computadora antigua (se ejecutan comprobaciones previas de borrado) - Si la computadora antigua no tiene instalada la versión más reciente de Dell SupportAssist OS Recovery, se muestra una opción para utilizar el restablecimiento de Windows en su lugar. Video relacionado: Cómo borrar y restablecer la computadora antigua mediante el restablecimiento de
Windows Haga clic en Iniciar restablecimiento de Windows cuando la aplicación muestre Estamos listos para restablecer esta computadora en la siguiente pantalla, como se muestra a continuación. Siga las instrucciones que aparecen en pantalla para completar la operación de borrado en la computadora antigua (Figura 24 [solo en inglés]). Esto sigue el procedimiento de restablecimiento dela computadora Windows.
Nota: Para eliminar todos los archivos personales, seleccione Quitar todo. También puede establecer un recordatorio para que Dell Migrate le recuerde borrar los archivos y los ajustes de su computadora antigua según su conveniencia.Nota: Si selecciona Iniciar restablecimiento de Windows, se iniciará el restablecimiento de la computadora Windows y se proporcionarán las dos opciones siguientes. Según la opción que seleccionamos, se inicia el proceso Windows Reset. Esto tarda un tiempo en completarse según la cantidad de archivos en la computadora.- Conservar mis archivos: elimina las aplicaciones y ajustes, pero mantiene sus archivos personales.
- Quitar todo: elimina las aplicaciones, los ajustes y los archivos personales.
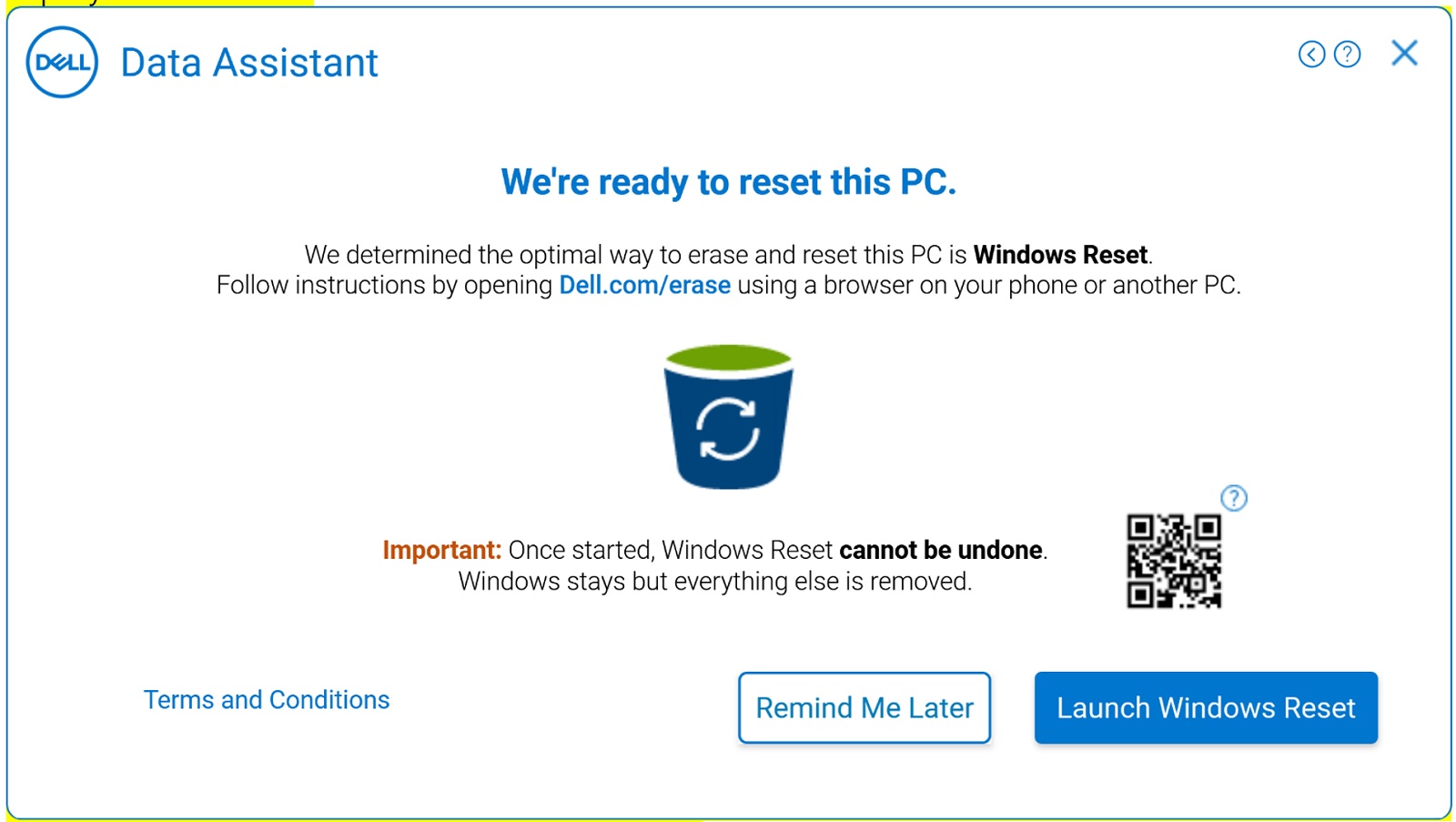
Figura 24: Computadora antigua (Borrar - Recuperación del sistema operativo Dell no presente)
Consulte los enlaces correspondientes para obtener más información sobre el procedimiento de restablecimiento de Windows para Windows 10 y Windows 8.1 o Windows 8:
- Cómo volver a instalar Windows 10 en una computadora Dell
- Instrucciones de actualización e instalación de Windows 8/8.1
- Si la computadora antigua tiene instalada la versión más reciente de Dell SupportAssist OS Recovery, haga clic en Reiniciar para comenzar Dell Migrate (Figura 25 [solo en inglés]) y siga las instrucciones que aparecen en pantalla. Para obtener instrucciones paso a paso, consulte Restaurar la computadora mediante SupportAssist OS Recovery.
Video relacionado: Cómo borrar y restablecer la computadora antigua con el restablecimiento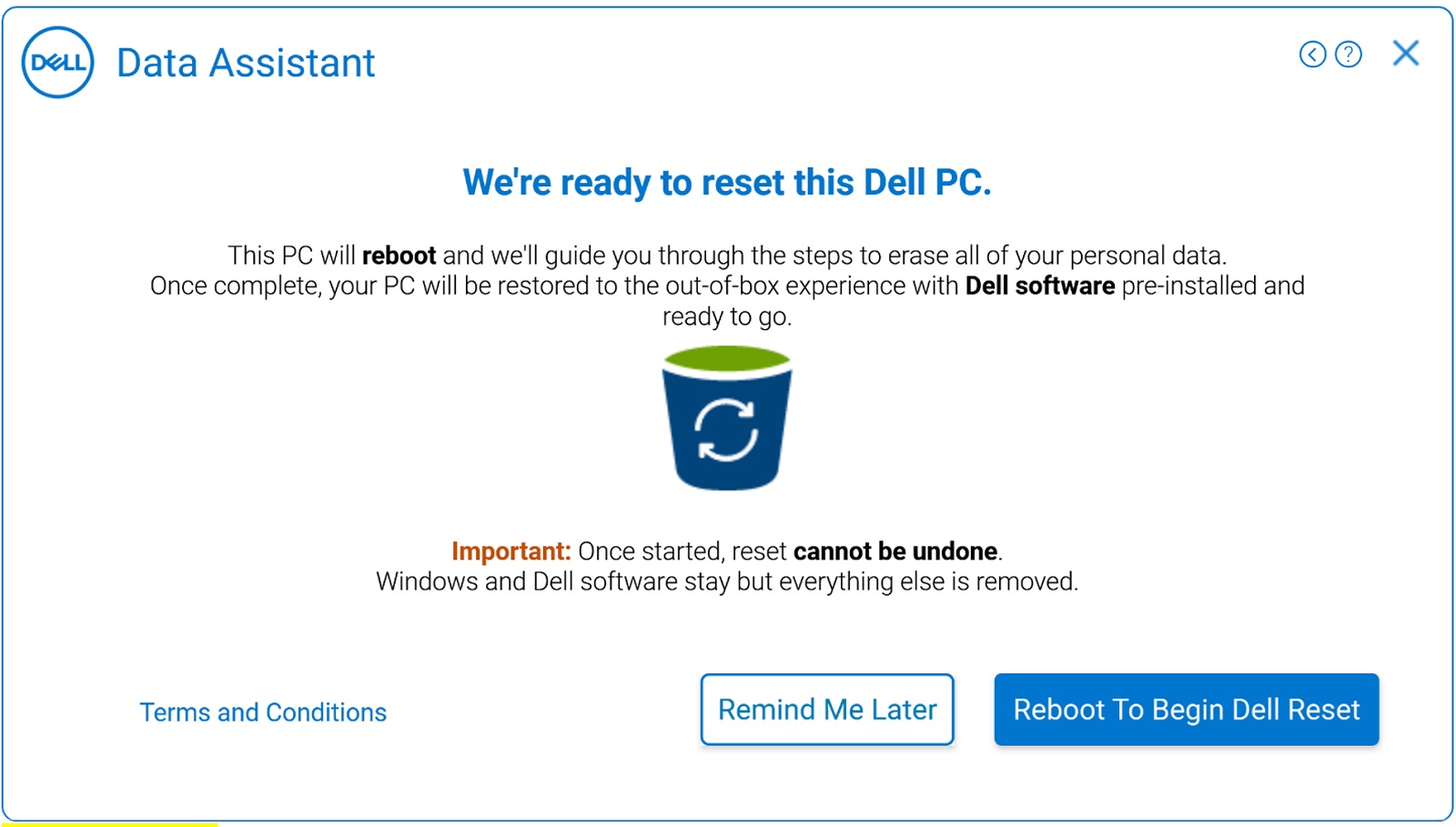
de DellFigura 25: Computadora antigua (Borrar: Recuperación del sistema operativo Dell presente)
Additional Information
Artículos recomendados
Estos son algunos artículos recomendados relacionados con este tema que podrían ser de su interés.
Article Properties
Affected Product
SupportAssist, SupportAssist for Home PCs
Product
SupportAssist, SupportAssist for Home PCs
Last Published Date
27 May 2024
Version
20
Article Type
How To