Verwendung des Dell Migrate-Tools zum Migrieren und Löschen von Daten
Summary: Verwenden Sie das SupportAssist Dell Migrate-Tool, um Daten von einem alten Computer zu migrieren und zu löschen. Erfahren Sie, wie Sie eine Datenübertragung durchführen und alte Daten sicher entfernen. ...
This article applies to
This article does not apply to
This article is not tied to any specific product.
Not all product versions are identified in this article.
Instructions
In diesem Artikel werden die Schritte zur Durchführung der Dell Migrations-und Löschprozesse unter Verwendung von SupportAssist beschrieben.
Hinweis: Stellen Sie sicher, dass die folgenden Voraussetzungen sowohl auf dem alten als auch auf dem neuen Computer erfüllt sind, bevor Sie den Dell Migrate-Prozess starten.
- Dell Migrate unterstützt Sie beim Verschieben von Dateien und Einstellungen von Ihrem alten Computer.
- Anwendungen werden nicht migriert. Anwendungen müssen separat heruntergeladen und installiert werden. Um eine optimale Migrationserfahrung zu gewährleisten, wird empfohlen, Anwendungen zu installieren, bevor Sie Dell Migrate ausführen.
- Für die Datenmigration muss das Betriebssystem auf dem alten Computer Windows 7 oder höher sein.
- Das Betriebssystem auf dem neuen Computer muss Windows 10 oder höher sein. Windows 10 S wird nicht unterstützt.
- Sie müssen sowohl auf dem alten als auch auf dem neuen Computer als AdministratorIn angemeldet sein, um die Dell Migration durchzuführen. Die Dell Migration erfordert erweiterte Berechtigungen, um die Migrationsfunktionen auf Ihrem Computer auszuführen.
- Sowohl der alte als auch der neuen Computer müssen mit demselben lokalen Netzwerk verbunden sein.
- Sowohl der alte als auch der neue Computer müssen während des gesamten Datenmigrationsprozesses an eine Steckdose angeschlossen sein.
- Stellen Sie sicher, dass keine anderen Anwendungen verwendet werden oder geöffnet sind.
- Anwendungen müssen vor der Migration geschlossen werden (Browser, Systemsteuerung, Systemeinstellungen usw.).
- Zum Löschen von Daten muss das Betriebssystem auf dem alten Computer Windows 8.1 oder höher sein.
- Dell Migrate steht für Inspiron-, Inspiron G-Serie-, XPS- und Alienware-Produkte zum Kauf zur Verfügung – Jetzt kaufen.
Dell Migrations-und Löschvorgang
- Starten Sie die Anwendung Dell SupportAssist auf Ihrem neuen Dell Computer über das Startmenü, indem Sie nach SupportAssist suchen. Geben Sie auf Ihrem neuen Dell Computer im Suchfeld neben dem Startsymbol in der Taskleiste „SupportAssist“ ein. Klicken Sie in der Ergebnisliste auf SupportAssist. (Abbildung 1 [nur in englischer Sprache])
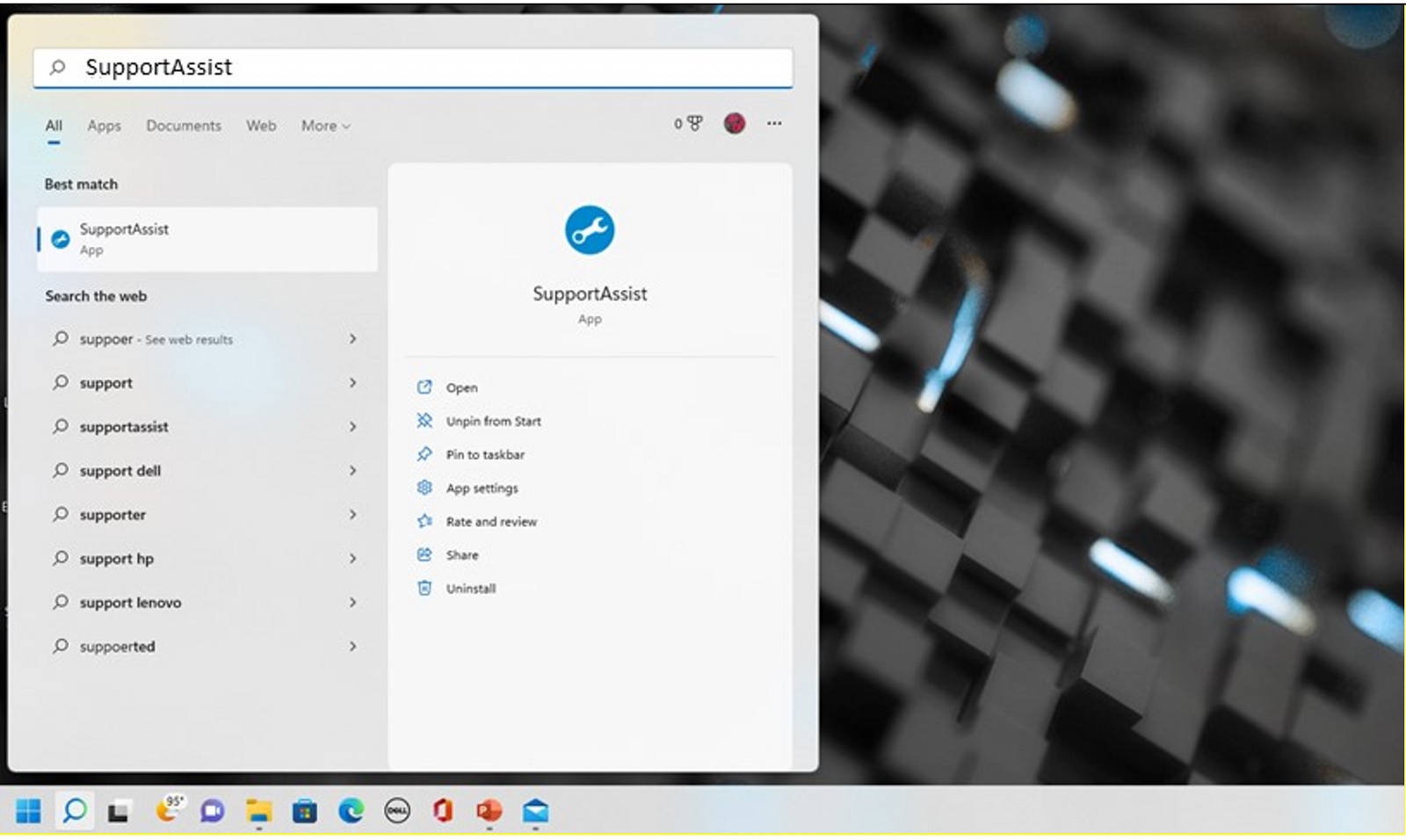
Abbildung 1: Neuer Computer (Suche nach SupportAssist)Hinweis: Wenn es nicht auf Ihrem Computer installiert ist, können Sie SupportAssist herunterladen und installieren: SupportAssist herunterladen - Klicken Sie auf dem neuen Computer im grünen Banner „Möchten Sie Dell Migrate verwenden?“ auf Ja. Sie können auch unten links auf Jetzt starten unter der Option Dell Migrate klicken (Abbildung 2 [nur Englisch]).
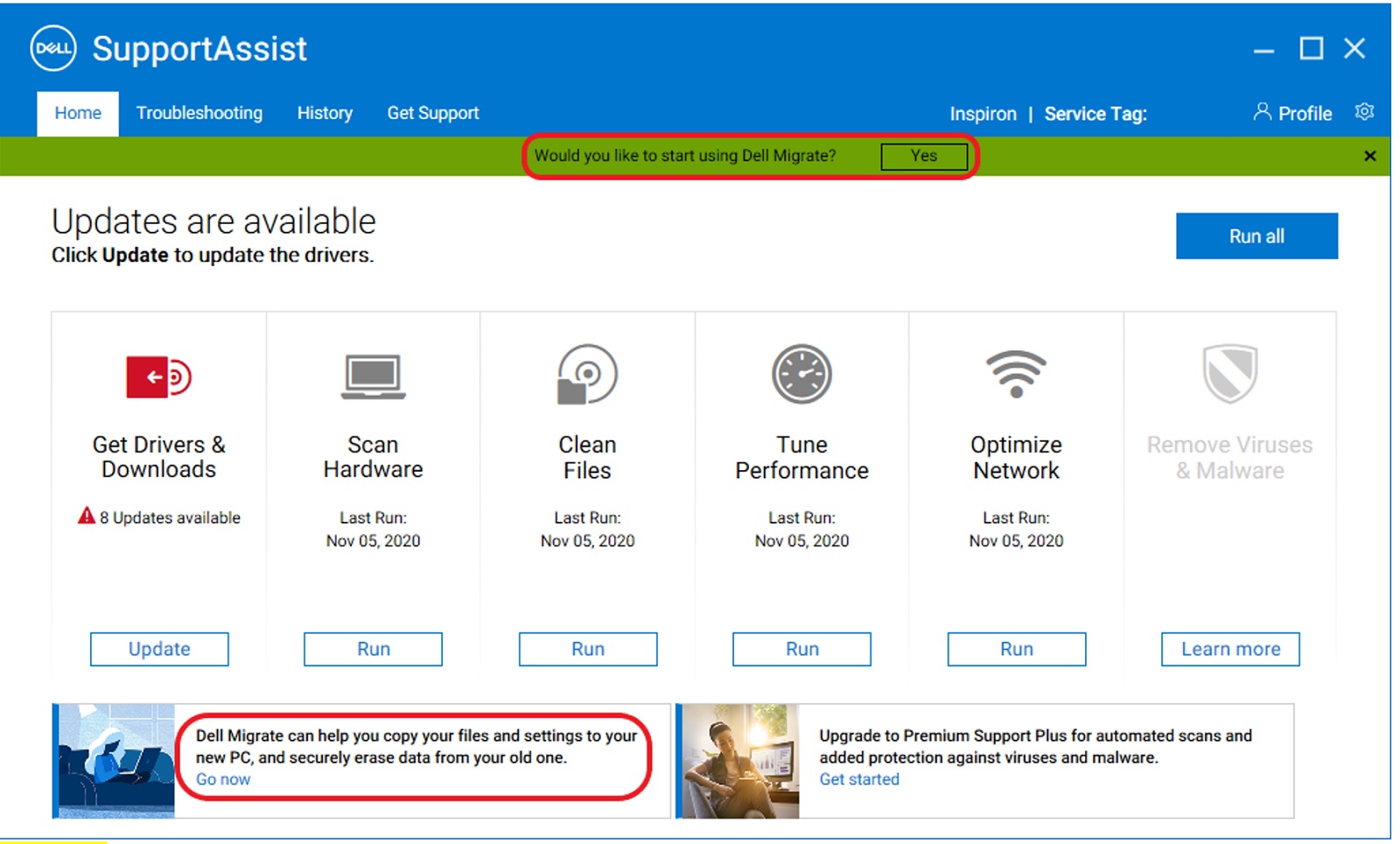
Abbildung 2: Neuer Computer (Starten von SupportAssist) - Auf dem nächsten Bildschirm sehen Sie die Willkommensseite von Dell Migrate. Klicken Sie auf Jetzt starten, um beide Computer miteinander zu verbinden (Abbildung 3 [nur Englisch]).
Hinweis: Klicken Sie auf die „Bedingungen und Bestimmungen“, um den Servicevertrag zu überprüfen.
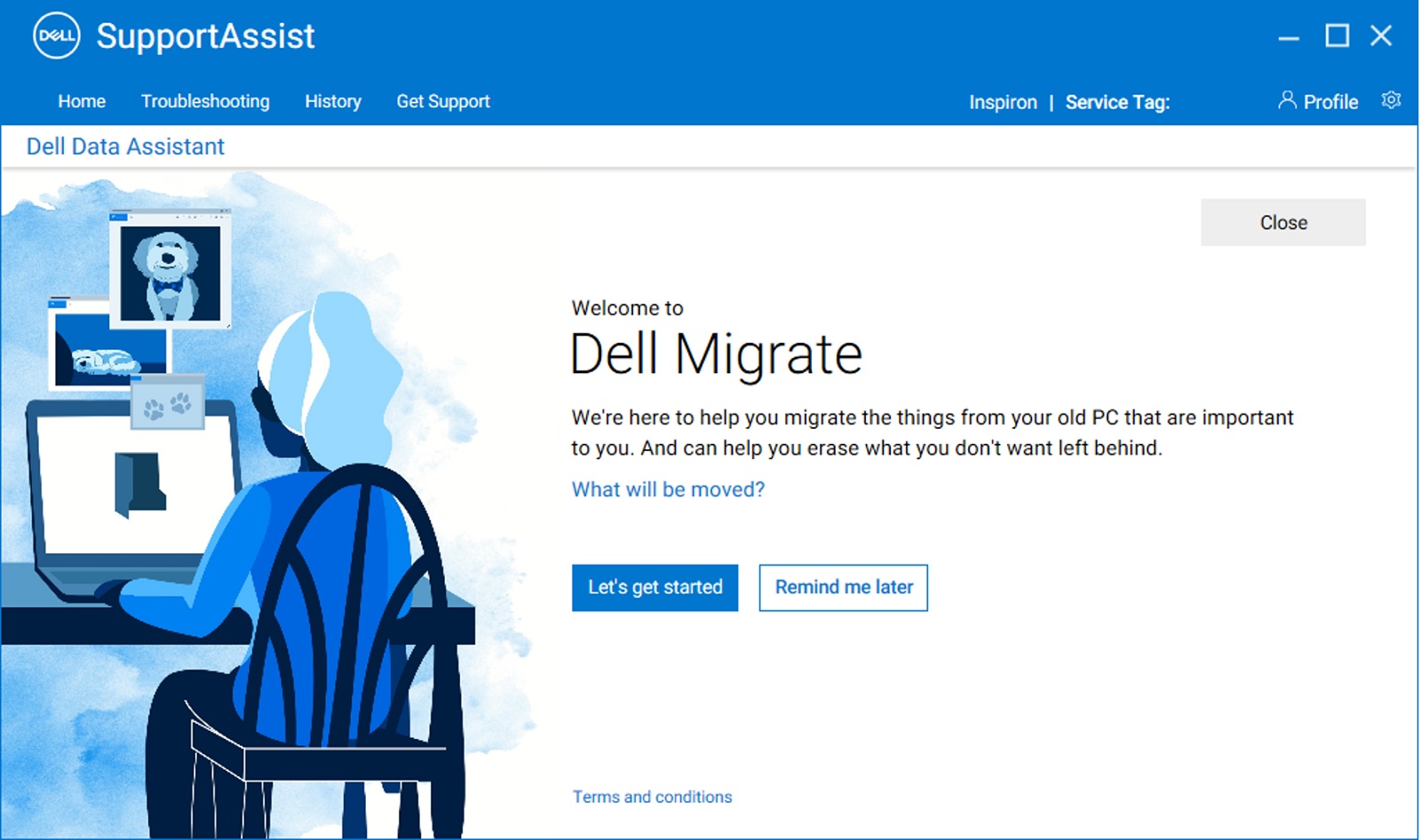
Abbildung 3: Neuer Computer (Willkommensbildschirm von Dell Migrate) - Es wird mit der Validierung der Voraussetzungen für die Verbindung beider Computer begonnen (Abbildung 4 [nur Englisch]).
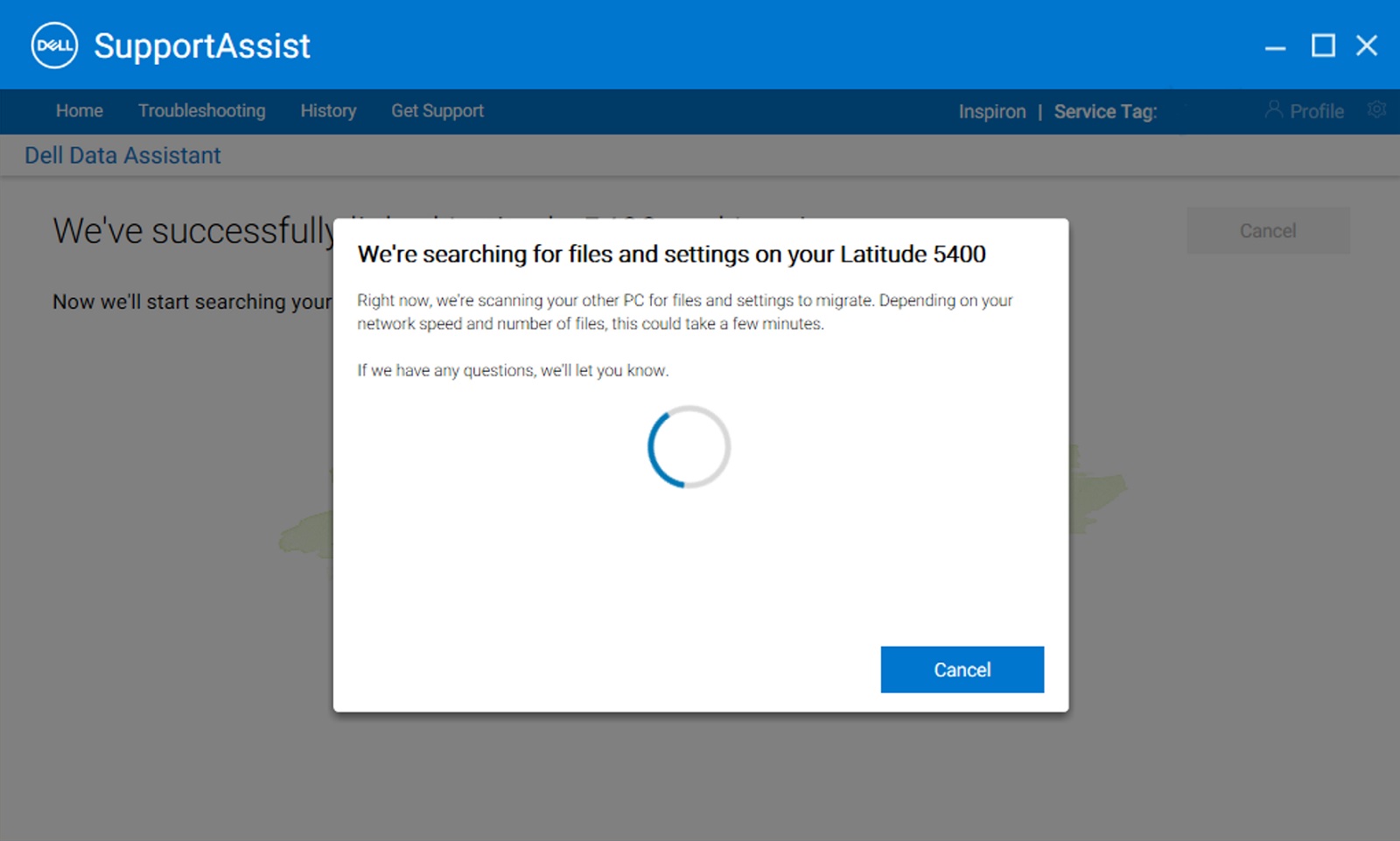
Abbildung 4: Neuer Computer (Ausführen von Vorabüberprüfungen für Dell Migrate) - Um die Computer sicher verbinden zu können, ist ein vertrauenswürdiges Netzwerk notwendig. Wenn Sie sich in einem Netzwerk befinden, das auf Ihrem neuen Computer nicht als vertrauenswürdiges Netzwerk eingestuft ist, führen Sie einen der folgenden Schritte aus: (Abbildung 5 [nur English])
- Klicken Sie auf „Netzwerk vertrauen“, wenn Sie das Netzwerk erkennen und dem Netzwerk vertrauen, um mit der Migration fortzufahren.
- Klicken Sie auf „Abbrechen“, wenn Sie dem Netzwerk nicht vertrauen. Stellen Sie eine Verbindung zu einem Netzwerk her, dem Sie vertrauen, und starten Sie den Prozess neu.
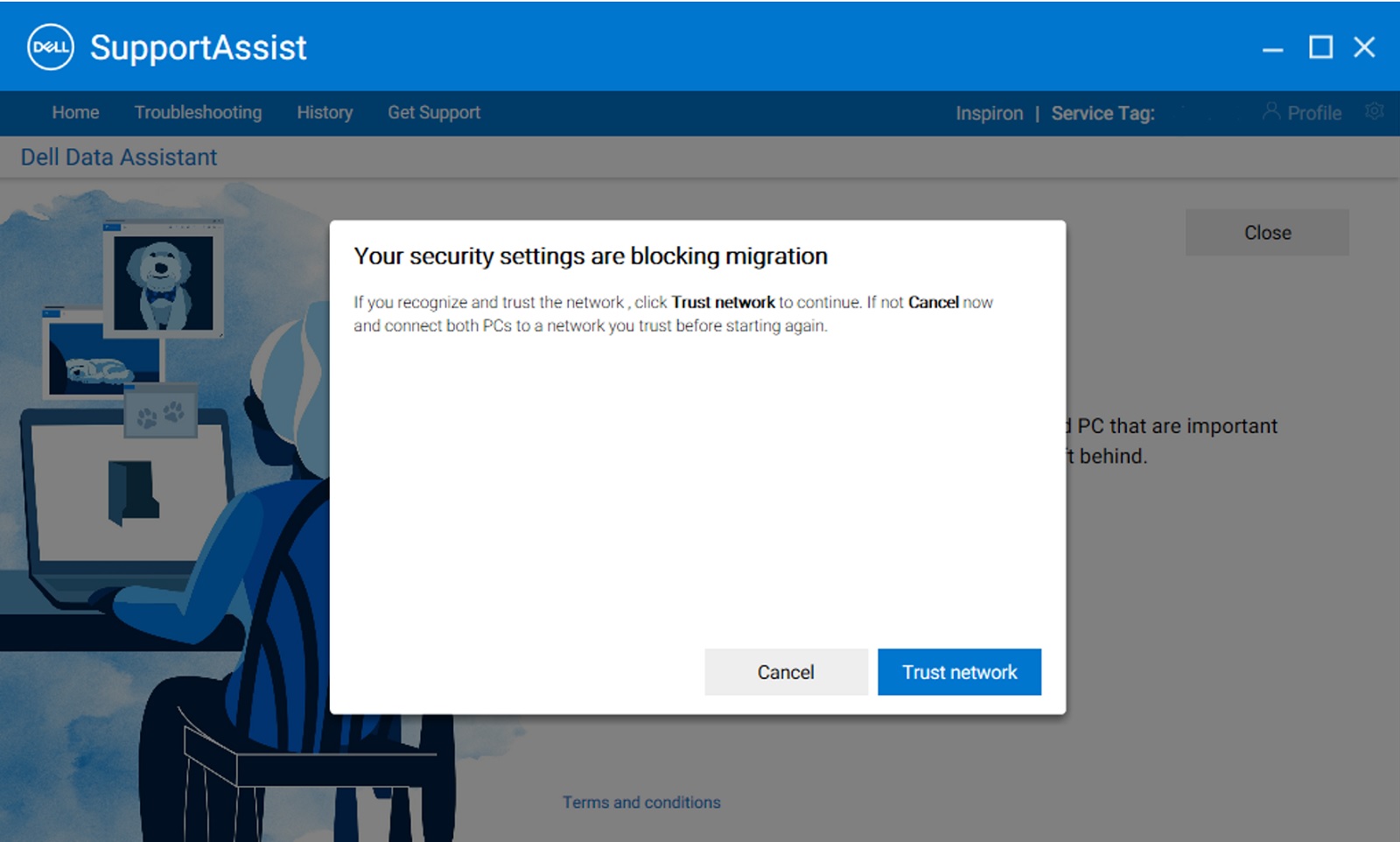
Abbildung 5: Neuer Computer (vertrauenswürdiges Netzwerk) - Dell Migrate versucht, Ihren neuen Computer mit Ihrem alten Computer zu verbinden. Es werden außerdem Anweisungen zum Herunterladen und Installieren von Dell Data Assistant auf Ihrem alten Computer angezeigt (Abbildung 6 [nur Englisch]). Befolgen Sie diese Anweisungen nacheinander.
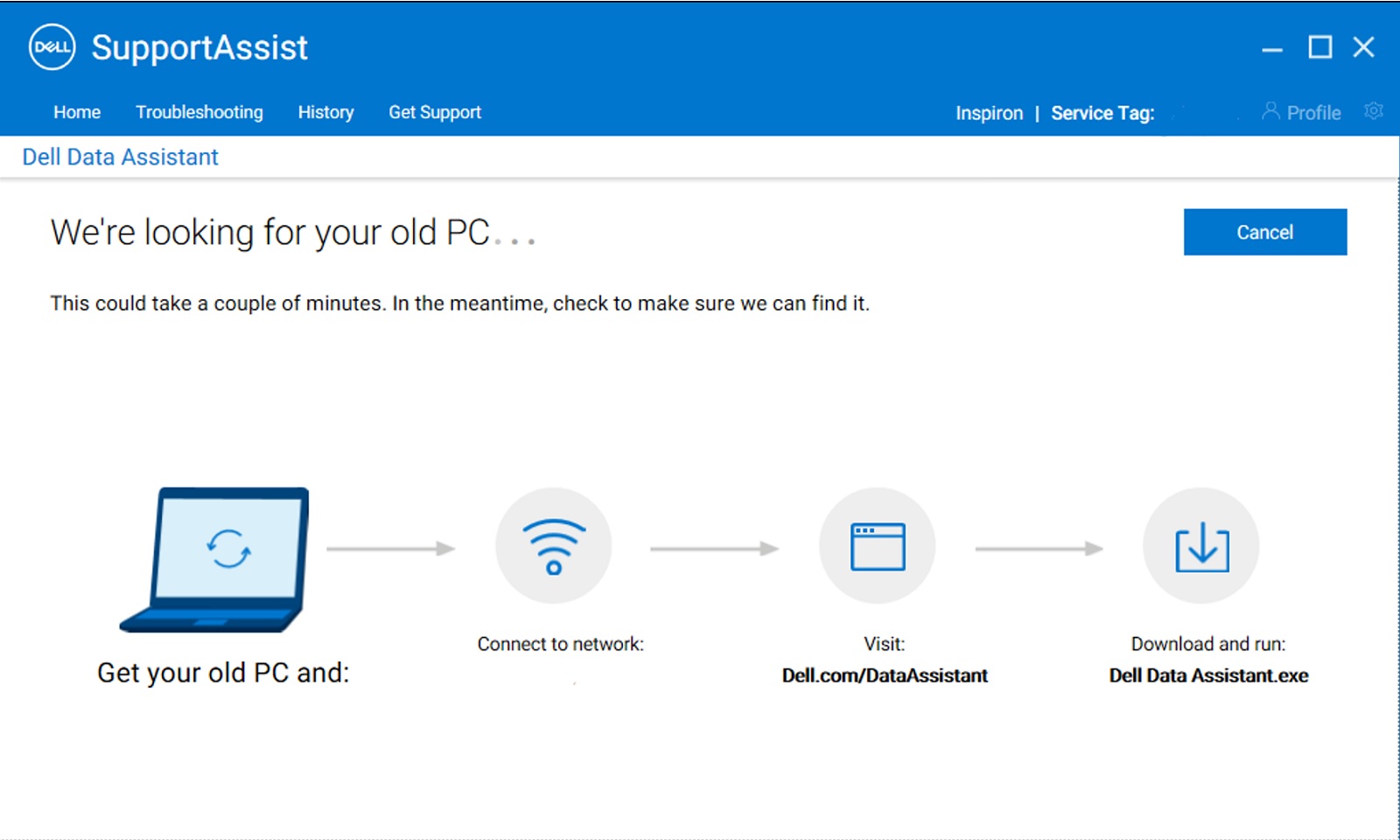
Abbildung 6: Folgen Sie diesen Anweisungen nacheinander. - Öffnen Sie auf Ihrem alten Computer einen Browser und navigieren Sie zu https://www.dell.com/en-us/lp/global-dell-migrate, um die Datei herunterzuladen. Führen Sie nach dem Herunterladen Dell Data Assistent über die Downloadleiste Ihres Browsers aus oder navigieren Sie zum heruntergeladenen Ordner auf Ihrem Computer (Abbildung 7 [nur Englisch]).
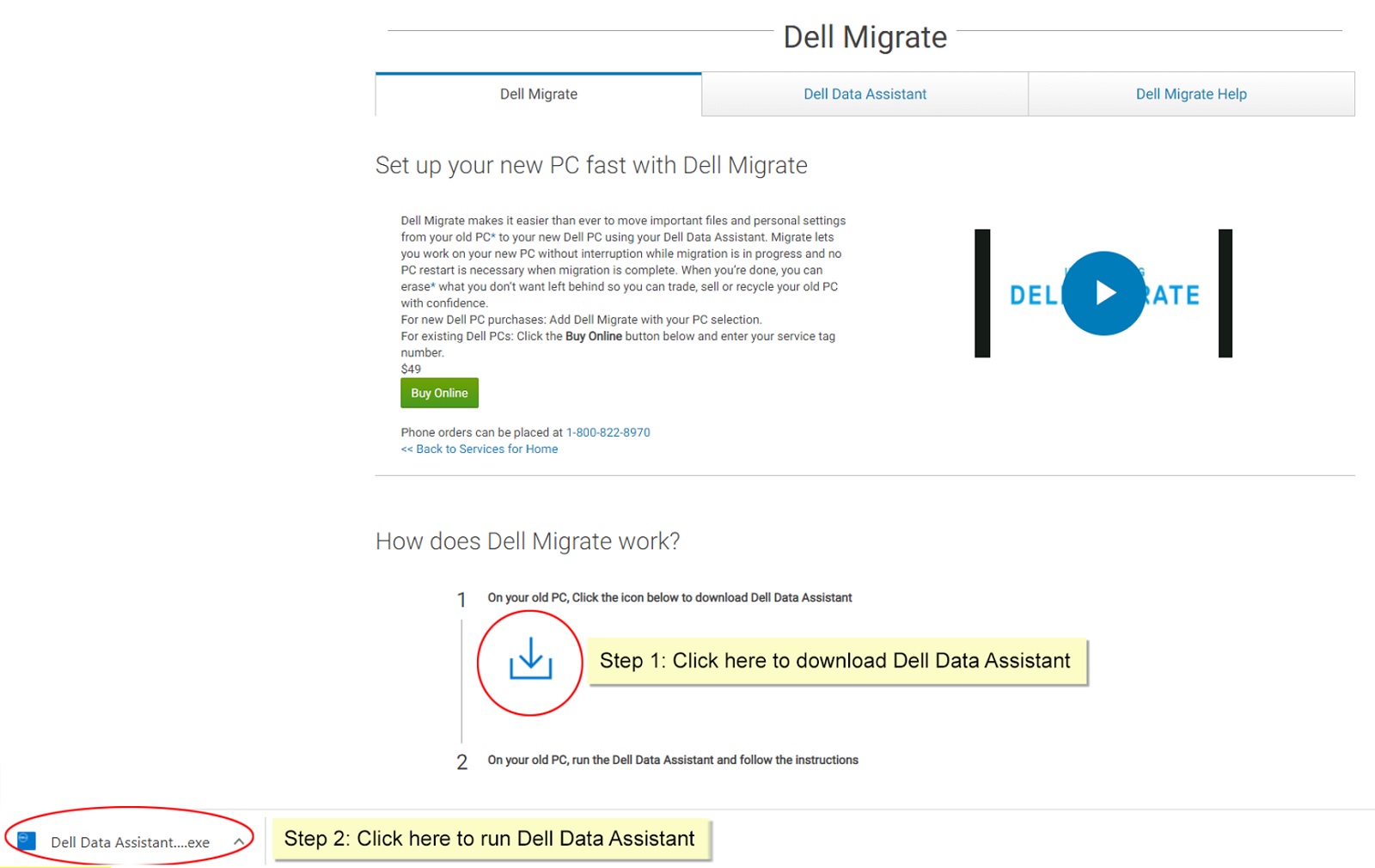
Abbildung 7: Alter Computer (Herunterladen und Ausführen von Dell Data Assistant.exe) - Führen Sie Dell Data Assistant aus. Der Dell Data Assistant (Abbildung 8 [nur Englisch]) führt die erforderlichen Vorabprüfungen auf dem Computer durch und zeigt an, wenn eine der Voraussetzungen nicht erfüllt ist. Weitere Informationen zu den Vorabprüfungen, die von Dell Migrate durchgeführt werden, finden Sie unter Geräteermittlung und Vorabprüfungen.
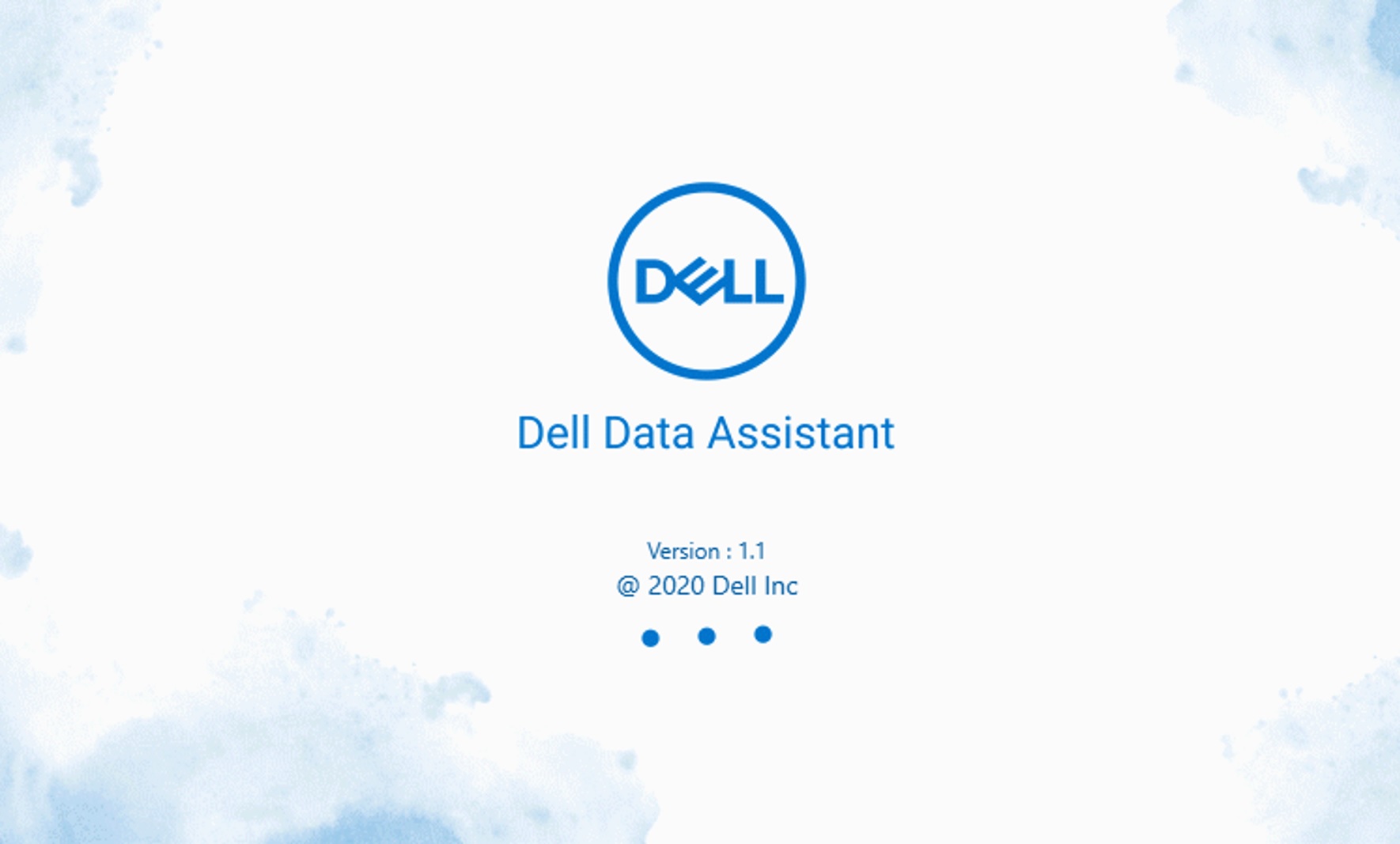
Abbildung 8: Dell Data Assistent auf dem alten Computer - Wenn Ihr alter Computer nicht mit einem vertrauenswürdigen Netzwerk verbunden ist, führen Sie einen der folgenden Schritte aus, wenn eine Aufforderung bzgl. eines nicht vertrauenswürdigen Netzwerks angezeigt wird (Abbildung 9 [nur Englisch]).
- Klicken Sie auf Netzwerk vertrauen, wenn Sie das Netzwerk erkennen und dem Netzwerk vertrauen, um mit der Migration fortzufahren.
- Klicken Sie auf Abbrechen, wenn Sie dem Netzwerk nicht vertrauen. Stellen Sie eine Verbindung zu einem Netzwerk her, dem Sie vertrauen, und starten Sie den Prozess neu.
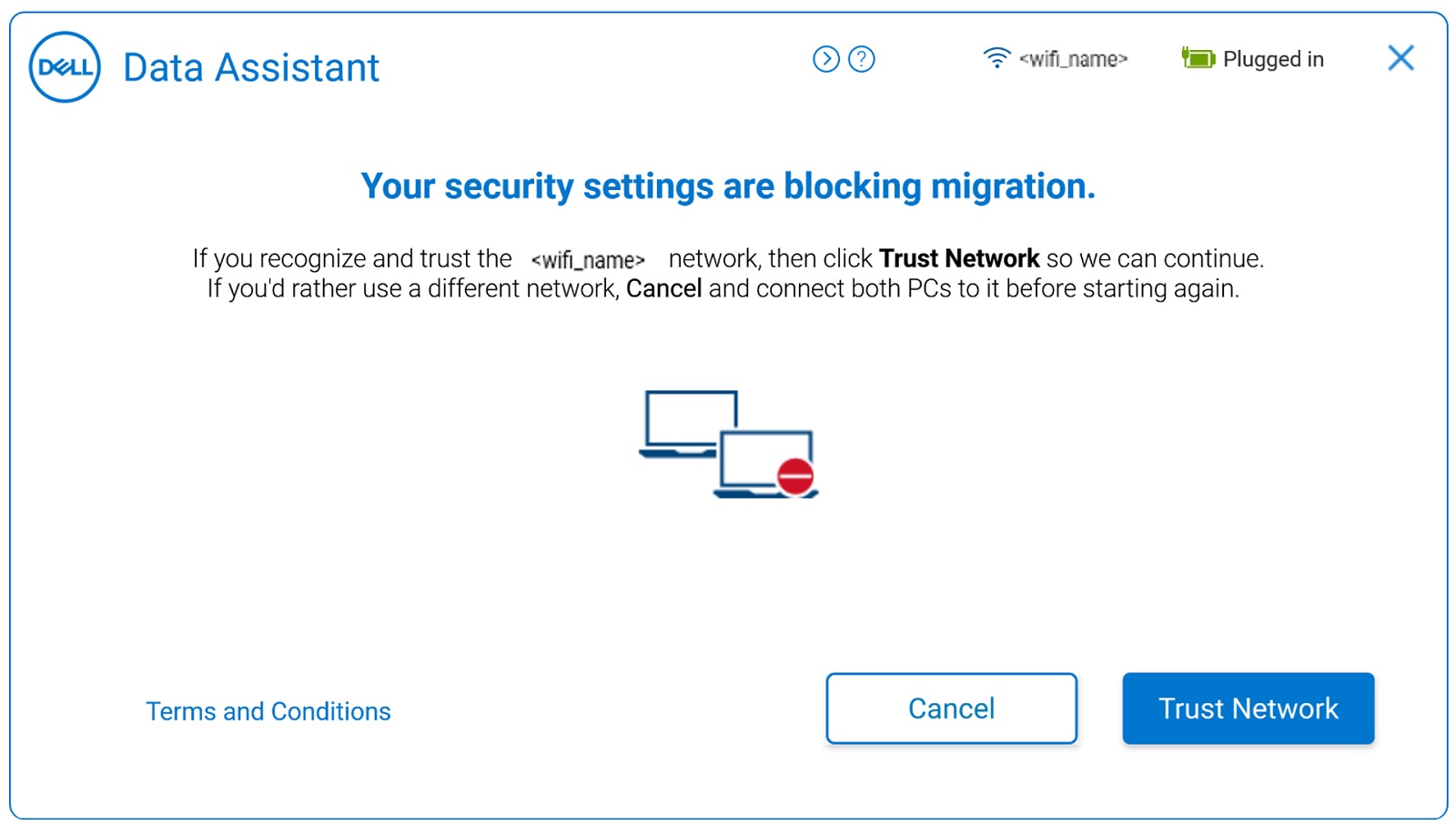
Abbildung 9: Alter Computer (Sicherheitseinstellungen für nicht vertrauenswürdiges Netzwerk auf Ihrem alten Computer) - Auf dem nächsten Bildschirm sehen Sie die Willkommensseite von Dell Migrate. Klicken Sie auf Jetzt starten, um beide Computer miteinander zu verbinden (Abbildung 10 [nur Englisch]).
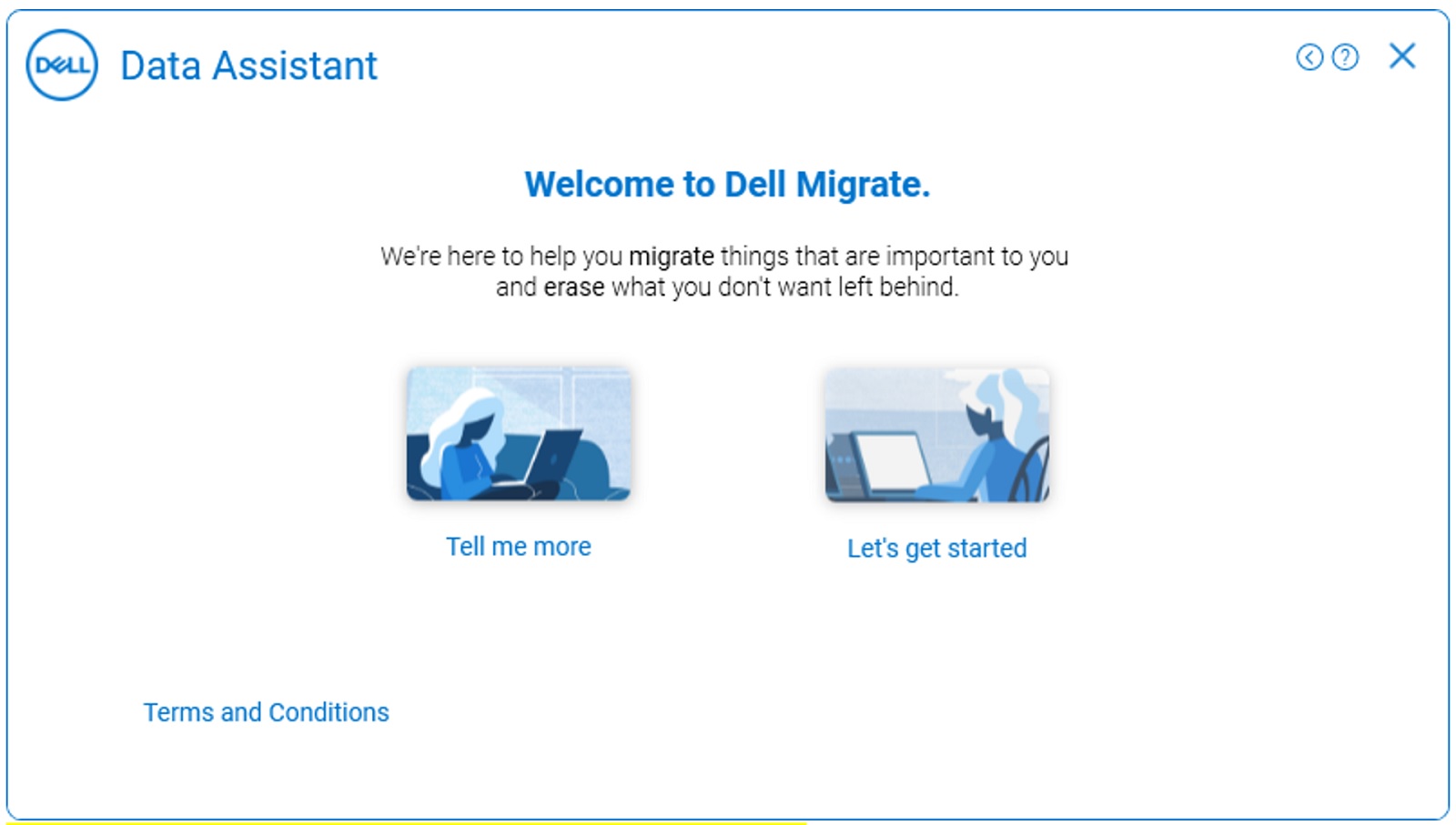
Abbildung 10: Alter Computer (Willkommensbildschirm von Dell Migrate auf Ihrem alten Computer) - Auf dem nächsten Bildschirm versucht Dell Migrate, Ihren alten Computer mit Ihrem neuen Computer zu verbinden (Abbildung 11 [nur Englisch]).
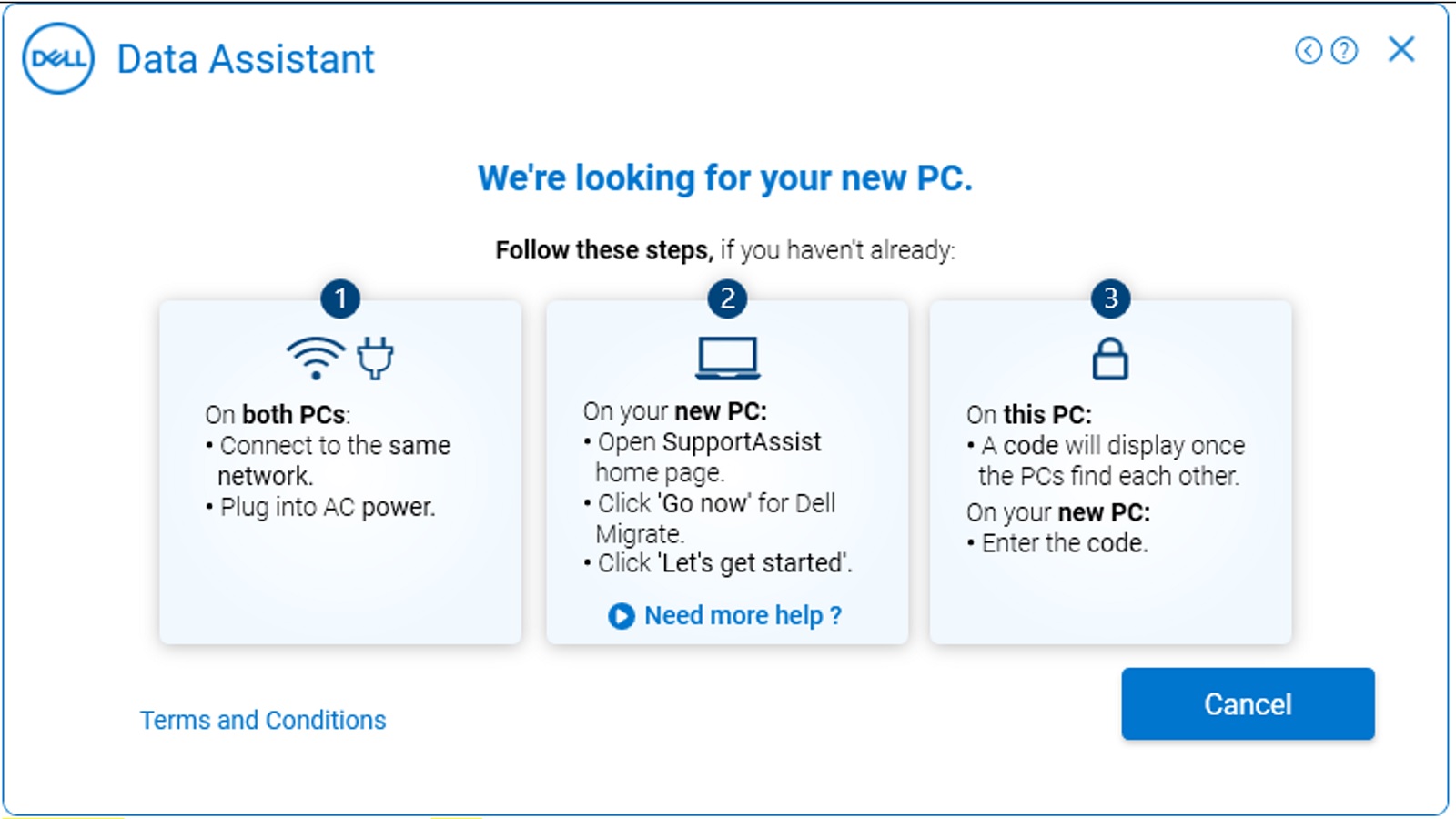
Abbildung 11: Alter Computer (Ermitteln des neuen Computers) - Sobald der Dell Data Assistent den neuen Computer im Netzwerk erkannt hat, wird ein Verifizierungscode erzeugt. Dieser Verifizierungscode muss auf dem neuen Computer eingegeben werden, um eine sichere Datenmigration zu gewährleisten, wie unten gezeigt (Abbildung 12 [nur Englisch]).
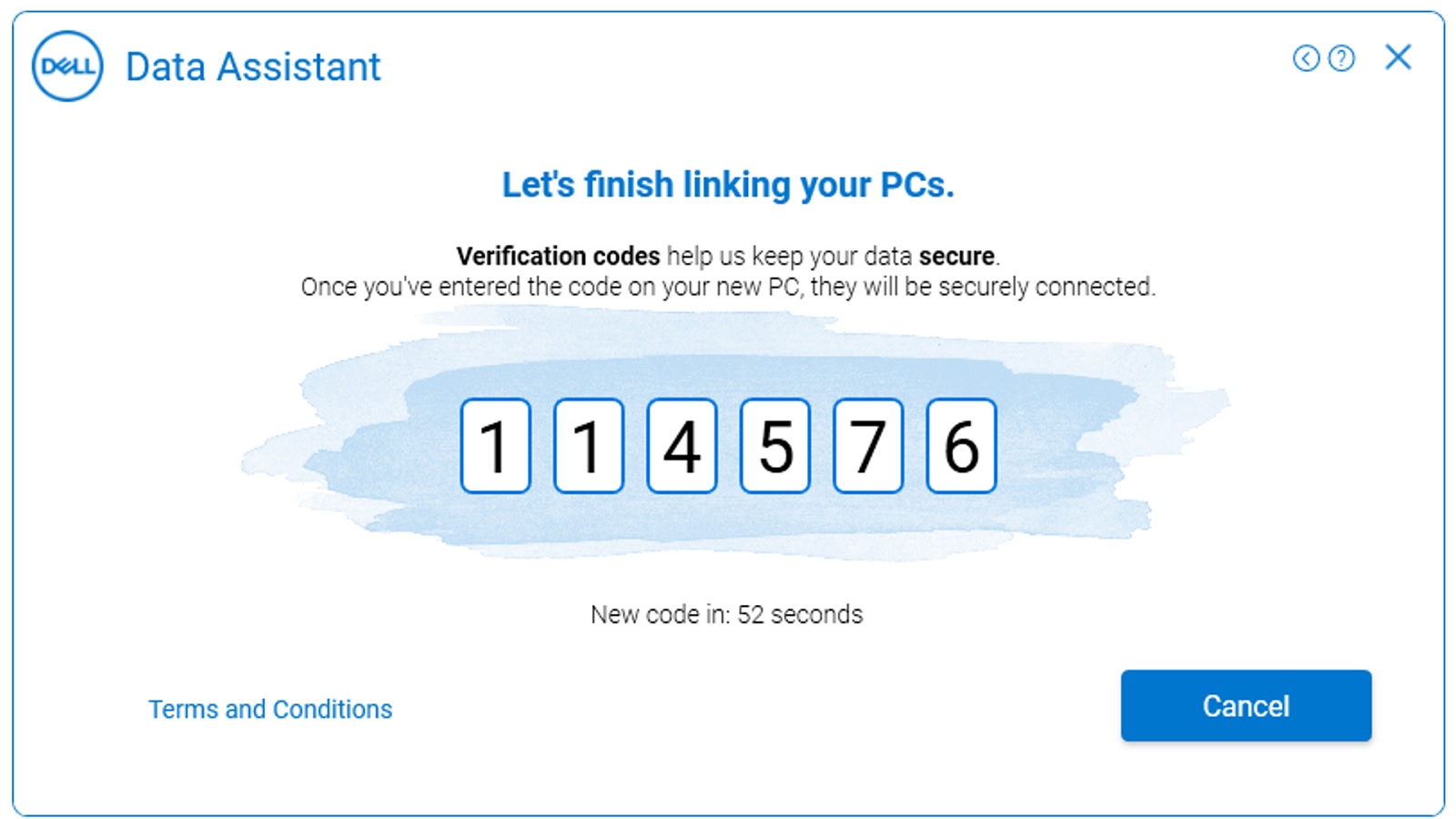
Abbildung 12: Alter Computer (Verifizierungscode auf Ihrem alten Computer) - Geben Sie den Verifizierungscode auf Ihrem neuen Computer ein. Nach der Kopplung wird auf beiden Computern ein grüner Verifizierungscode angezeigt (Abbildung 13 [nur Englisch]).
Beide Computer müssen während des gesamten Migrationsprozesses mit demselben Netzwerk verbunden bleiben. Probleme beim Verbinden der beiden Computer führen dazu, dass der Migrationsprozess unterbrochen wird.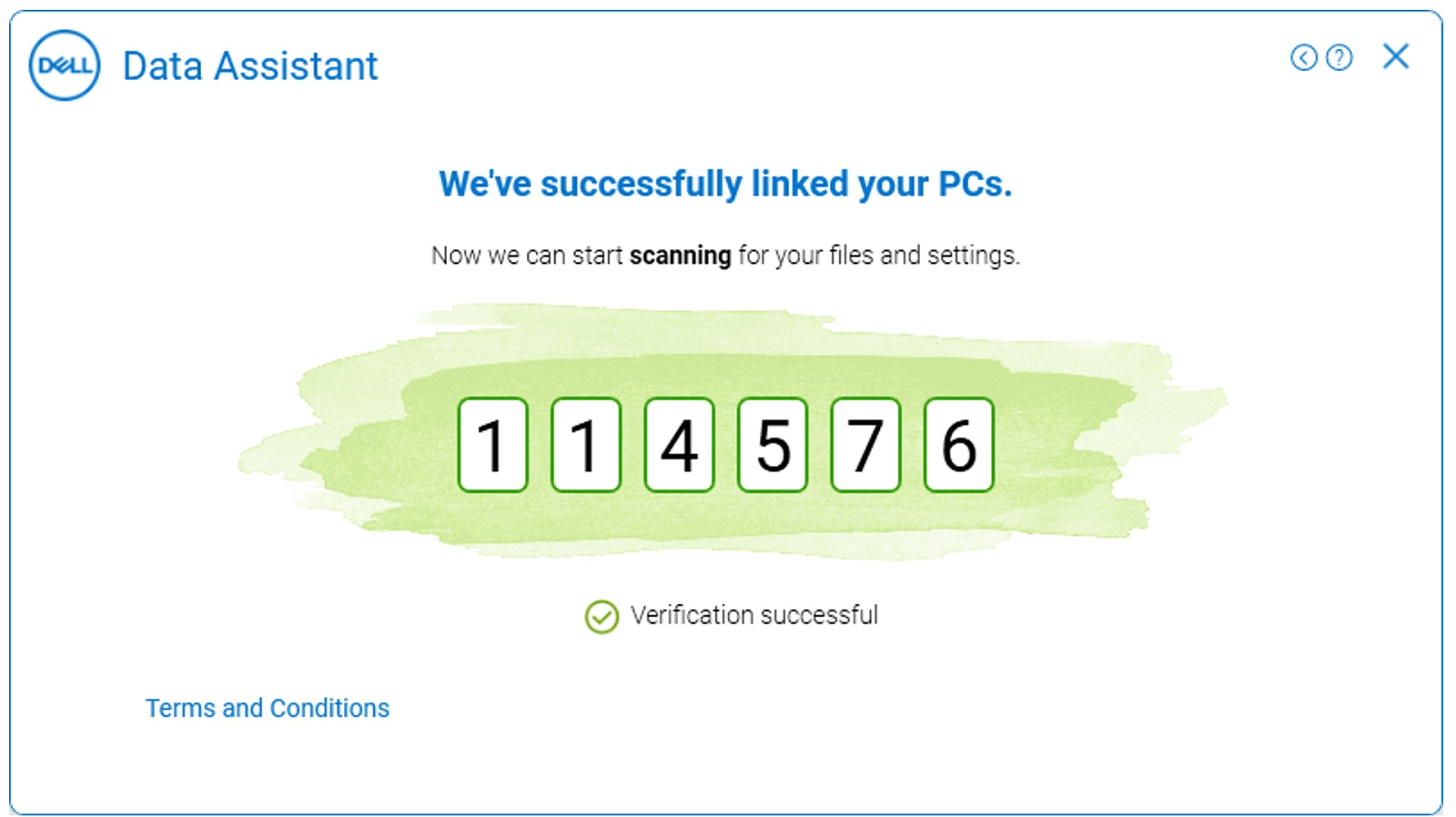
Abbildung 13: Alter Computer (Meldung über erfolgreich verbundene Computer) - Wenn die Windows-Nutzerprofile auf den beiden Computern nicht übereinstimmen, wird ein Pop-up-Fenster auf dem Bildschirm angezeigt, in dem Sie überprüfen können, ob die richtigen Nutzerprofile für das Starten der Migration verwendet werden (Abbildung 14 [nur Englisch]).
Sie können fortfahren oder sich abmelden und sich bei dem Windows-Nutzerprofil anmelden, das auf beiden Computern übereinstimmt. Wenn die Nutzerprofile identisch sind, wird mit dem nächsten Schritt fortgefahren.
Weitere Informationen zur Migration mehrerer Nutzerkonten mit Dell Data Assistant finden Sie unter Migration mehrerer Nutzerkonten.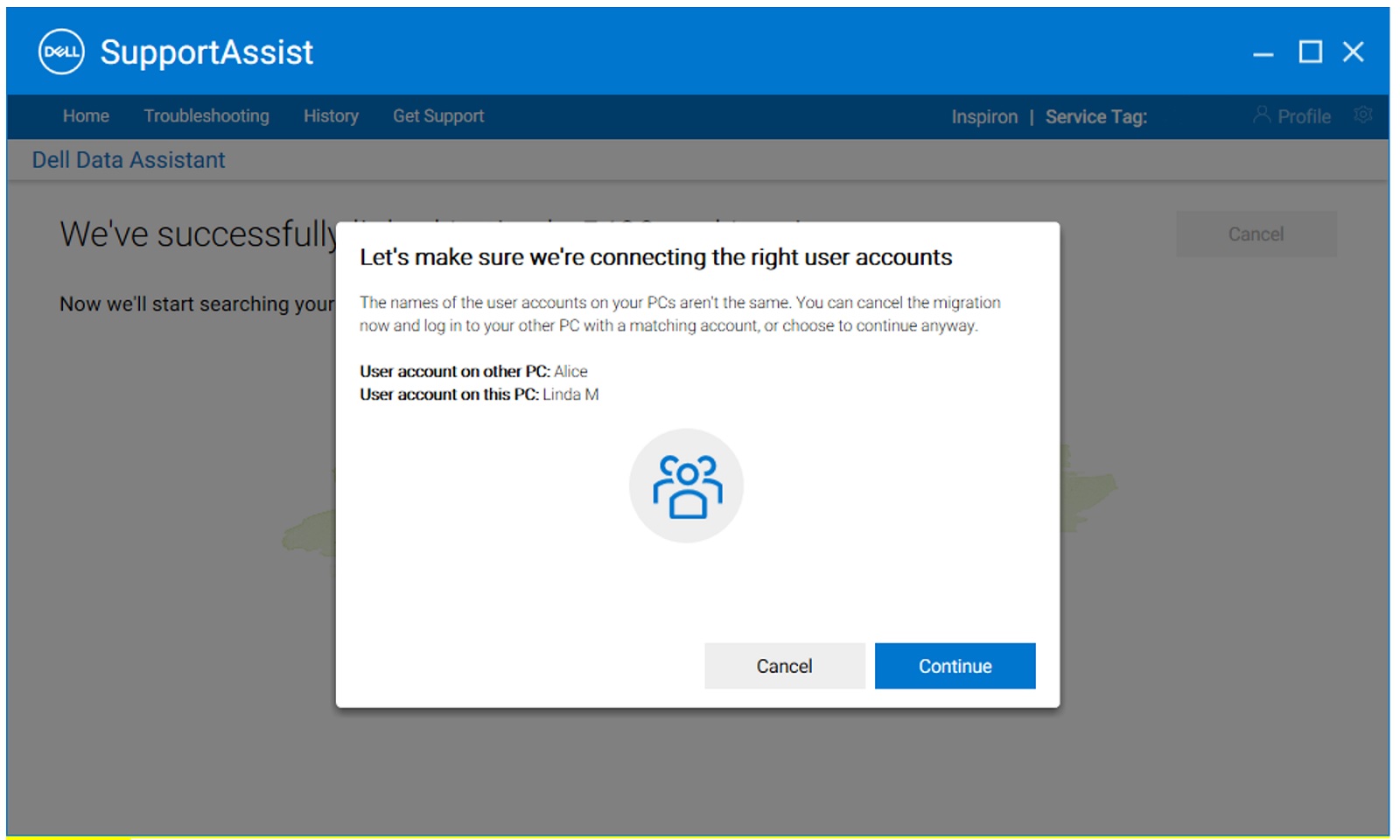
Abbildung 14: Neuer Computer (Nutzerkonten stimmen auf dem alten und dem neuen Computer nicht überein) - Sobald beide Computer erfolgreich gekoppelt wurden, wird auf dem alten Computer nach den Dateien und Einstellungen gesucht, die vom alten Computer auf den neuen Computer migriert werden sollen (Abbildung 15a und 15b [nur Englisch]).
Warnung: Auf dem alten Computer wird Ihnen zudem die Schaltfläche Diesen PC löschen angezeigt. Klicken Sie nur dann auf die Schaltfläche Diesen PC löschen, wenn alle Daten erfolgreich migriert wurden.
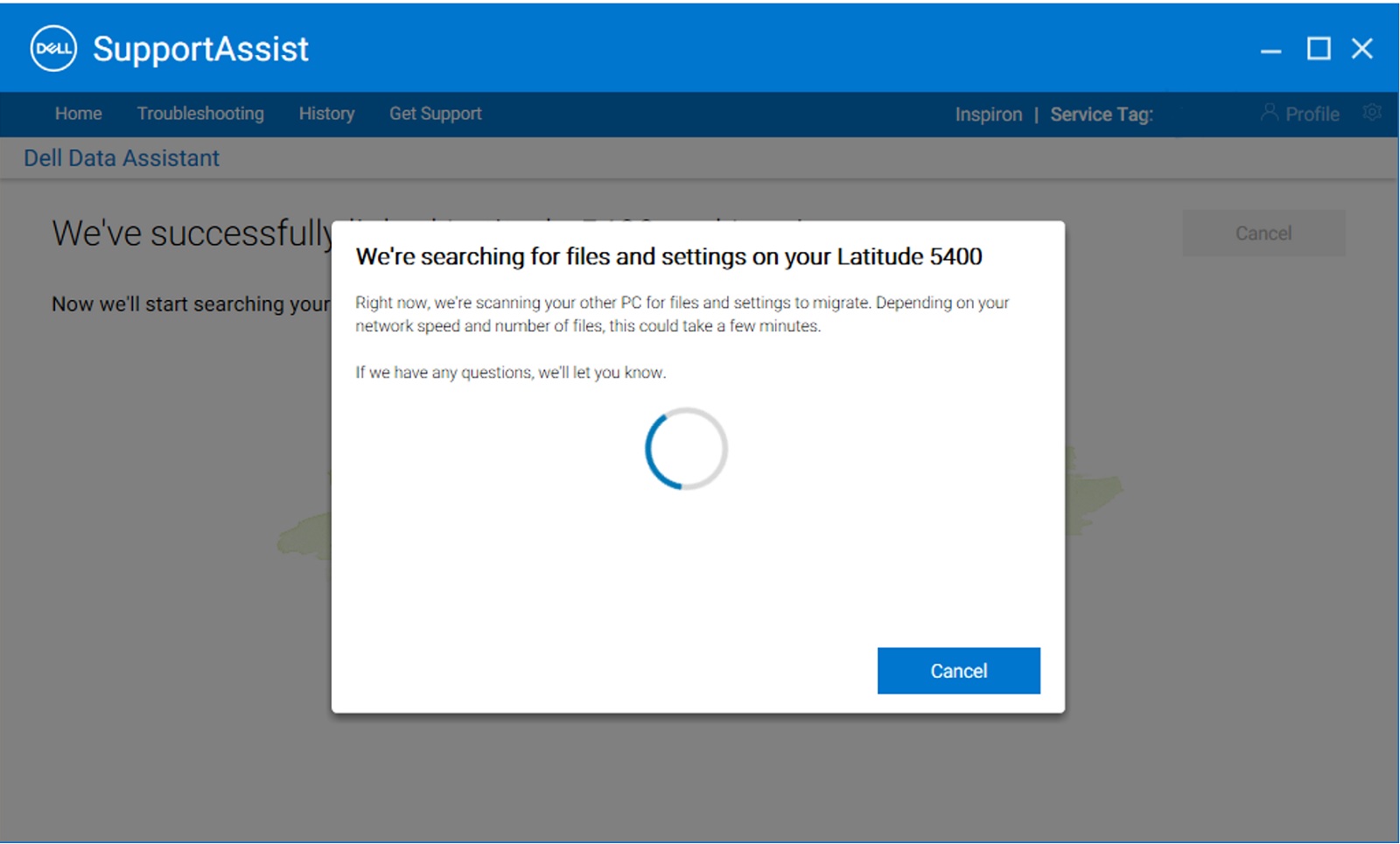
Abbildung 15a: Neuer Computer (Suche nach Dateien und Einstellungen auf dem alten Computer)Achtung: Klicken Sie nur dann auf die Schaltfläche Diesen PC löschen auf dem ALTEN PC, wenn alle Daten erfolgreich migriert wurden.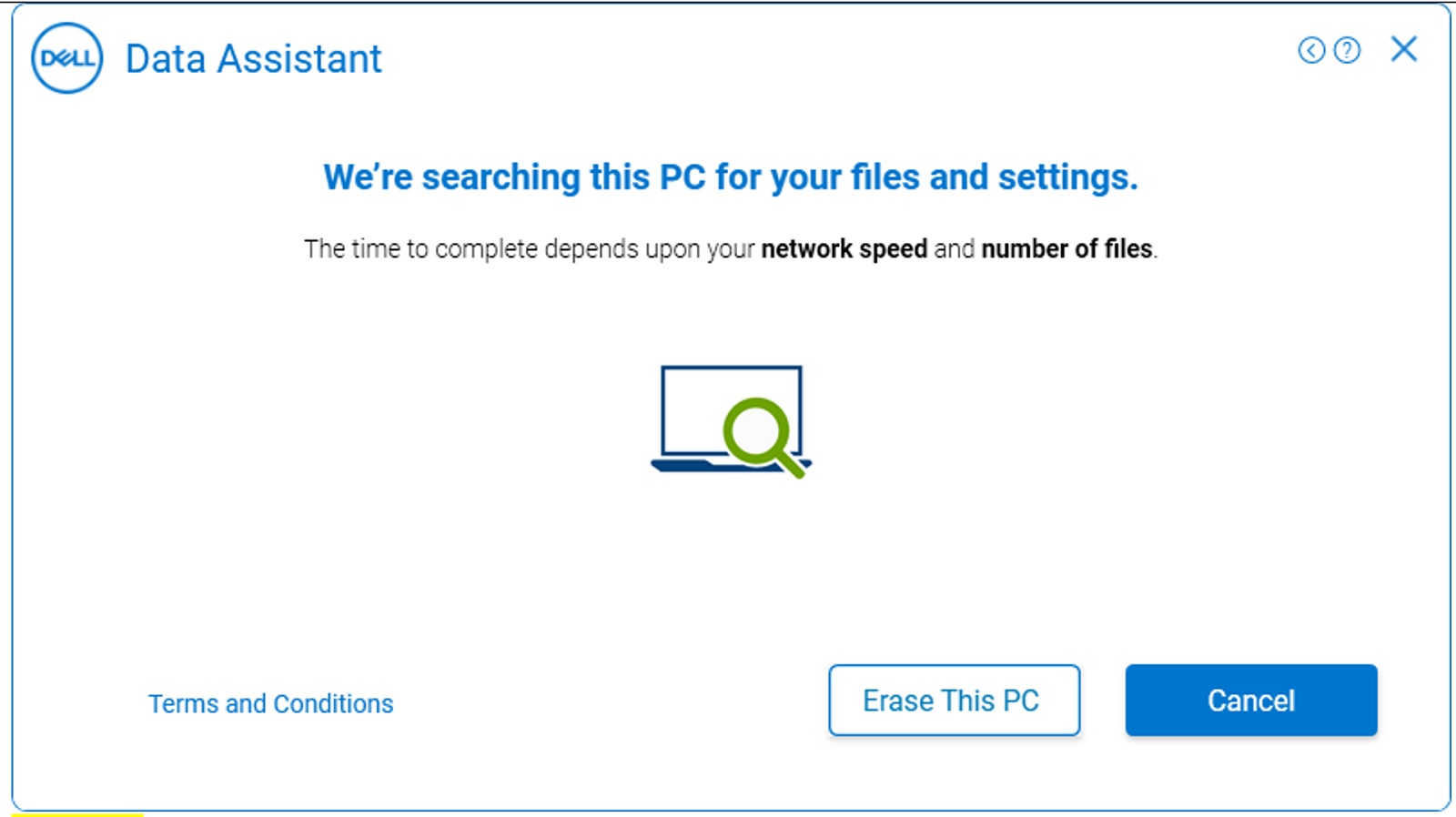
Abbildung 15b: Alter Computer (Suche nach Dateien und Einstellungen) - Die Computer sind jetzt bereit für die Migration und Ihnen werden zwei Optionen angezeigt (Abbildung 16 [nur Englisch]).
- Klicken Sie auf „Alles verschieben“, damit alle Dateien und Einstellungen vom alten Computer auf den neuen Computer verschoben werden. Die unterstützten Nutzerdateien und -einstellungen werden von Dell Migrate identifiziert und vorab ausgewählt.
- Klicken Sie auf „Auswählen, was verschoben werden soll“, um die Dateien und Einstellungen auszuwählen, die Sie verschieben möchten, anstatt alles vom alten Computer auf den neuen Computer zu verschieben.
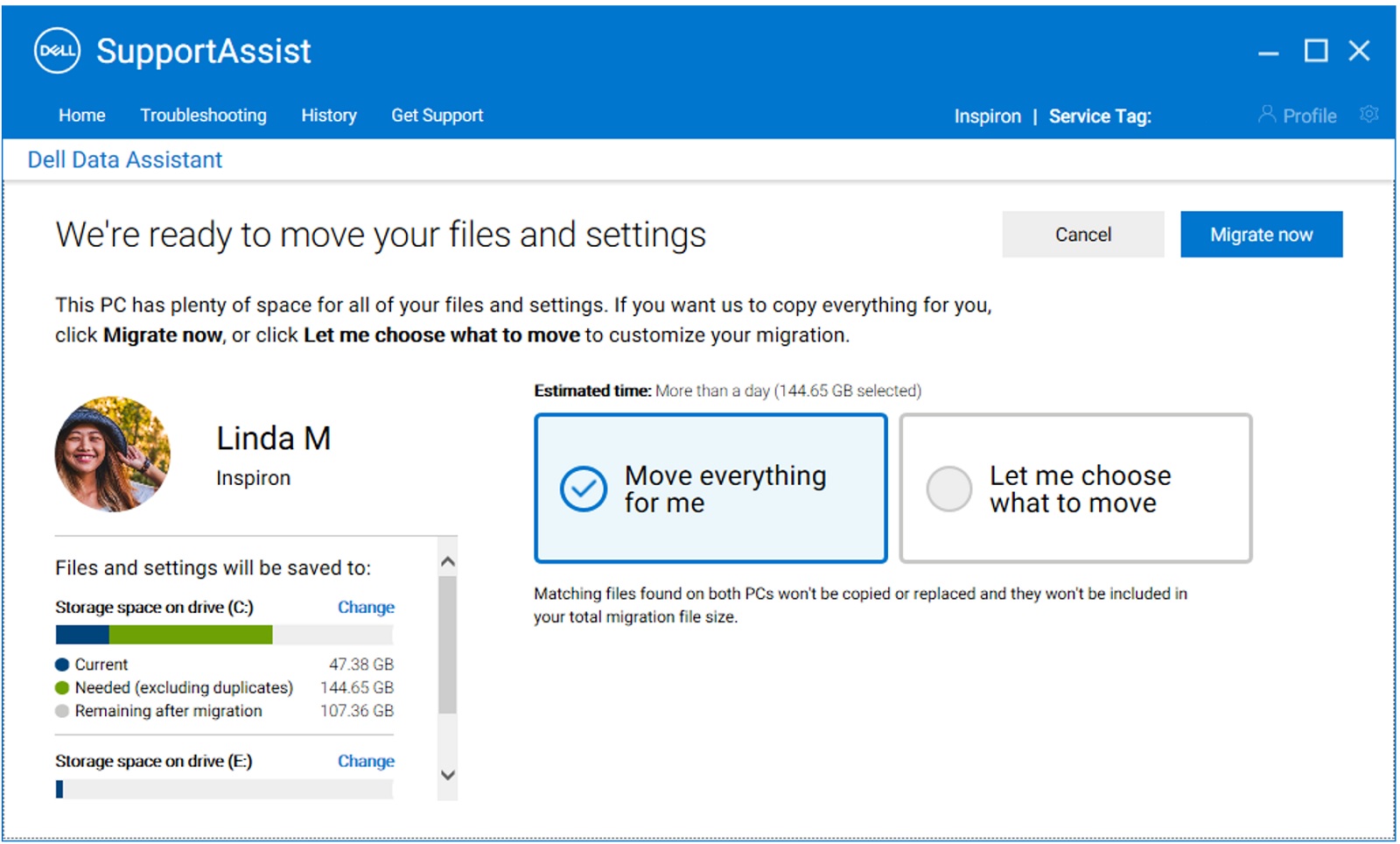
Abbildung 16: Neuer Computer (zu migrierende Dateien auswählen) - Sobald der alte Computer das Scannen der Dateien und Einstellungen für die Migration abgeschlossen hat, wird der Bildschirm Bereit zur Migration angezeigt. Wenn diese Meldung angezeigt wird, kann der Datentransfer beginnen. (Abbildung 17 [nur in englischer Sprache])
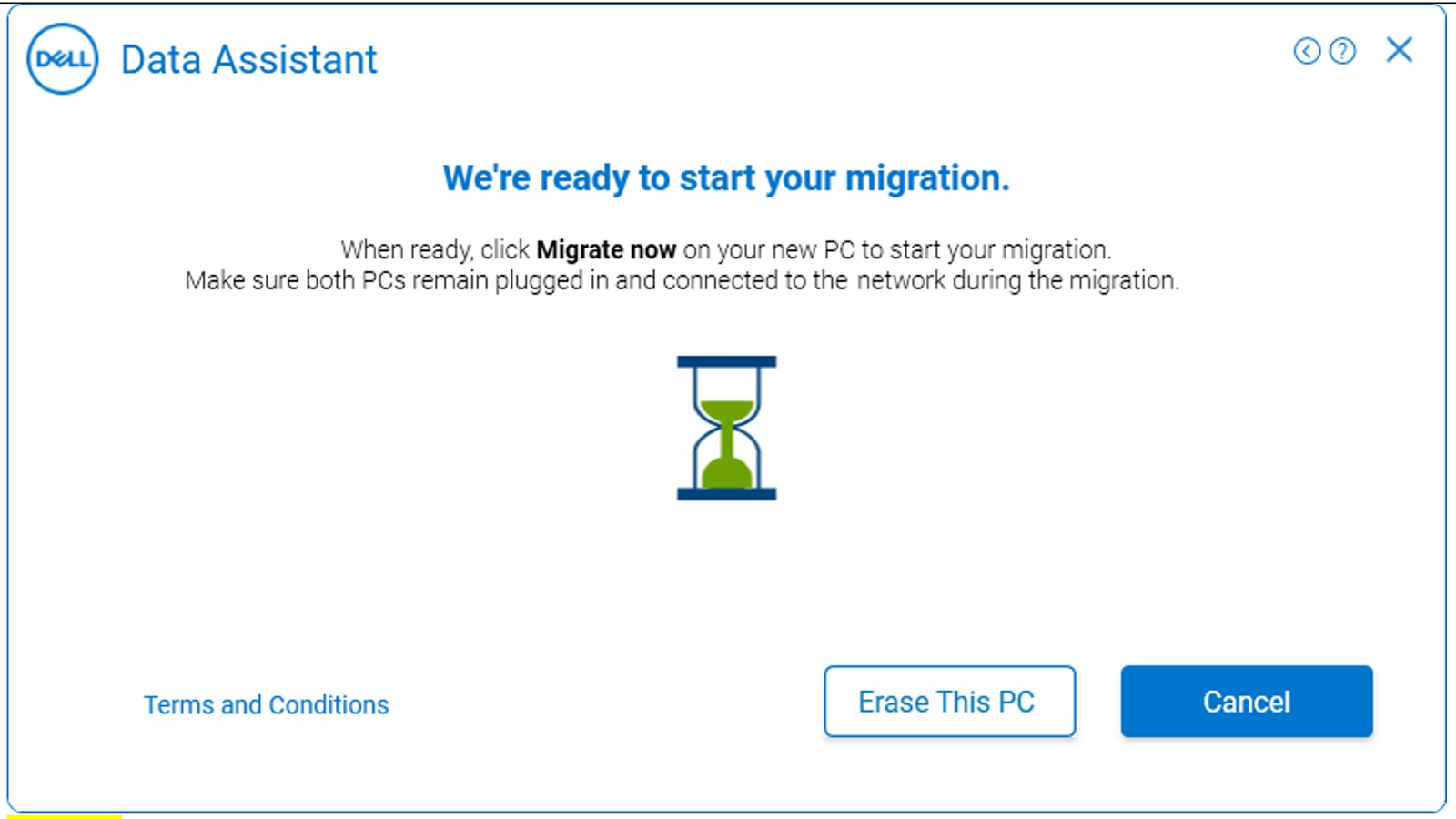
Abbildung 17: Alter Computer (Bereit zur Migration) - Auf dem neuen Computer können Sie eine nutzerdefinierte Auswahl der Einstellungen und Dateien vornehmen, die von Ihrem alten Computer auf den neuen Computer migriert werden sollen. Klicken Sie nach der Auswahl der Dateien für die Migration auf Jetzt migrieren, um mit der Datenübertragung zu beginnen (Abbildung 18 [nur Englisch]).
Wenn Sie mehrere Laufwerke auf Ihrem alten und/oder neuen Computer haben, können Sie die Zuordnung der Laufwerke zwischen dem alten und dem neuen Computer ändern, indem Sie unter „Dateien und Einstellungen werden gespeichert auf“ auf Ändern klicken.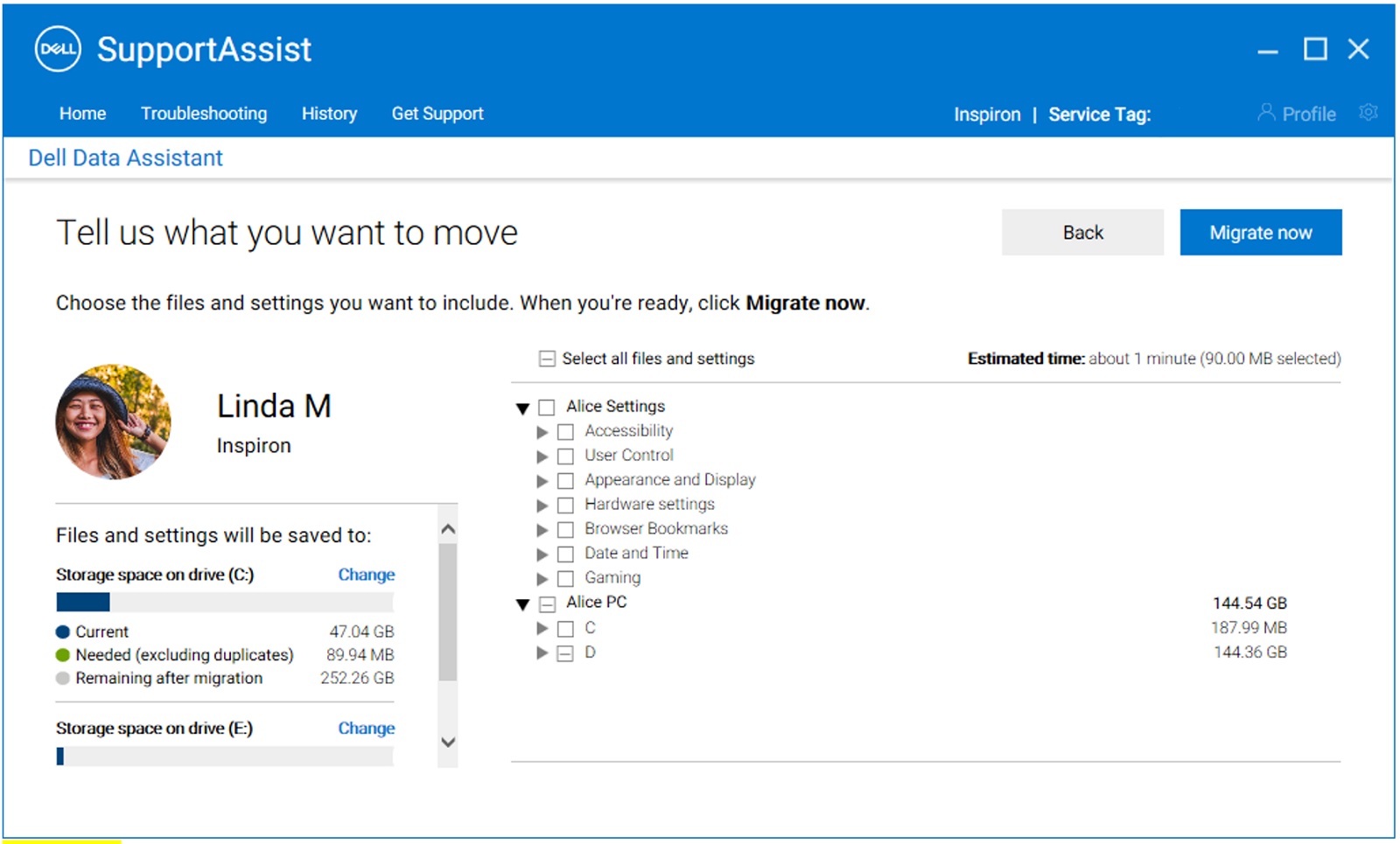
Abbildung 18: Neuer Computer (Jetzt migrieren – nutzerdefinierte Auswahl) - Wenn Sie auf Jetzt migrieren klicken, zeigt der neue Computer den Fortschritt der Migration an (Abbildung 19a [nur Englisch]), während der alte Computer die Meldung „Ihre Daten werden jetzt migriert“ anzeigt (Abbildung 19b [nur Englisch]). Die Dauer der Migration hängt von der Netzwerkgeschwindigkeit und der Menge der ausgewählten Daten ab.
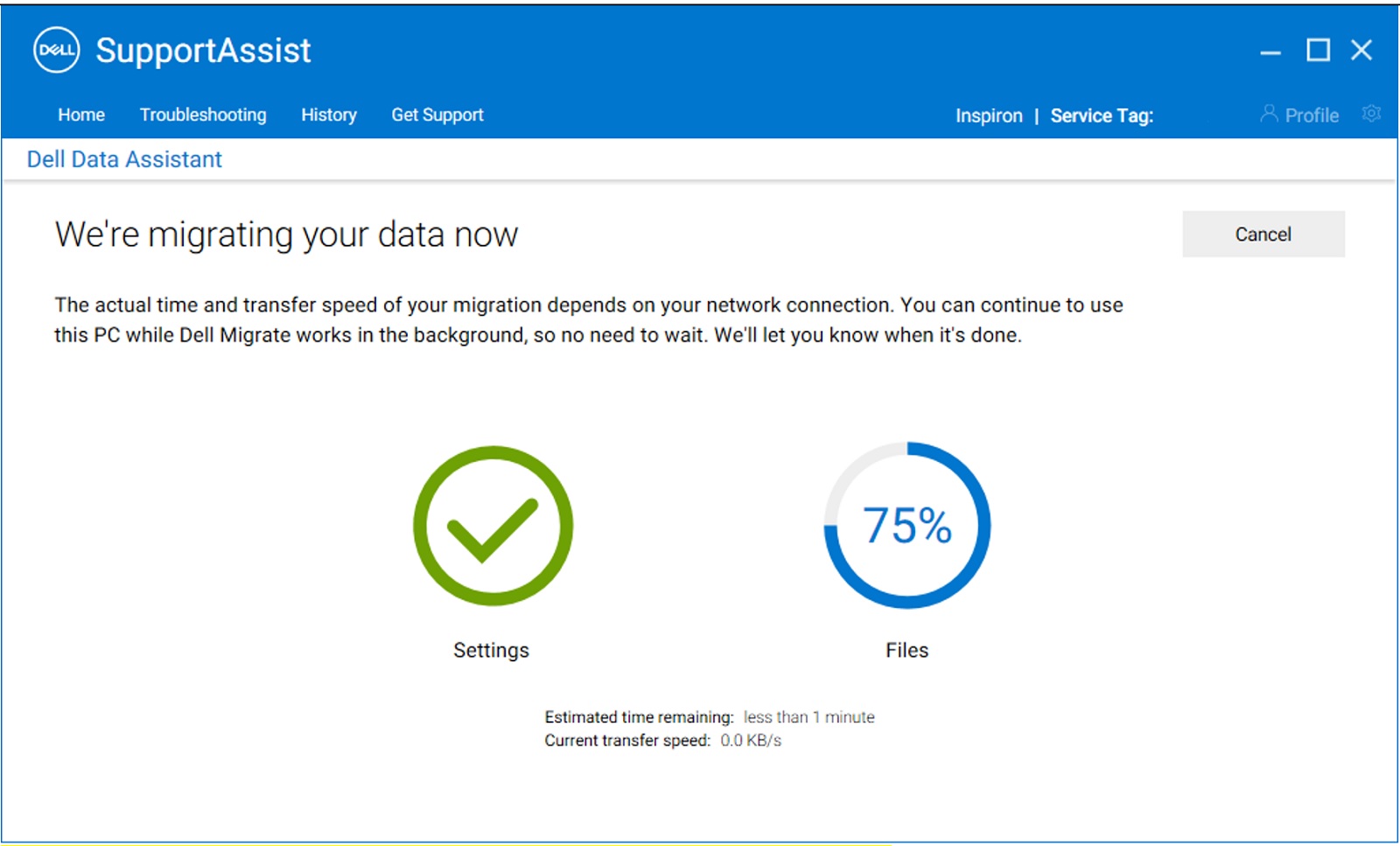
Abbildung 19a: Neuer Computer („Migration wird ausgeführt“ wird auf Ihrem neuen Computer angezeigt)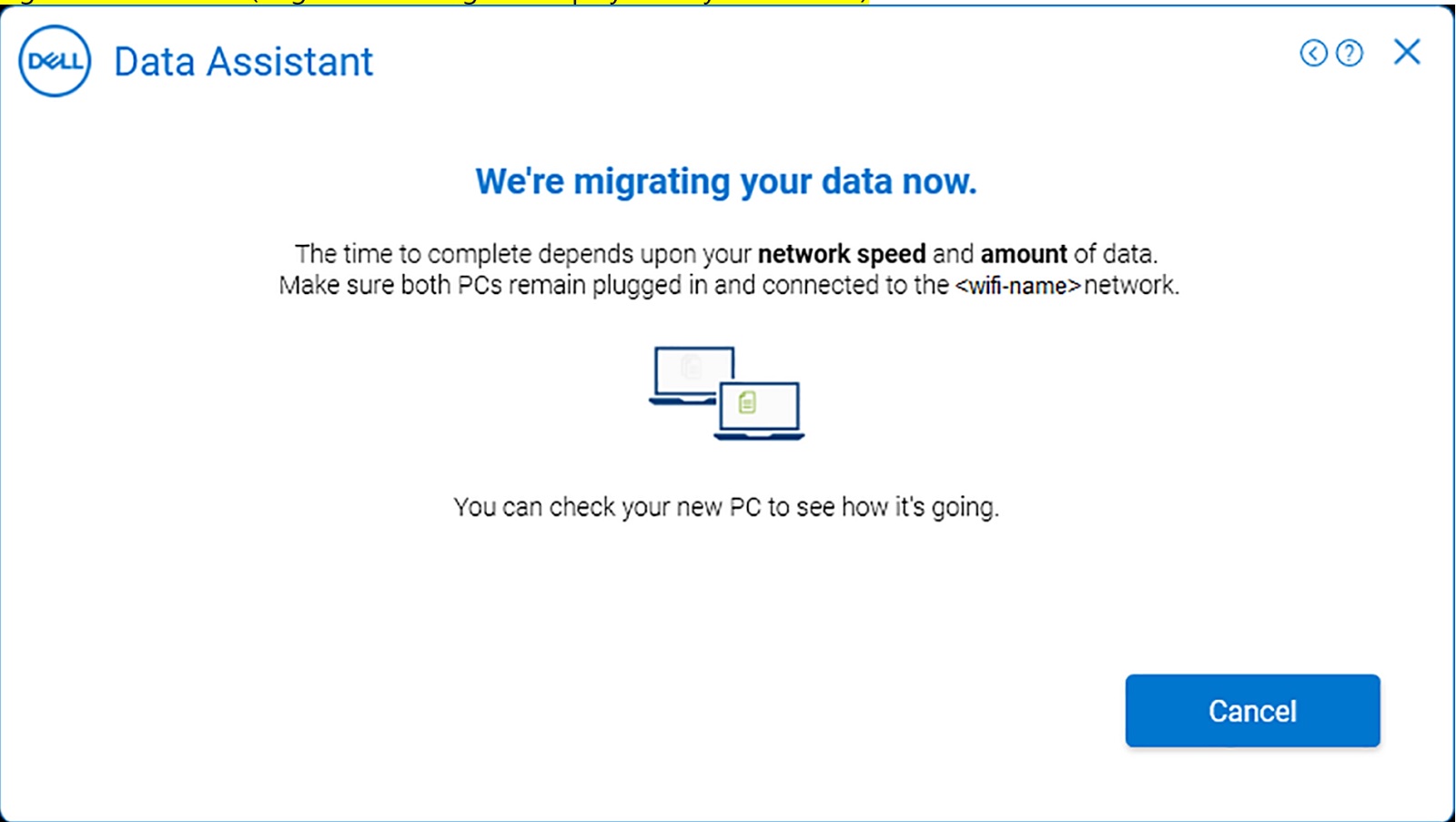
Abbildung 19b: Alter Computer („Migration wird ausgeführt“ wird auf Ihrem alten Computer angezeigt) - Sobald die Migration abgeschlossen ist, zeigt der neue Computer eine Zusammenfassung der migrierten Dateien und Einstellungen an, die vom alten Computer auf den neuen Computer migriert wurden. Klicken Sie auf Fertig stellen, um die Migration abzuschließen (Abbildung 20 [nur Englisch]). Die Details der gesamten Migration können angezeigt werden, indem Sie auf dem Zusammenfassungsbildschirm auf die Option „Details anzeigen“ klicken.
Hinweis: Wenn ausgewählte Dateien oder Einstellungen nicht migriert wurden, wiederholen Sie den Migrationsprozess, indem Sie die Schritte unter Troubleshooting, wenn die Migration mit Warnungen abgeschlossen wurde ausführen.
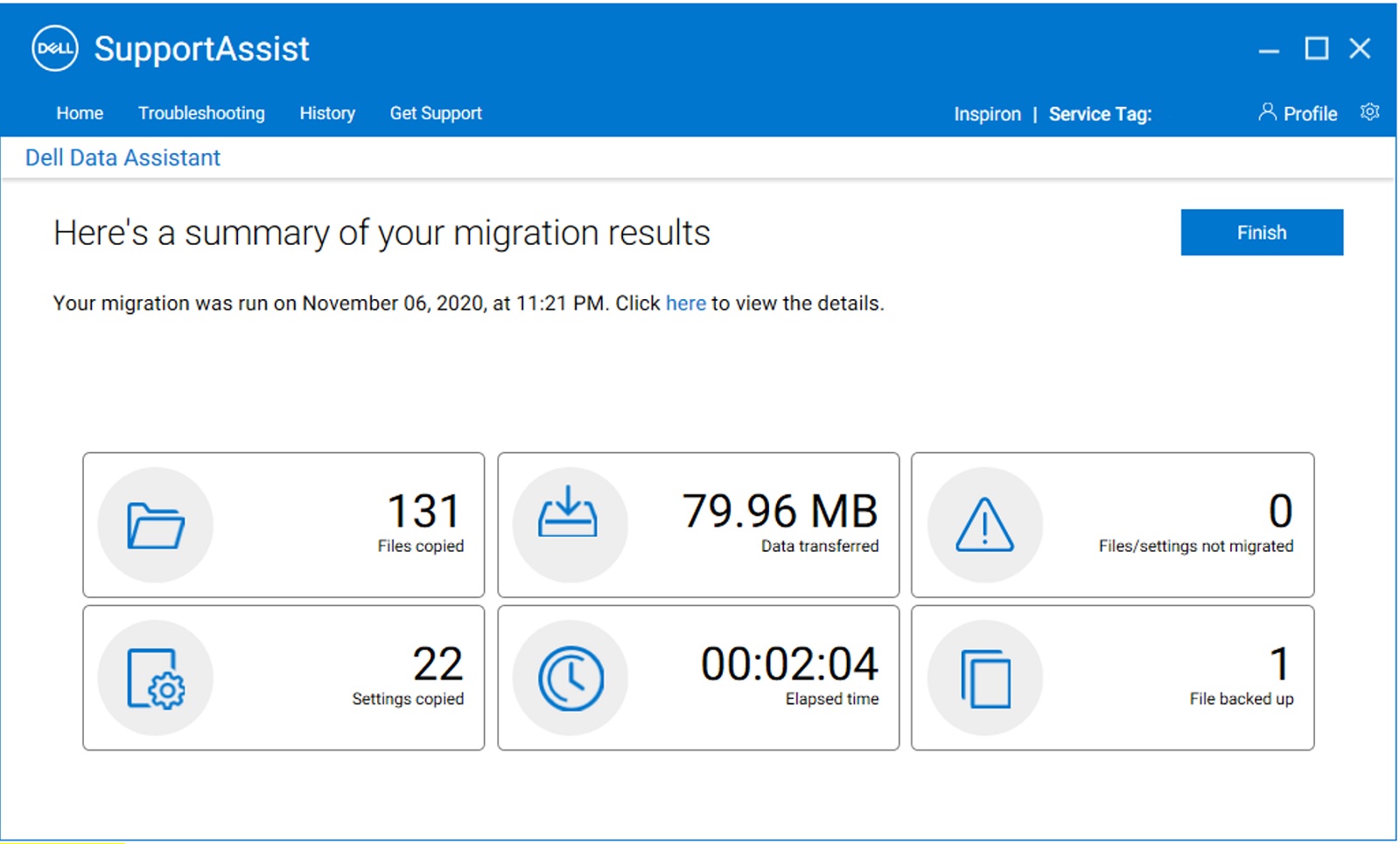
Abbildung 20: Neuer Computer (Migrationszusammenfassung) - Damit ist die Migration vom alten auf den neuen Computer jetzt abgeschlossen (Abbildung 21 [nur Englisch]). Sie können nach Abschluss der Migration auch Ihre Daten vom alten Computer löschen. In den nächsten Schritten wird der Löschvorgang erläutert.
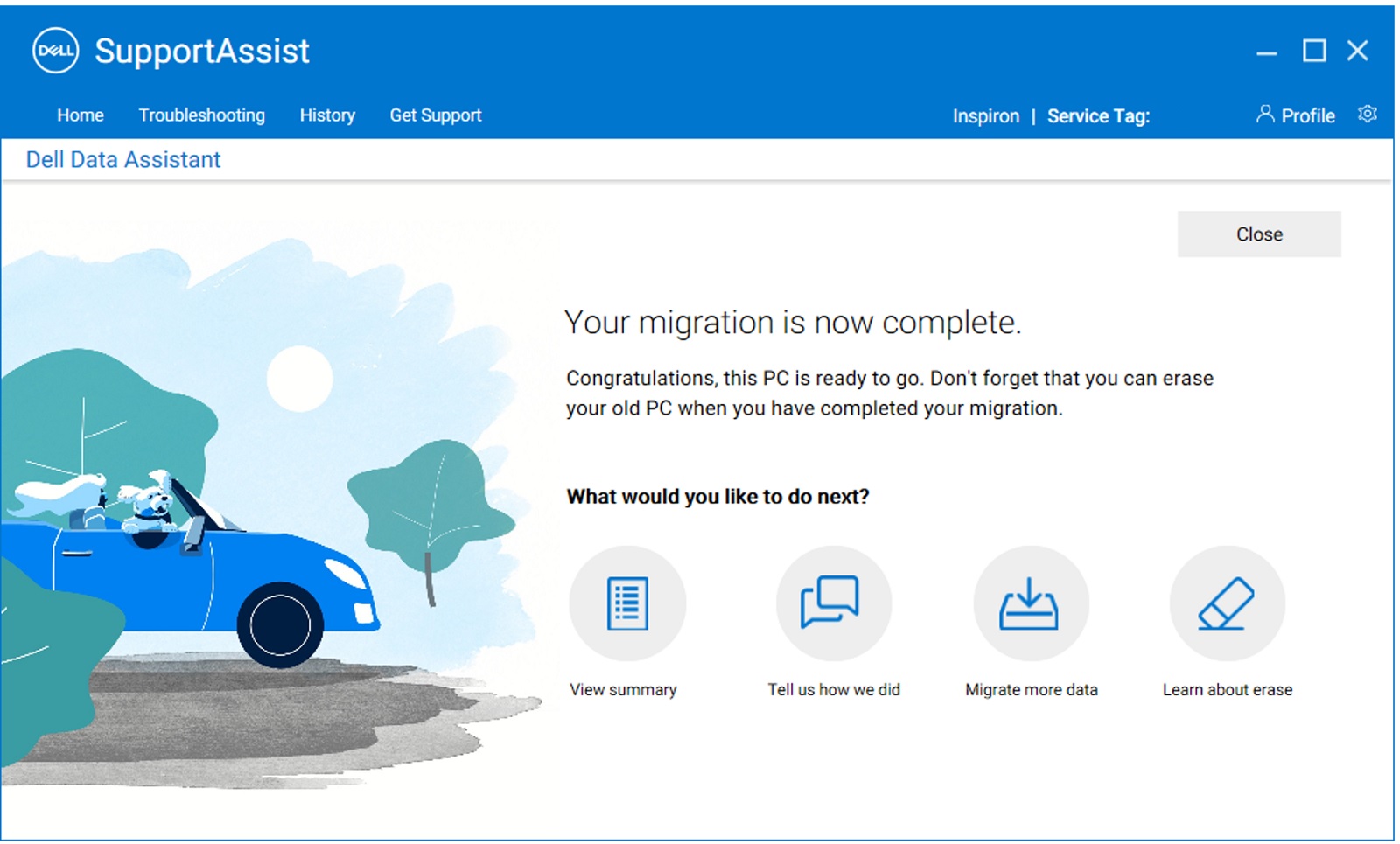
Abbildung 21: Neuer Computer (Migration abgeschlossen)
Anweisungen zum Migrieren von Daten von mehreren Computern finden Sie im Video zum Migrieren von Daten von mehreren Computern auf Ihren Dell Computer. - Die Option „Diesen PC löschen“ ermöglicht das Löschen der Nutzerdaten vom alten Computer, nachdem die Migration abgeschlossen ist, während gleichzeitig die Windows-Installation beibehalten wird. Sobald auf dem alten Computer die Meldung „Migration abgeschlossen“ angezeigt wird, klicken Sie auf Diesen PC löschen, um mit dem Entfernen der Daten vom alten Computer zu beginnen (Abbildung 22 [nur Englisch]).
Hinweis: Die Löschfunktion kann auf dem alten Computer nur dann verwendet werden, wenn Ihr neuer Dell Computer und der alte Computer mindestens einmal miteinander verbunden waren.
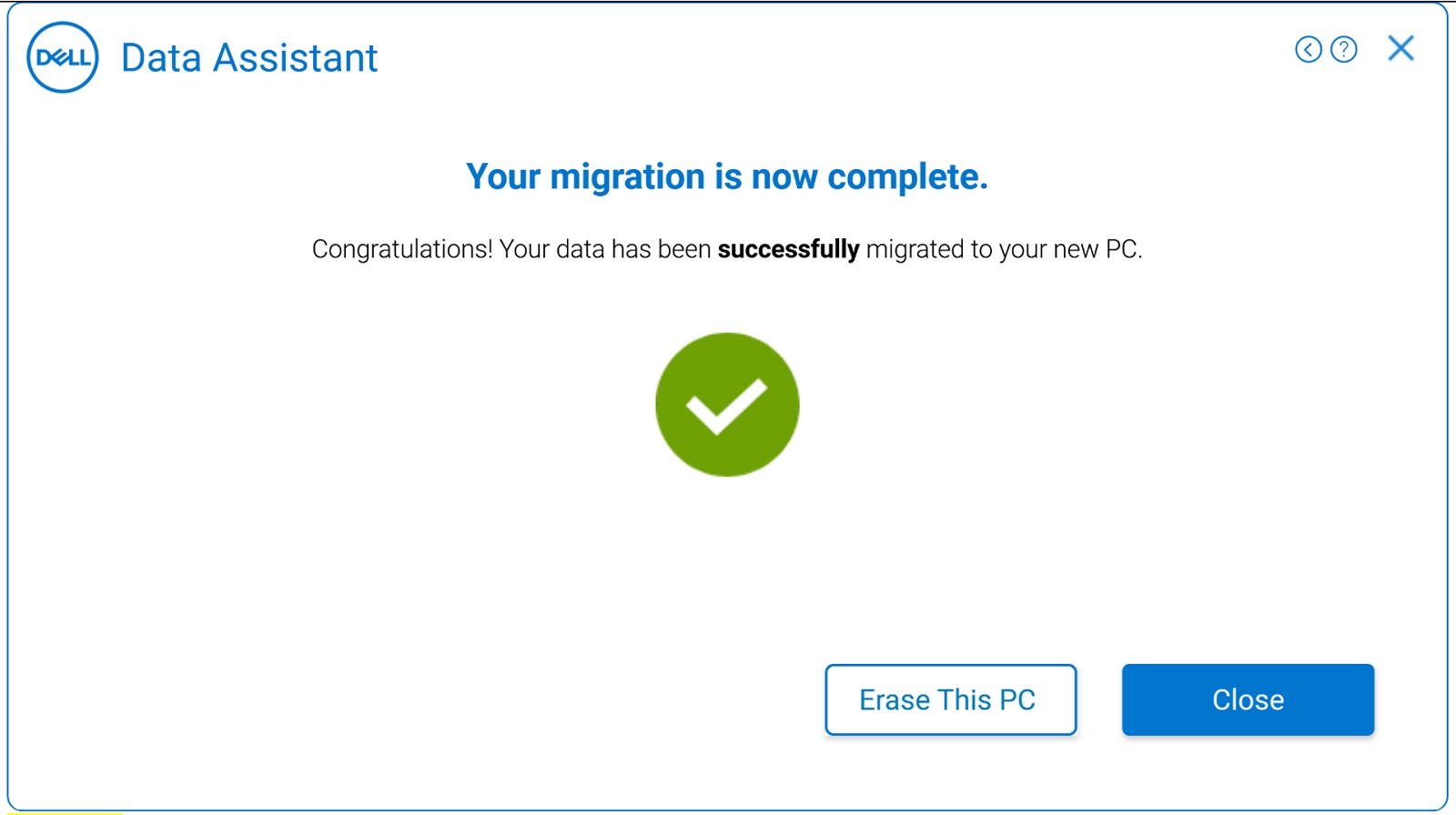
Abbildung 22: Alter Computer (Migration abgeschlossen) - Im nächsten Schritt werden die Voraussetzungen für das Löschen des Computers überprüft (Abbildung 23 [nur Englisch]). Weitere Informationen zu den Vorabprüfungen, die zum Löschen durchgeführt werden, finden Sie unter Vorabprüfungen zum Löschen. Außerdem wird überprüft, ob die neueste Version von Dell SupportAssist OS Recovery auf Ihrem alten Computer installiert ist. Wenn alles erfolgreich überprüft wurde, wird mit dem nächsten Schritt fortgefahren.
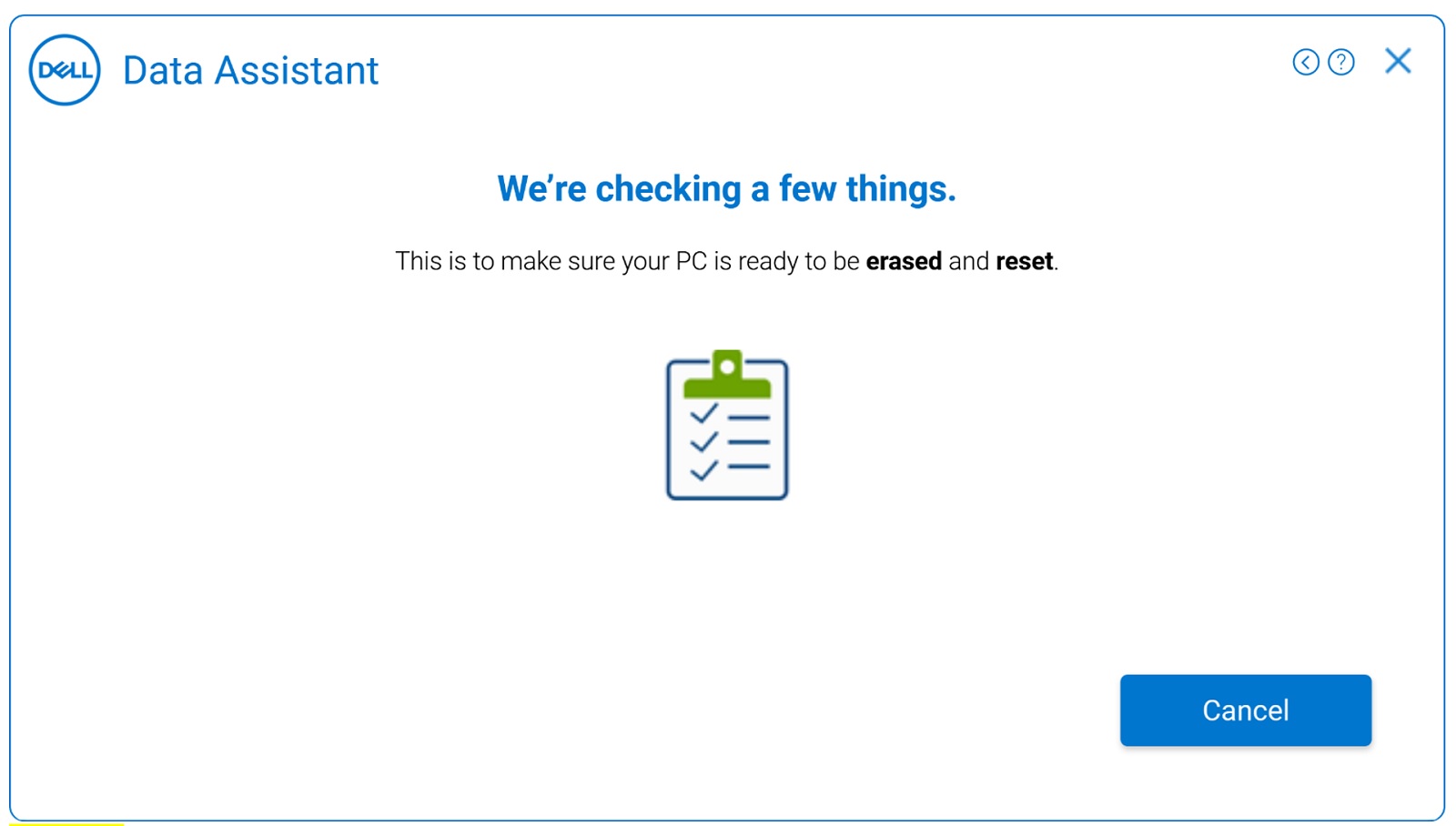
Abbildung 23: Alter Computer (Ausführen von Vorabprüfungen zum Löschen) - Wenn Ihr alter Computer nicht über die neueste Version von Dell SupportAssist OS Recovery verfügt, wird stattdessen die Option zur Verwendung von Windows Reset angezeigt. Zugehöriges Video: Anleitung zum Löschen und Zurücksetzen Ihres alten Computers mit Windows Reset
Klicken Sie auf „Windows Reset starten“, wenn die Anwendung auf dem nächsten Bildschirm anzeigt, dass der Computer bereit zum Zurücksetzen ist, wie unten gezeigt. Folgen Sie den Anweisungen auf dem Bildschirm, um den Löschvorgang auf dem alten Computer abzuschließen (Abbildung 24 [nur Englisch]). Hier finden Sie das Verfahren zum Zurücksetzen von Windows-Computern.
Hinweis: Um alle persönlichen Dateien zu entfernen, wählen Sie „Alles entfernen“ aus. Sie können auch eine Erinnerung für Dell Migrate festlegen, um Sie daran zu erinnern, Dateien und Einstellungen bei Gelegenheit von Ihrem alten Computer zu löschen.Hinweis: Wenn Sie „Windows Reset starten“ auswählen, wird das Zurücksetzen des Windows-Computers initiiert und es werden die folgenden beiden Optionen angezeigt. Basierend auf der ausgewählten Option wird Windows Reset gestartet. Dies nimmt je nach Anzahl der Dateien auf dem Computer einige Zeit in Anspruch.- Meine Dateien behalten – entfernt Apps und Einstellungen, behält jedoch Ihre persönlichen Dateien.
- Alles entfernen – entfernt Apps, Einstellungen und persönliche Dateien.
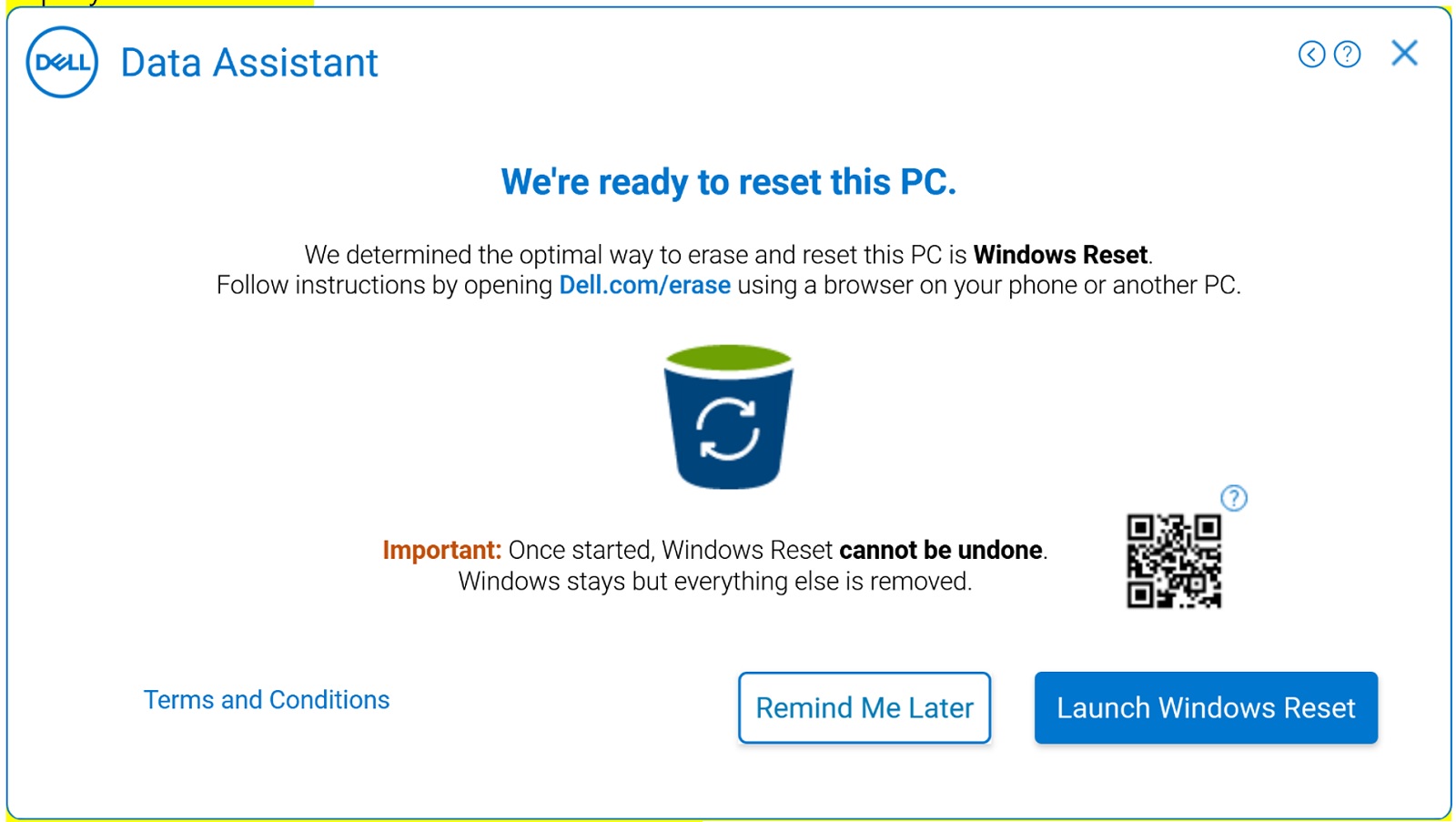
Abbildung 24: Alter Computer (Löschen – Dell Betriebssystem-Recovery nicht vorhanden)
Weitere Informationen zum Windows-Reset-Verfahren für Windows 10 und Windows 8.1 oder Windows 8 finden Sie unter den jeweiligen Links:
- Wenn auf Ihrem alten Computer die neueste Version von Dell SupportAssist OS Recovery installiert ist, klicken Sie auf „Neustart“, um Dell Migrate zu starten (Abbildung 25 [nur Englisch]) und befolgen Sie die Anweisungen auf dem Bildschirm. Schrittweise Anweisungen finden Sie unter Wiederherstellen des Computers mit SupportAssist OS Recovery.
Zugehöriges Video: Anleitung zum Löschen und Zurücksetzen Ihres alten Computers mithilfe von Dell Reset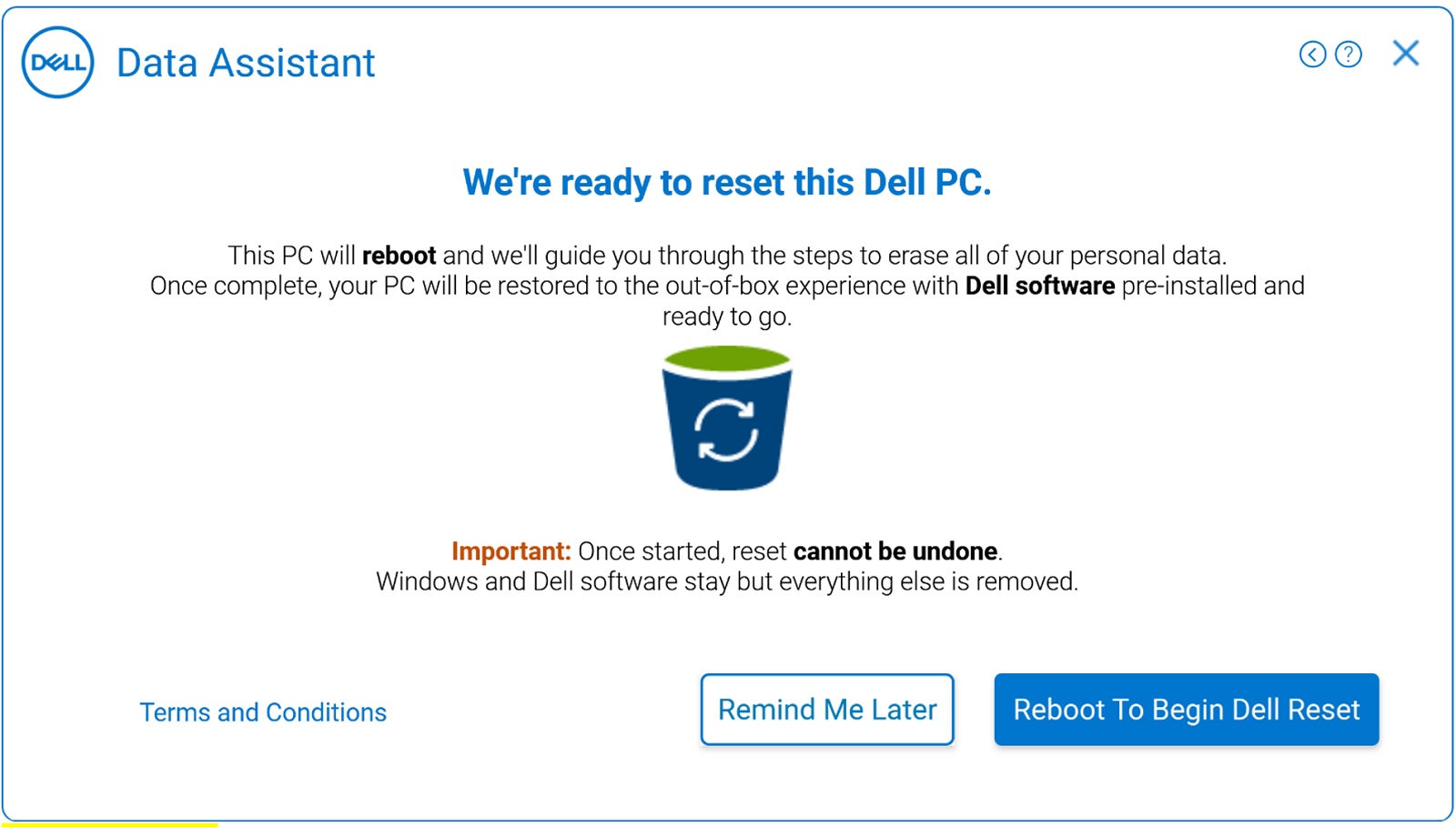
Abbildung 25: Alter Computer (Löschen – Dell Betriebssystem-Recovery vorhanden)
Additional Information
Empfohlene Artikel
Hier sind einige empfohlene Artikel zu diesem Thema, die für Sie von Interesse sein könnten.
Affected Products
SupportAssist, SupportAssist for Home PCsProducts
SupportAssist, SupportAssist for Home PCsArticle Properties
Article Number: 000125902
Article Type: How To
Last Modified: 31 Jan 2025
Version: 21
Find answers to your questions from other Dell users
Support Services
Check if your device is covered by Support Services.