Article Number: 000125902
Sådan bruger du Dell Migrate-værktøjet til at migrere og slette data
Summary: Brug SupportAssist Dell Migrate-værktøjet til at migrere og slette data fra en gammel computer. Få mere at vide om, hvordan du udfører en dataoverførsel og sikrer fjernelse af gamle data. ...
Article Content
Instructions
Denne artikel beskriver trin til at udføre Dell-migrerings- og sletteprocesser ved hjælp af SupportAssist.
Bemærk: Sørg for, at følgende forudsætninger er opfyldt på både gamle og nye computere, før Dell Migrate-processen påbegyndes.
- Dell Migrate hjælper med at flytte filer og indstillinger fra din gamle computer.
- Programmer overføres ikke. Programmer skal downloades og installeres separat. For at sikre den bedste migreringsoplevelse anbefales det at installere programmer, før du kører Dell Migrate.
- I forbindelse med dataoverførsel skal det operativsystem, der er installeret på den gamle computer, være Windows 7 eller nyere.
- Operativsystemet, der er installeret på den nye computer, skal være Windows 10 eller nyere. Windows 10 S understøttes ikke.
- Du skal være logget på som administrator på både den gamle og den nye computer for at udføre Dell-migrering. Dell Migration kræver avancerede tilladelser for at udføre migreringsfunktioner på din computer.
- Både den gamle og den nye computer skal være tilsluttet det samme lokale netværk.
- Både den gamle og den nye computer skal være tilsluttet en stikkontakt under hele dataoverførselsprocessen.
- Sørg for, at ingen andre programmer er i brug eller åbne.
- Programmer skal lukkes, før de migreres (browsere, kontrolpanel, systemindstillinger osv.)
- Ved sletning af data skal operativsystemet, der er installeret på den gamle computer, være Windows 8.1 eller nyere.
- Dell Migrate kan købes på Inspiron-, XPS- og Alienware-produkter i Inspiron G-serien.
Dell-overflytnings- og sletningsproces
- Start Dell SupportAssist-programmet på din nye Dell-computer fra startmenuen ved at søge efter SupportAssist. På din nye Dell-computer skal du i søgefeltet ud for startikonet på proceslinjen skrive SupportAssist. Klik på SupportAssist på resultatlisten. (Figur 1 [kun på engelsk])
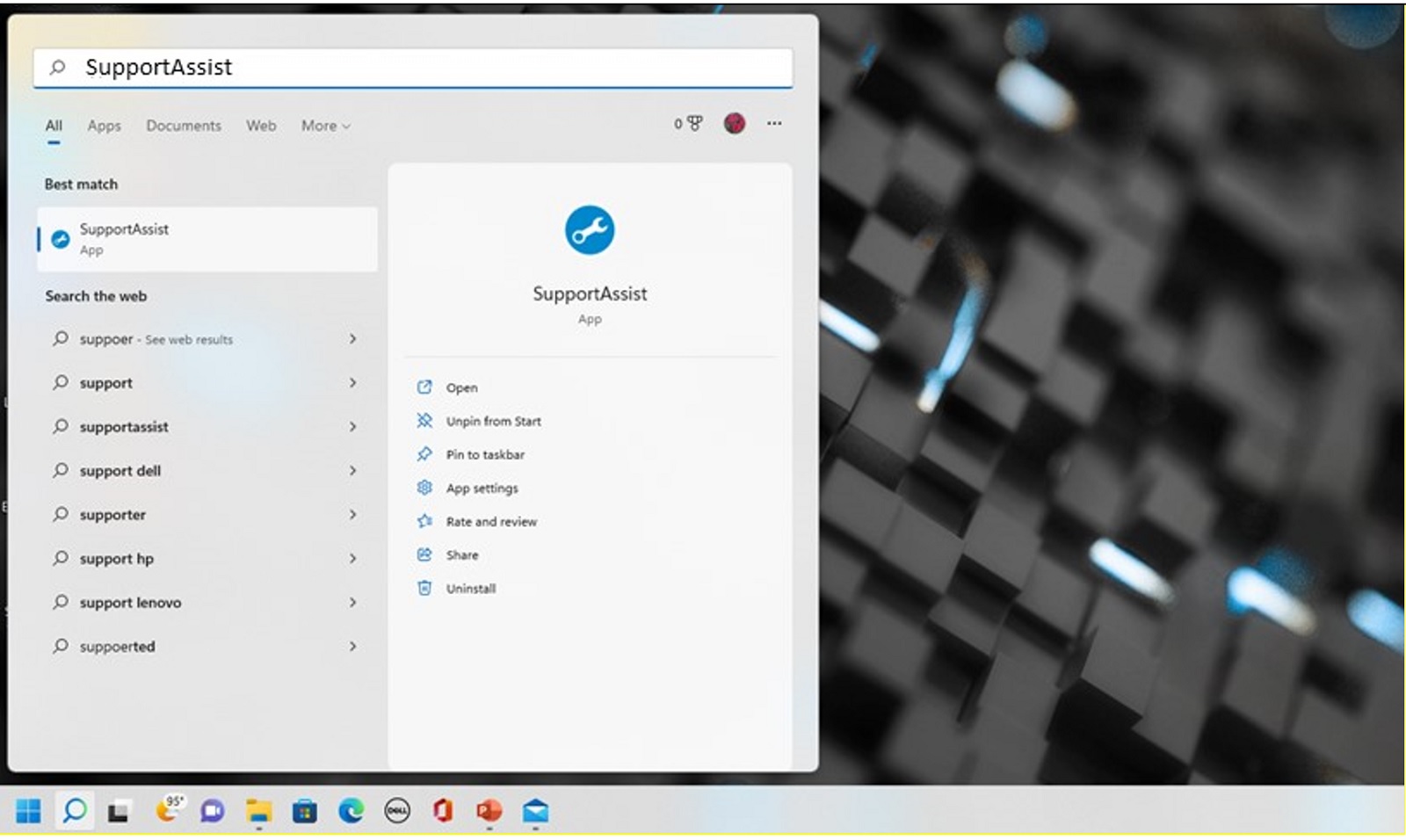
Figur 1: Ny computer (Søg efter SupportAssist)Bemærk: Hvis den ikke er installeret på computeren, kan du downloade SupportAssist og installere den: Download SupportAssist - På den nye computer skal du klikke på Ja på det grønne banner "Vil du begynde at bruge Dell Migrate?". Du kan også klikke på Gå nu nederst til venstre under Dell Migrate (Figur 2 [kun engelsk]).
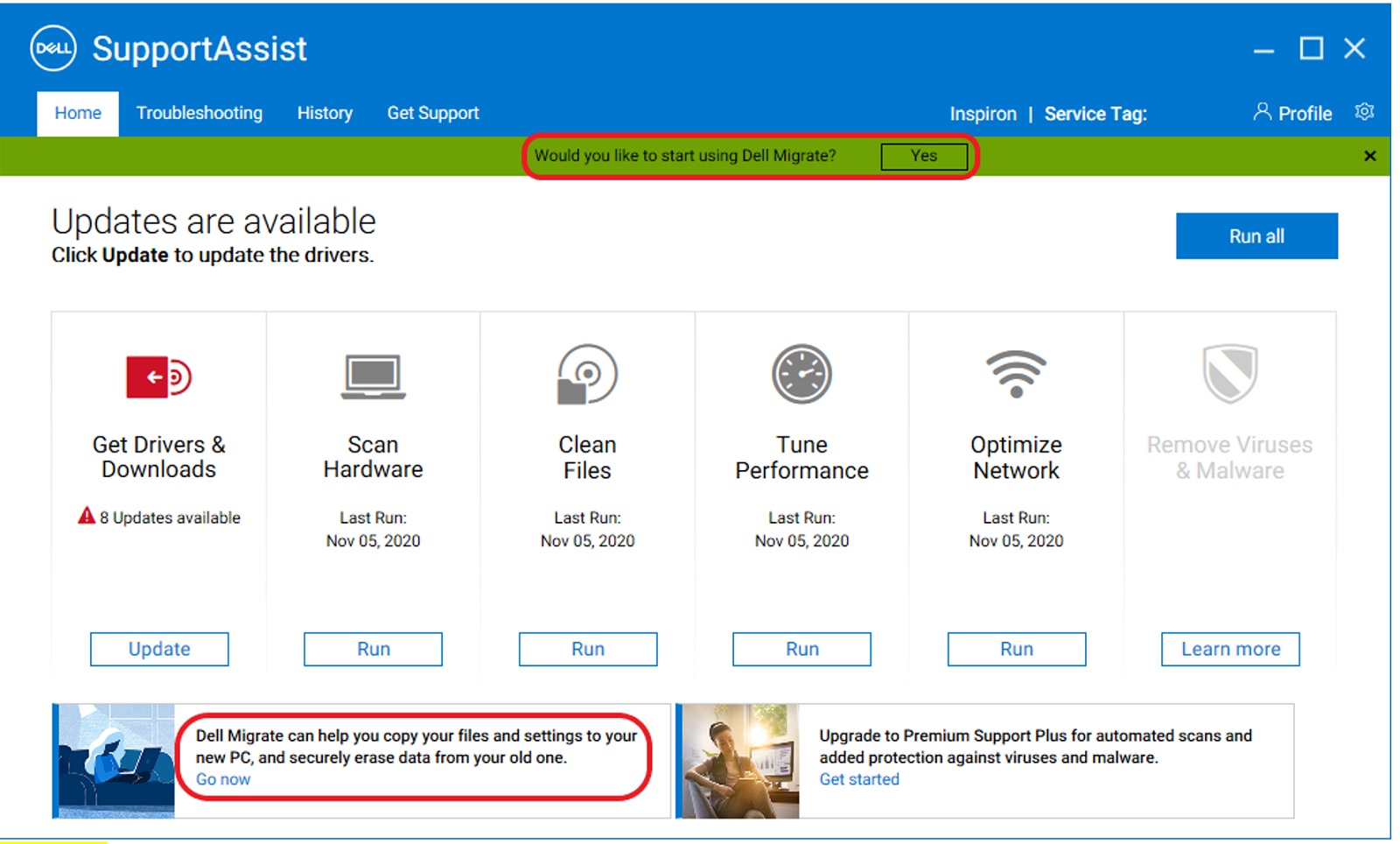
Figur 2: Ny computer (starter SupportAssist) - På det næste skærmbillede kan du se velkomstsiden for Dell Migrate. Klik på Kom i gang for at begynde at forbinde begge computere (Figur 3 [kun engelsk]).
Bemærk: Klik på Vilkår og betingelser for at gennemgå servicekontrakten.
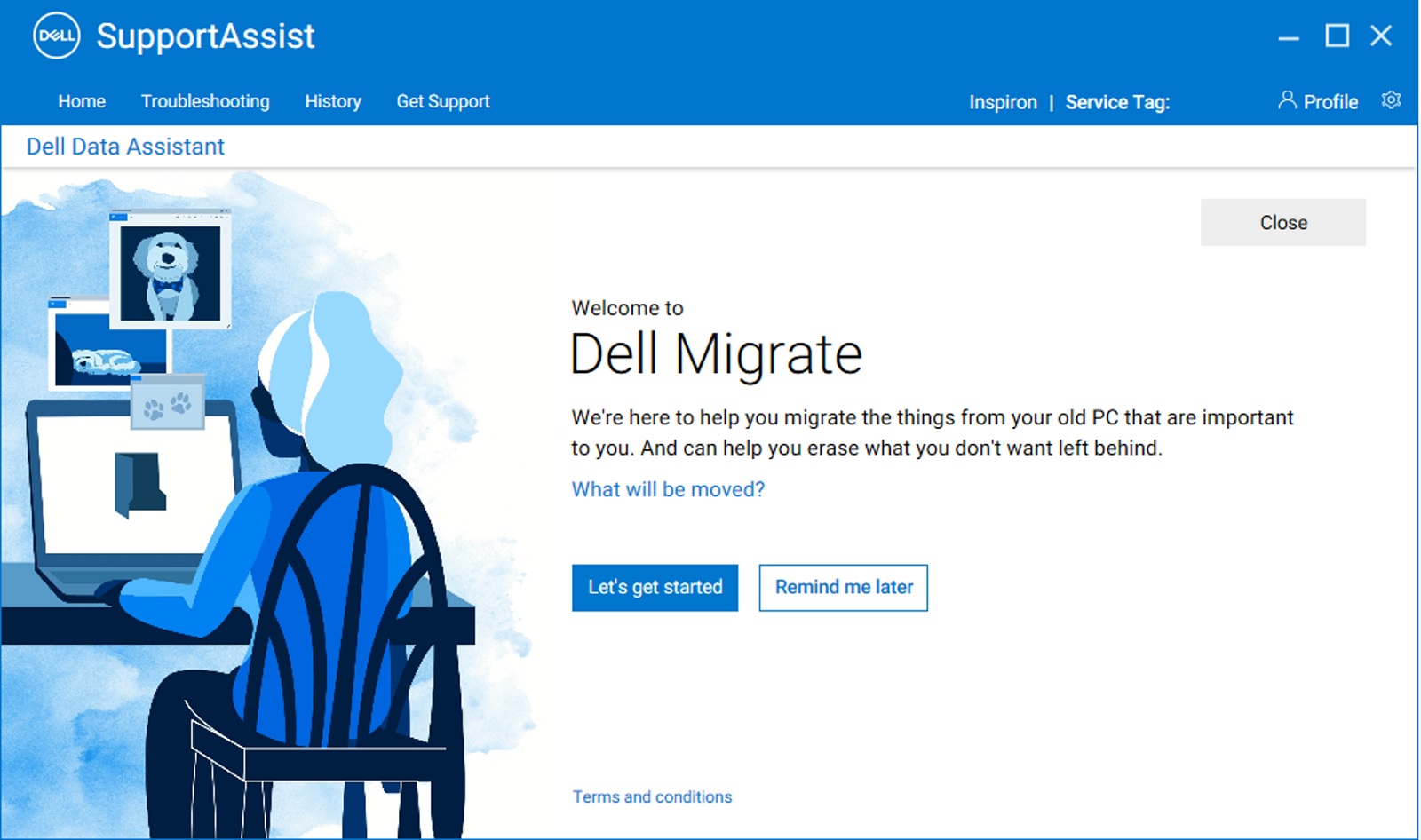
Figur 3: Ny computer (velkomstskærmbilledet Dell Migrate) - Forudsætningerne for tilslutning af begge computere begynder at validere (Figur 4 [kun engelsk]).
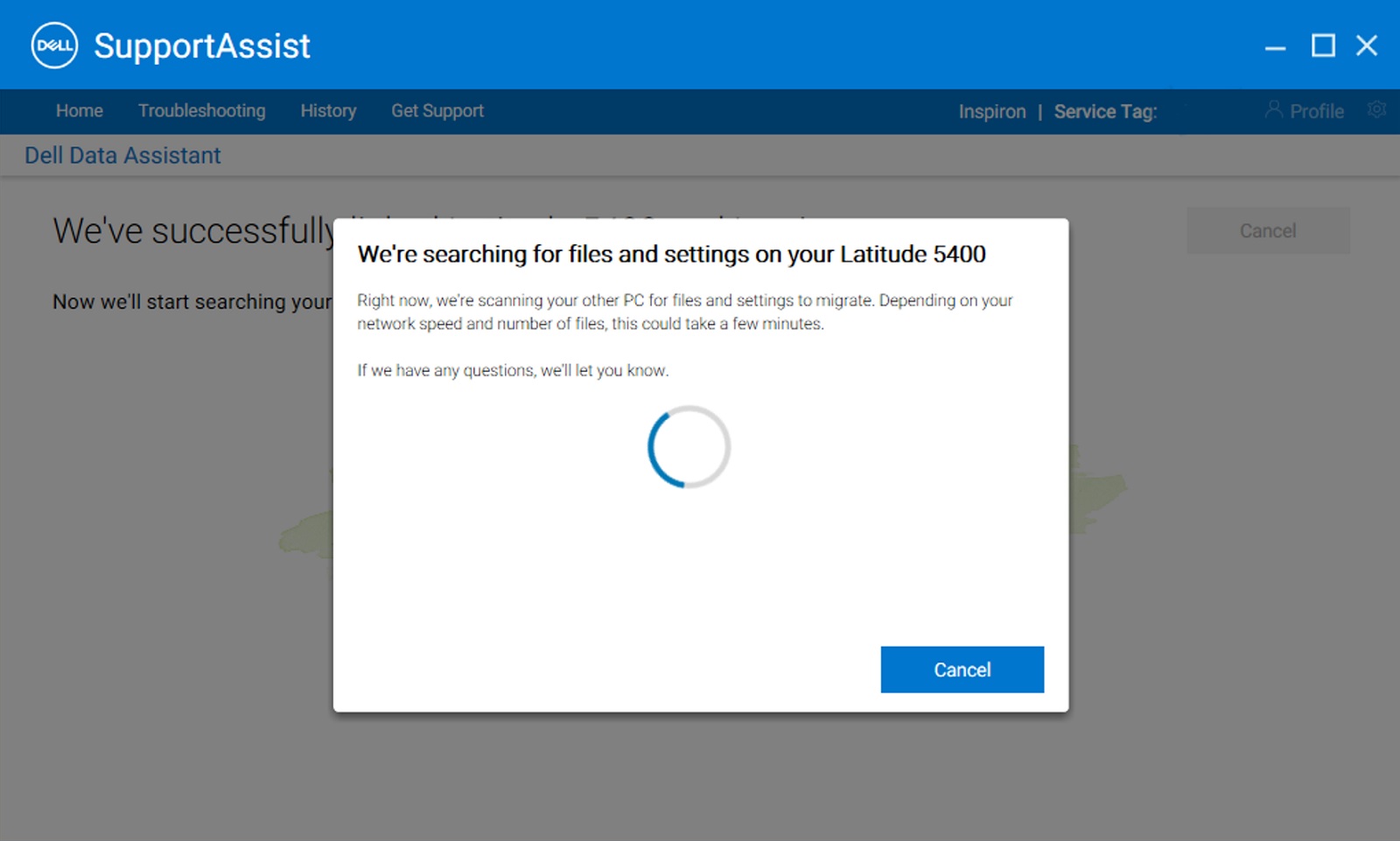
Figur 4: Ny computer (kører forhåndskontroller for Dell Migrate) - For at forbinde computerne sikkert skal du være på et betroet netværk. Hvis du er på et netværk, der ikke er klassificeret som et netværk, der er tillid til på den nye computer, skal du udføre et af følgende trin: (Figur 5 [kun på engelsk].)
- Klik på Hav tillid til netværket, hvis du genkender og har tillid til netværket for at fortsætte med migreringen.
- Klik på Annuller, hvis du ikke har tillid til netværket. Opret forbindelse til et netværk, du har tillid til, igen, og genstart processen.
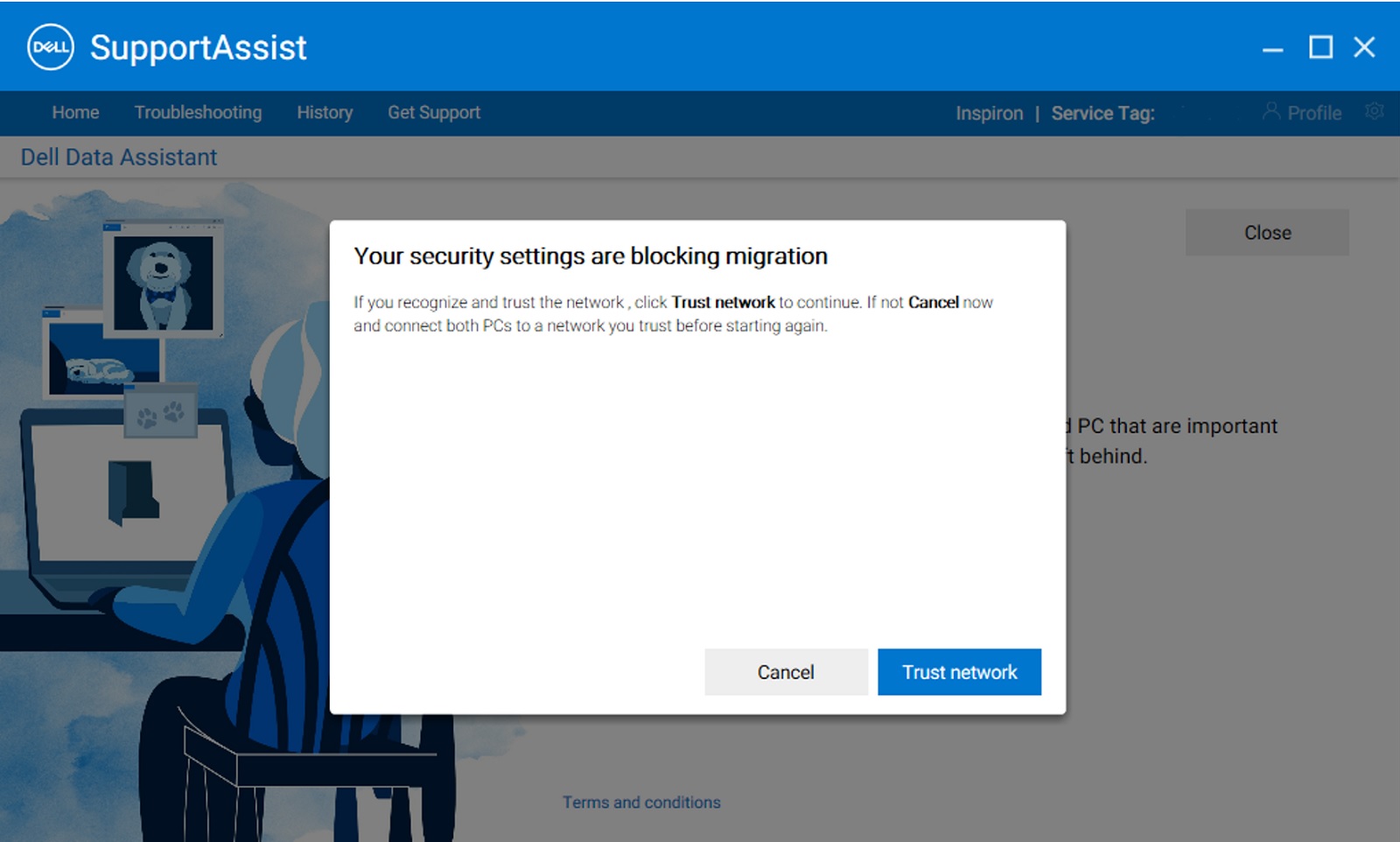
Figur 5: Ny computer (tillidsnetværk) - Dell Migrate forsøger at forbinde din nye computer til din gamle computer. Den viser også instruktioner om, hvordan du downloader og installerer Dell Data Assistant på din gamle computer (Figur 6 [kun engelsk]). Følg denne vejledning i den nævnte rækkefølge.
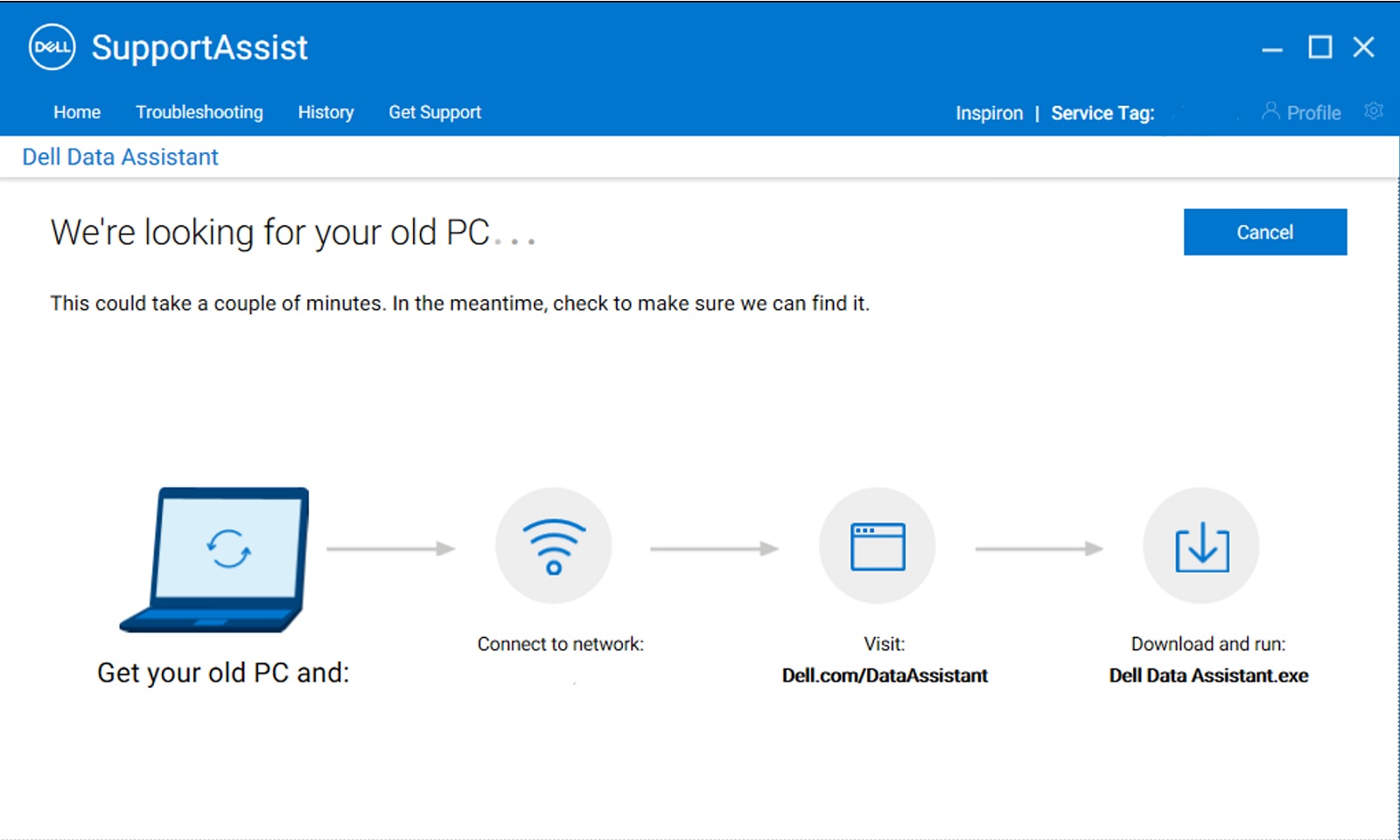
Figur 6: Følg denne vejledning i den nævnte rækkefølge. - Åbn en browser på din gamle computer, og gå til https://www.dell.com/en-us/lp/global-dell-migrate for at downloade filen. Når den er downloadet, skal du køre Dell Data Assistant fra din browsers downloadlinje eller ved at gå til den downloadede mappe på din computer (Figur 7 [kun engelsk]).
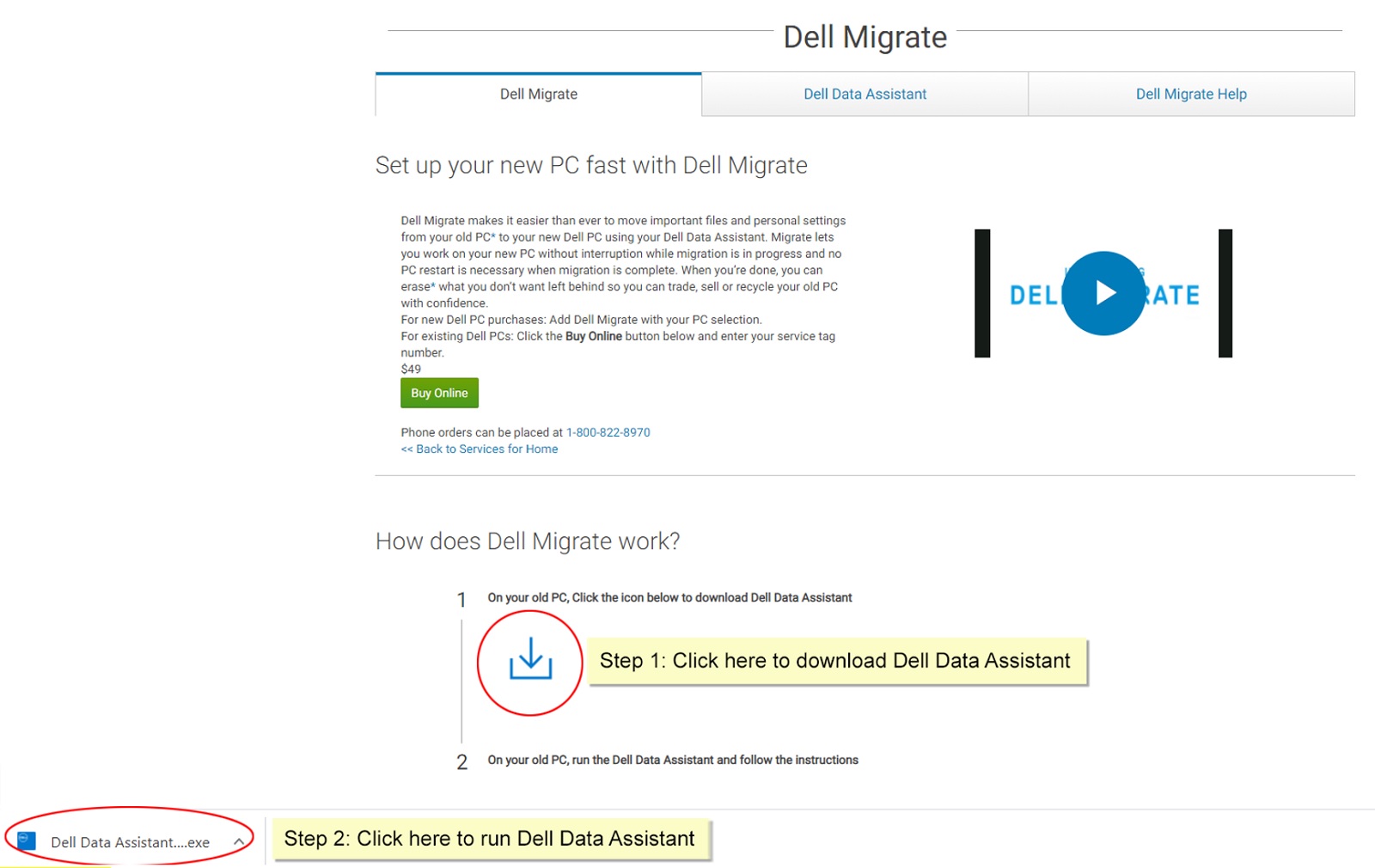
Figur 7: Gammel computer (download og kør Dell Data Assistant.exe) - Kør Dell Data Assistant, Dell Data Assistant (Figur 8 [kun engelsk]) kører de nødvendige forhåndskontroller på computeren og spørger dig, hvis nogle af forudsætningerne ikke kunne opfyldes. Du kan finde flere oplysninger om de prækontroller, som Migrate kører, under Enhedsregistrering og prækontroller.
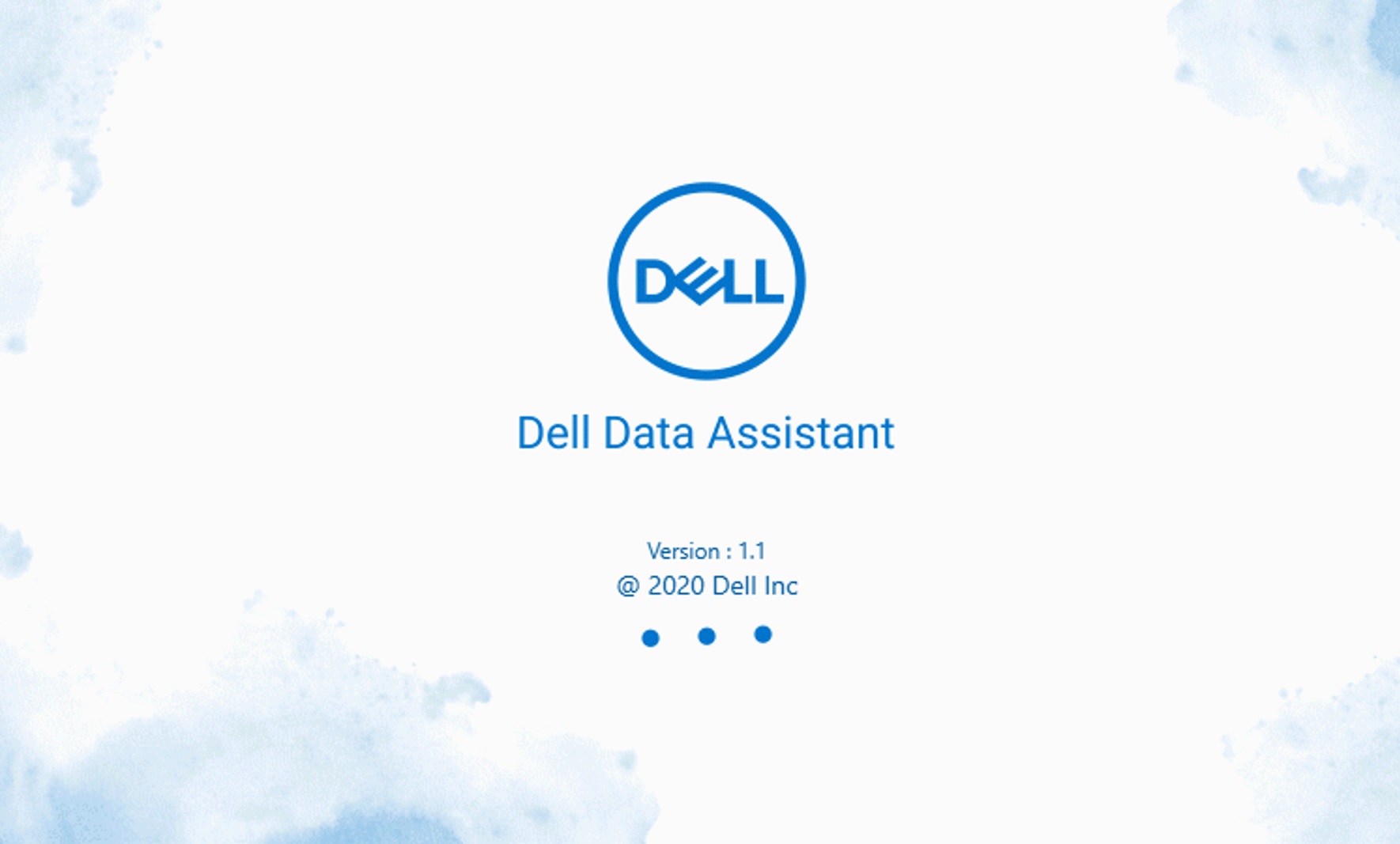
Figur 8: Dell Data Assistant på gammel computer - Hvis din gamle computer ikke har forbindelse til et netværk, der er tillid til, skal du udføre et af følgende trin, hvis du bliver bedt om et netværk, der ikke er tillid til (Figur 9 [kun engelsk]).
- Klik på Jeg har tillid til netværket , hvis du genkender og har tillid til, at netværket kan fortsætte med migreringen.
- Klik på Annuller , hvis du ikke har tillid til netværket. Opret forbindelse til et netværk, du har tillid til, igen, og genstart processen.

Figur 9: Gammel computer (sikkerhedsindstillinger for netværk, der ikke er tillid til på din gamle computer) - På det næste skærmbillede kan du se velkomstsiden for Dell Migrate. Klik på Kom i gang for at begynde at forbinde de to computere (Figur 10 [kun engelsk]).
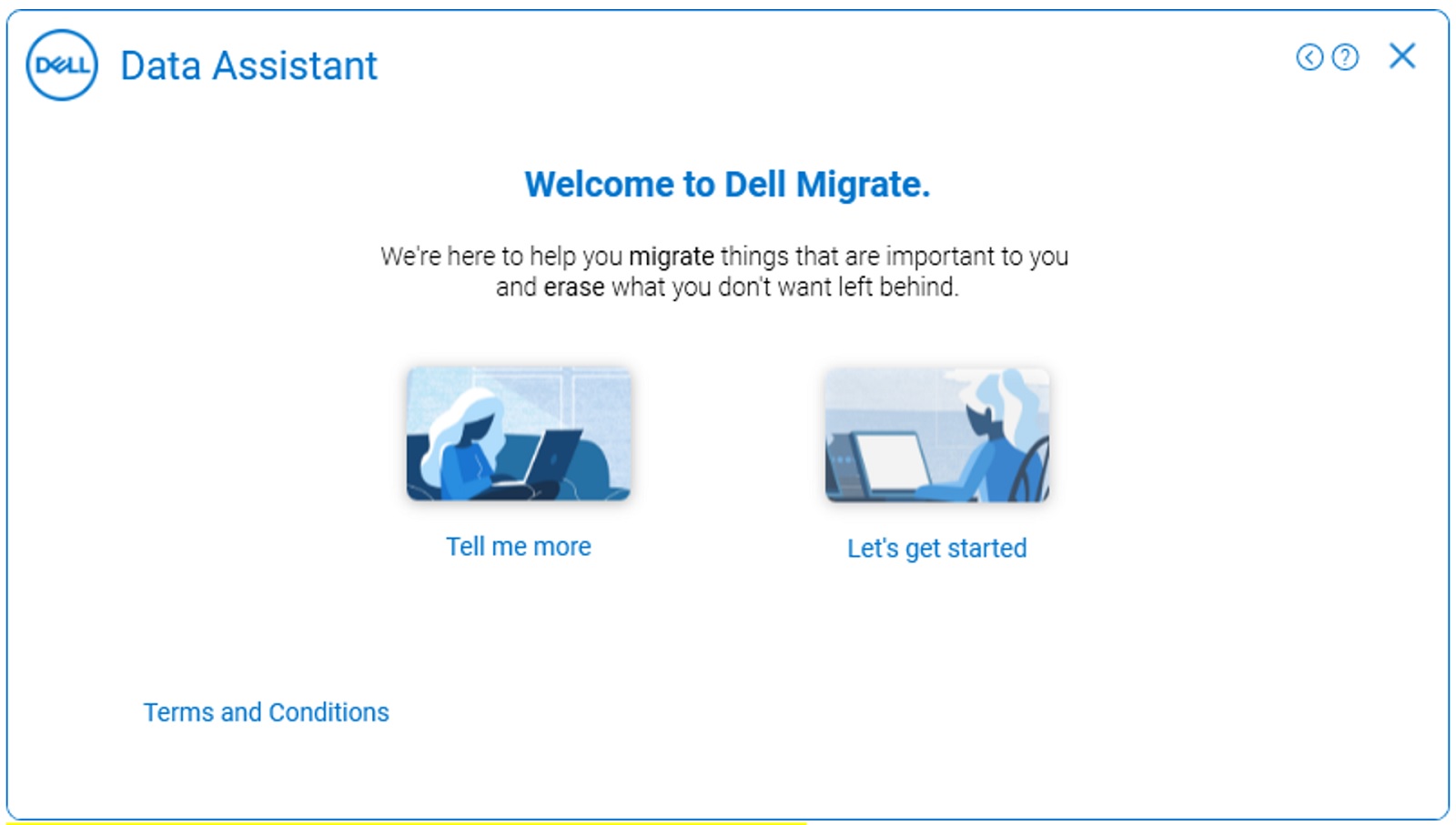
Figur 10: Gammel computer (velkomstskærmen til Dell Migrate på din gamle computer) - På det næste skærmbillede forsøger Dell Migrate at forbinde din gamle computer til din nye computer (Figur 11 [kun engelsk]).
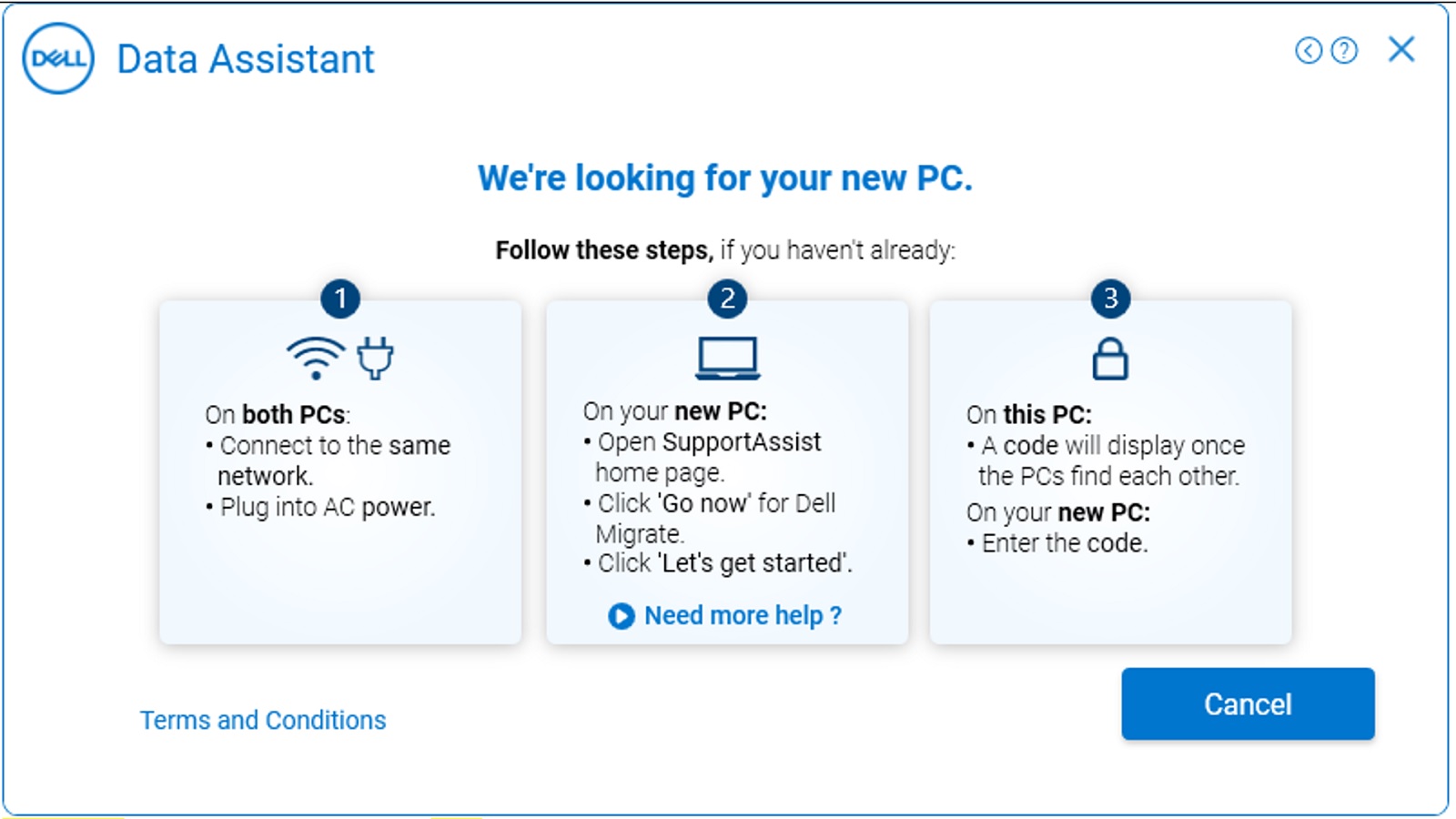
Figur 11: Gammel computer (registrering af den nye computer) - Når Dell Data Assistant identificerer den nye computer på netværket, genererer den en bekræftelseskode. Denne bekræftelseskode skal indtastes på den nye computer af hensyn til sikker datamigrering som vist nedenfor (Figur 12 [kun engelsk]).
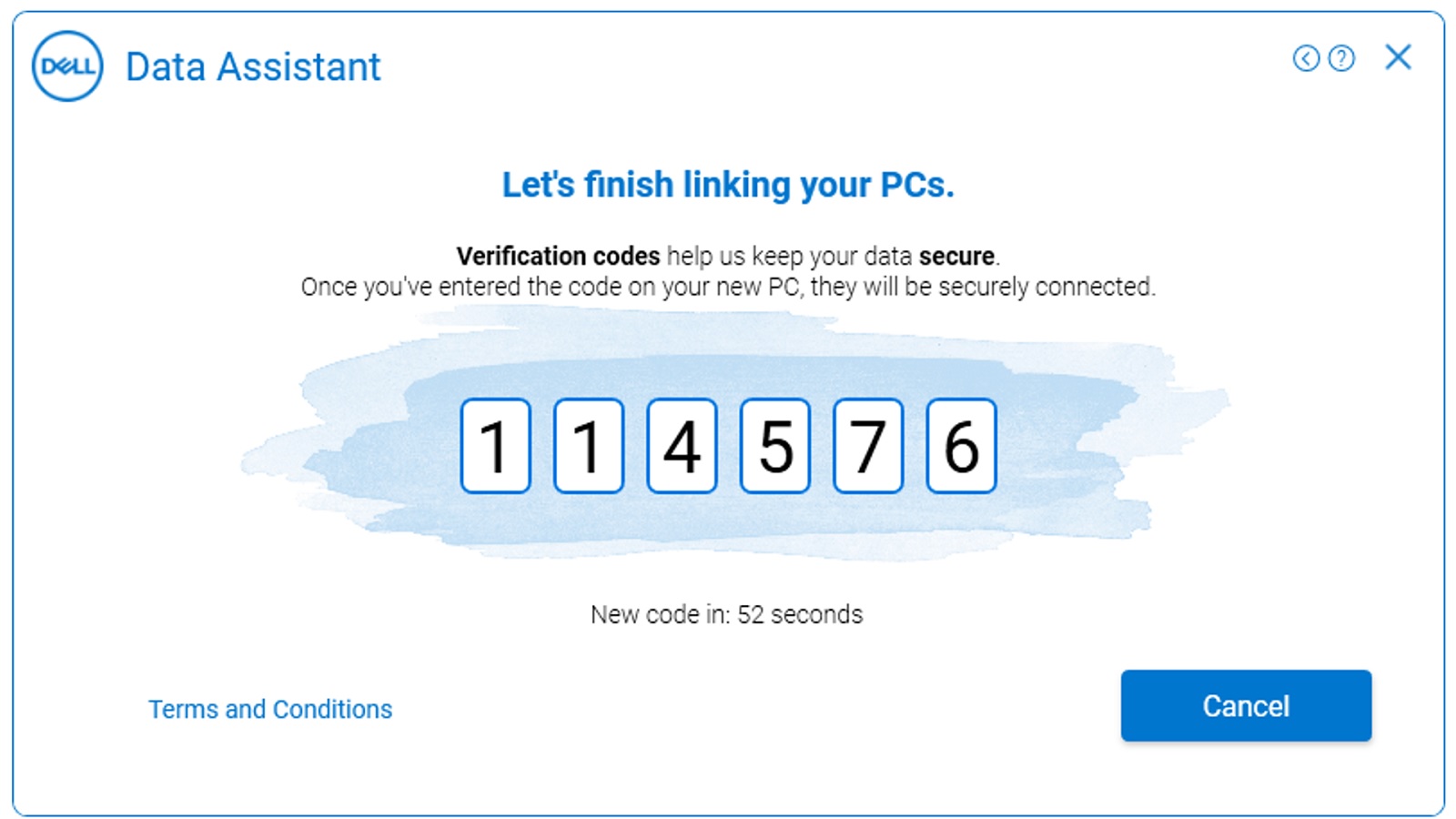
Figur 12: Gammel computer (bekræftelseskode på din gamle computer) - Indtast bekræftelseskoden på din nye computer Når parringen er parret, vises en grøn bekræftelseskode på begge computere (Figur 13 [kun engelsk]).
Begge computere skal forblive tilsluttet det samme netværk under hele overførselsprocessen. Eventuelle problemer under tilslutning af de to computere fører til stop af migreringsprocessen.
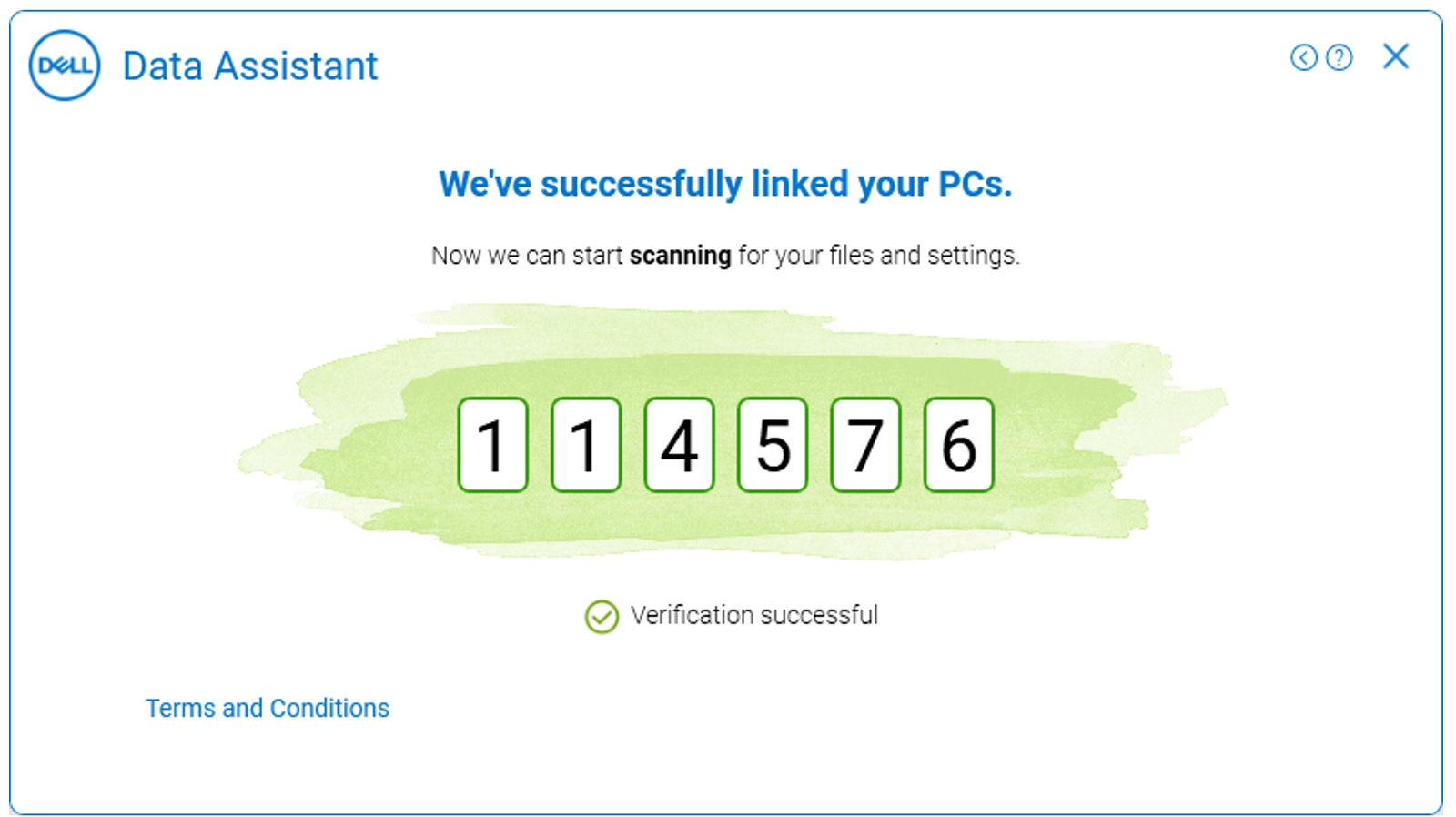
Figur 13: Gammel computer (meddelelse om tilsluttet computer) - Hvis Windows-brugerprofilerne på de to computere ikke stemmer overens, vises et pop op-skærmbillede på skærmen for at bekræfte, at du har brugt de rigtige brugerprofiler under start af overførselsprocessen (Figur 14 [kun engelsk]).
Du kan vælge at fortsætte eller logge af og logge på den Windows-brugerprofil, der passer til begge computere. Hvis brugerprofilerne er de samme, fortsætter den til næste trin.
Du kan læse mere om, hvordan du migrerer flere brugerkonti ved hjælp af Dell Data Assistant, under Migrering af flere brugerkonti.
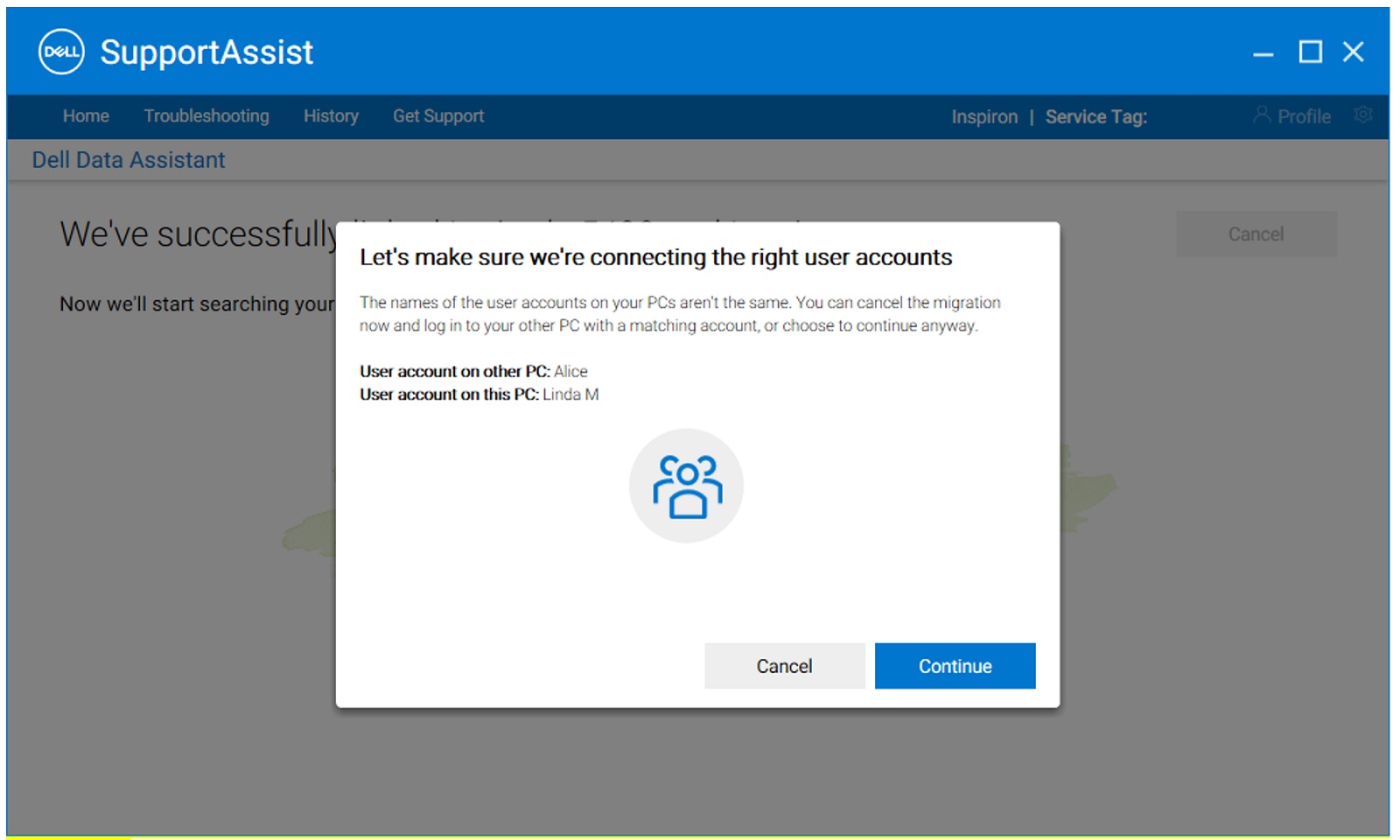
Figur 14: Ny computer (brugerkonti stemmer ikke overens på den gamle og den nye computer) - Når begge computere er parret, begynder den at søge på den gamle computer efter filerne og de indstillinger, der skal migreres fra den gamle computer til den nye computer (Figur 15a og 15b [kun engelsk]).
Advarsel: Nu på den gamle computer præsenteres du også for en Slet denne pc-knap . Klik kun på Slet denne pc knappen, når alle dine data er migreret med succes.
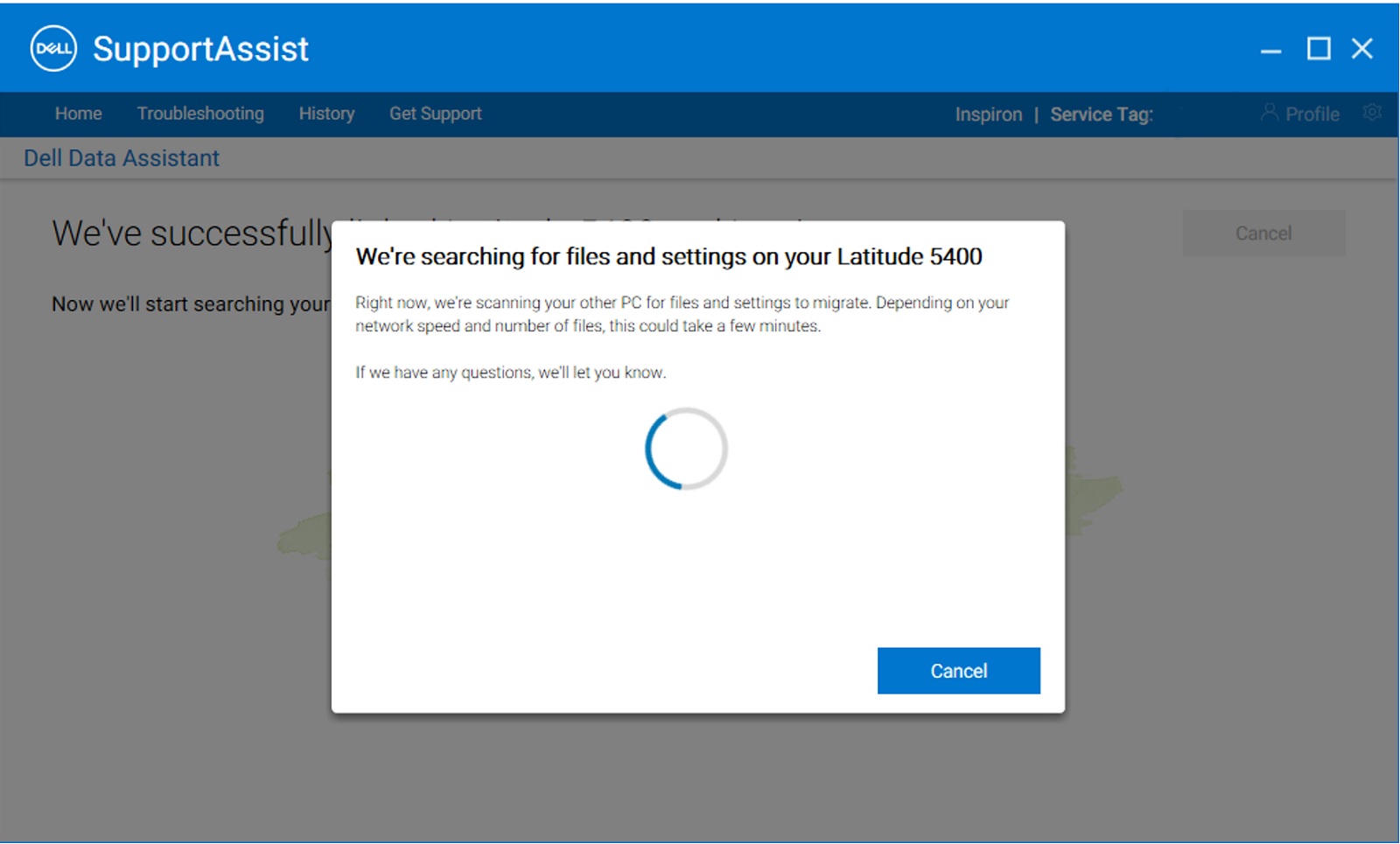
Figur 15a: Ny computer (Søgning efter filer og indstillinger på gammel computer)Advarsel: Klik kun på Slet denne pc knappen på GAMMEL, når alle dine data er migreret med succes.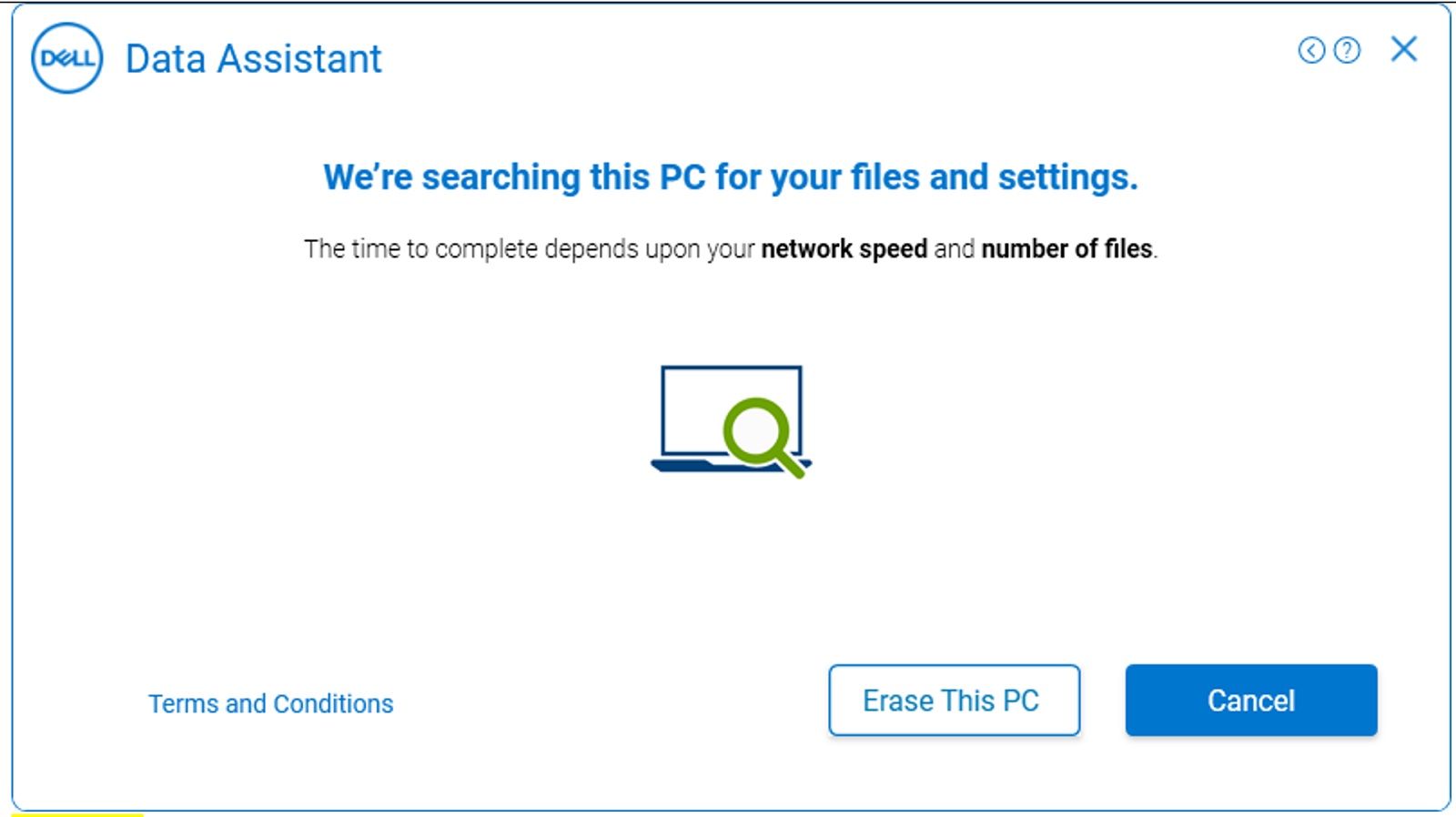
Figur 15b: Gammel computer (søger efter filer og indstillinger) - Computerne er nu klar til at begynde med migreringen, og du får vist to muligheder (Figur 16 [kun engelsk]);
- Klik på Flyt alt for mig for at flytte alle filer og indstillinger fra den gamle computer til den nye. De understøttede brugerfiler og -indstillinger er identificeret og forudvalgt af Dell Migrate.
- Klik på Lad mig vælge, hvad der skal flyttes for at vælge, hvilke filer og indstillinger der skal flyttes, i stedet for at flytte alt fra den gamle computer til den nye.
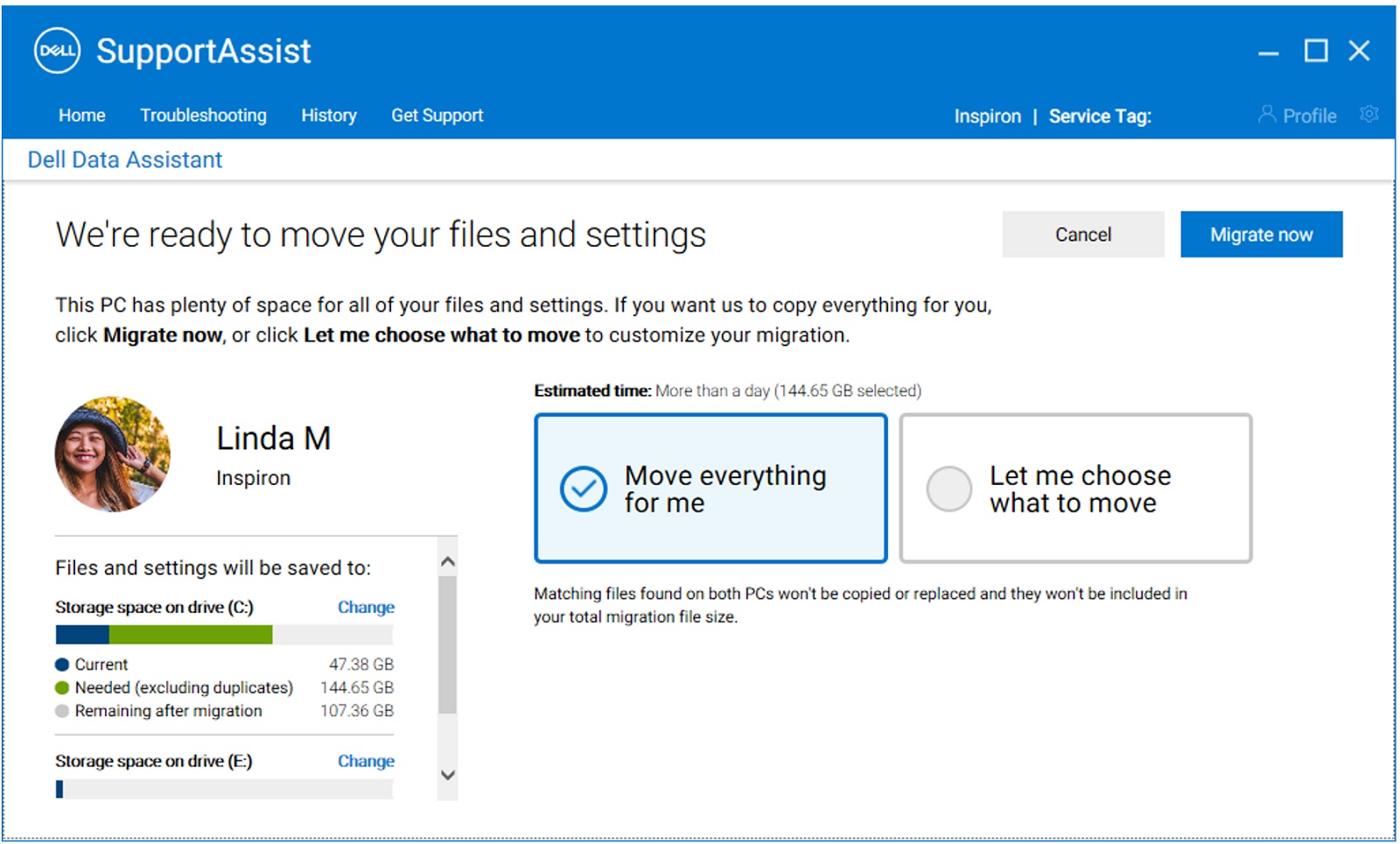
Figur 16: Ny computer (vælg filer, der skal migreres) - Når den gamle computer er færdig med at scanne filerne og indstillingerne, der skal migreres, kommer den med en skærmmeddelelse, der er klar til at migrere . Når denne meddelelse vises, er dataoverflytningen klar til at begynde. (Figur 17 [kun på engelsk])
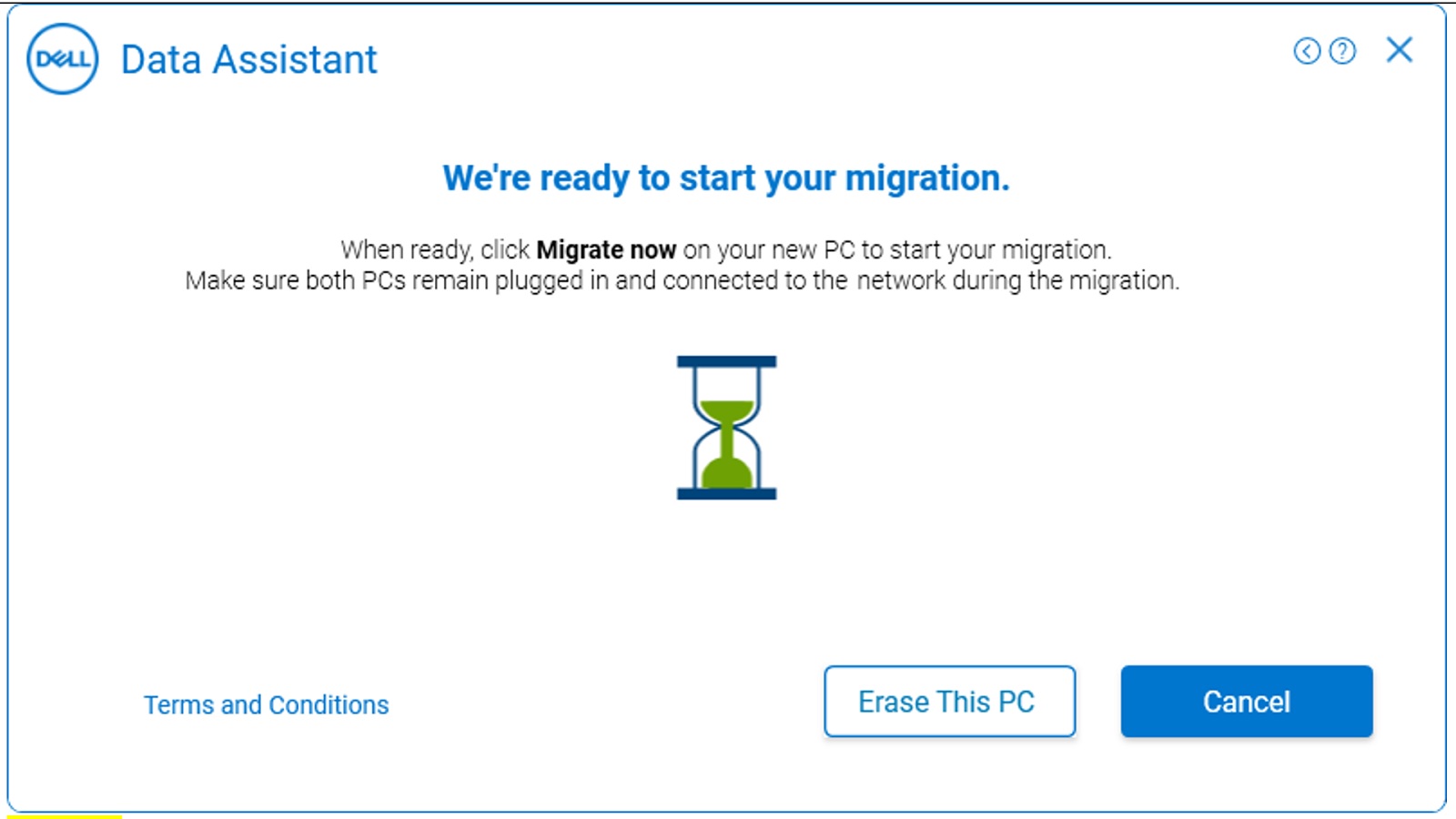
Figur 17: Gammel computer (klar til at migrere) - På den nye computer kan du foretage et brugerdefineret valg af de indstillinger og filer, der skal overføres fra din gamle computer til den nye. Når du har valgt filer til overførsel, skal du klikke på Migrer nu for at starte dataoverførslen (Figur 18 [kun engelsk]).
Hvis du har flere drev på din gamle og/eller nye computer, kan du ændre tilknytningerne af drevene mellem den gamle og den nye computer ved at klikke på Skift under Filer, hvor indstillinger gemmes på.

Figur 18: Ny computer (Migrer nu – brugerdefineret valg) - Når du klikker på Overfør nu, viser den nye computer status for migreringen (Figur 19a [kun engelsk]), mens den gamle computer viser meddelelsen "Vi migrerer dine data nu" (Figur 19b [kun engelsk]). Den tid, det tager at fuldføre en migrering, afhænger af netværkshastigheden og den valgte mængde data.
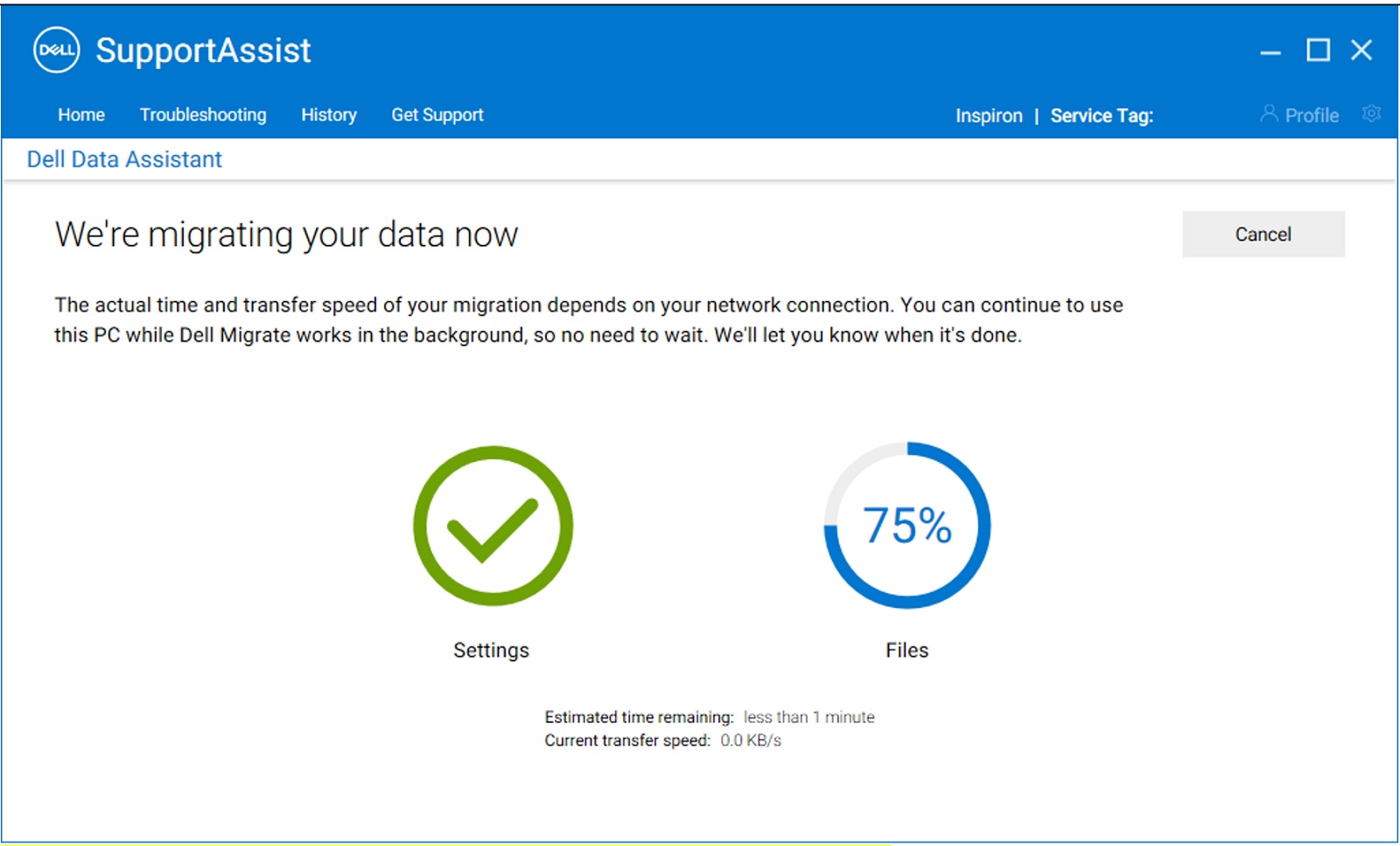
Figur 19a: Ny computer (migrering i gang vises på din nye computer)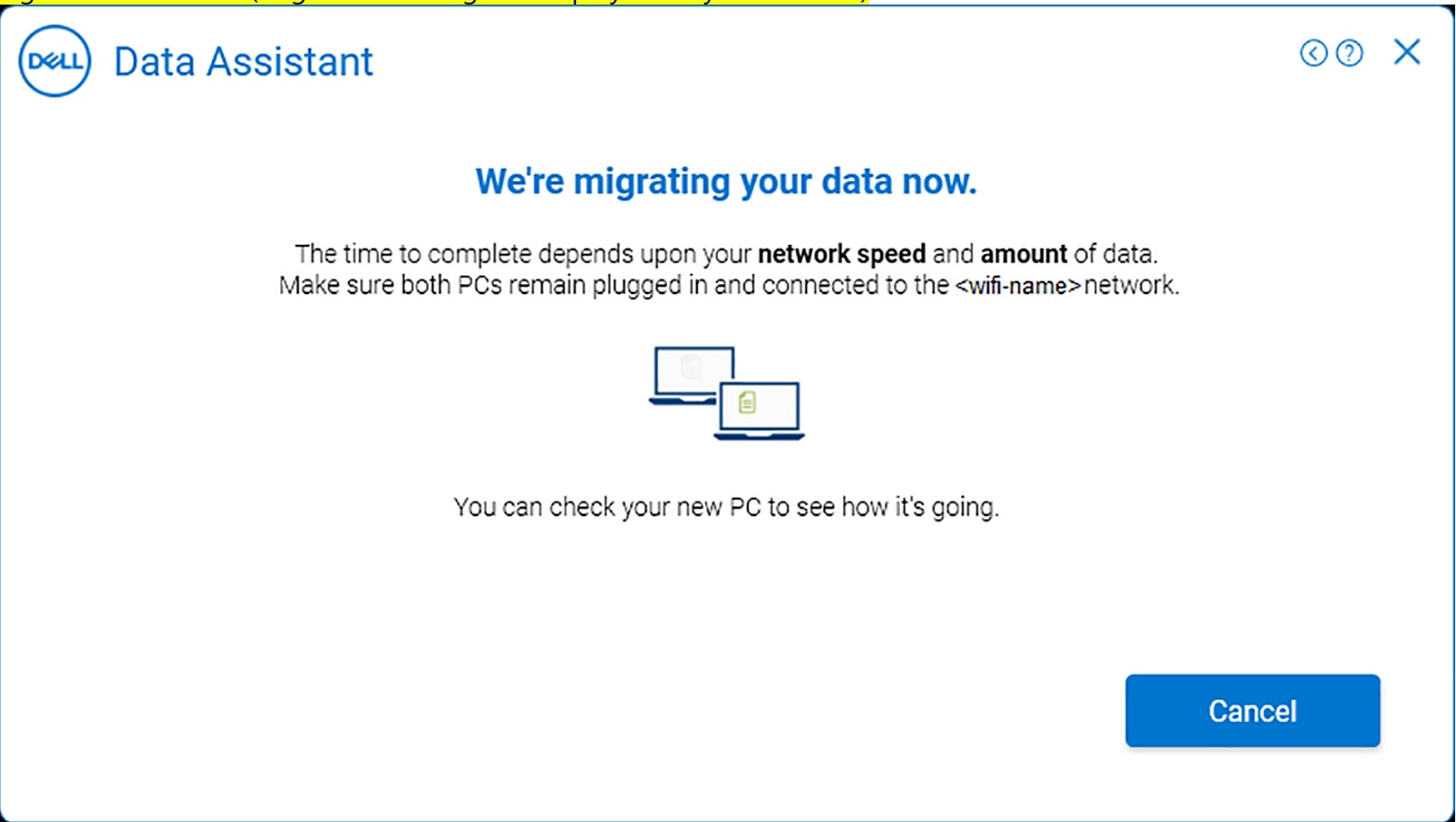
Figur 19b: Gammel computer (migrering i gang vises på din gamle computer) - Når overførslen er fuldført, viser den nye computer en oversigt over overførsler af filer og indstillinger, der er overført fra den gamle til den nye computer. Klik på Udfør for at fuldføre migreringen (Figur 20 [kun engelsk]). Du kan se oplysningerne om hele migreringen ved at klikke på indstillingerne for Vis detaljer på oversigtsskærmbilledet.
Bemærk: Hvis nogle valgte filer eller indstillinger ikke overføres, skal du prøve migreringsforløbet igen ved at udføre trinnene i Fejlfinding, når overførslen er fuldført med advarsler.
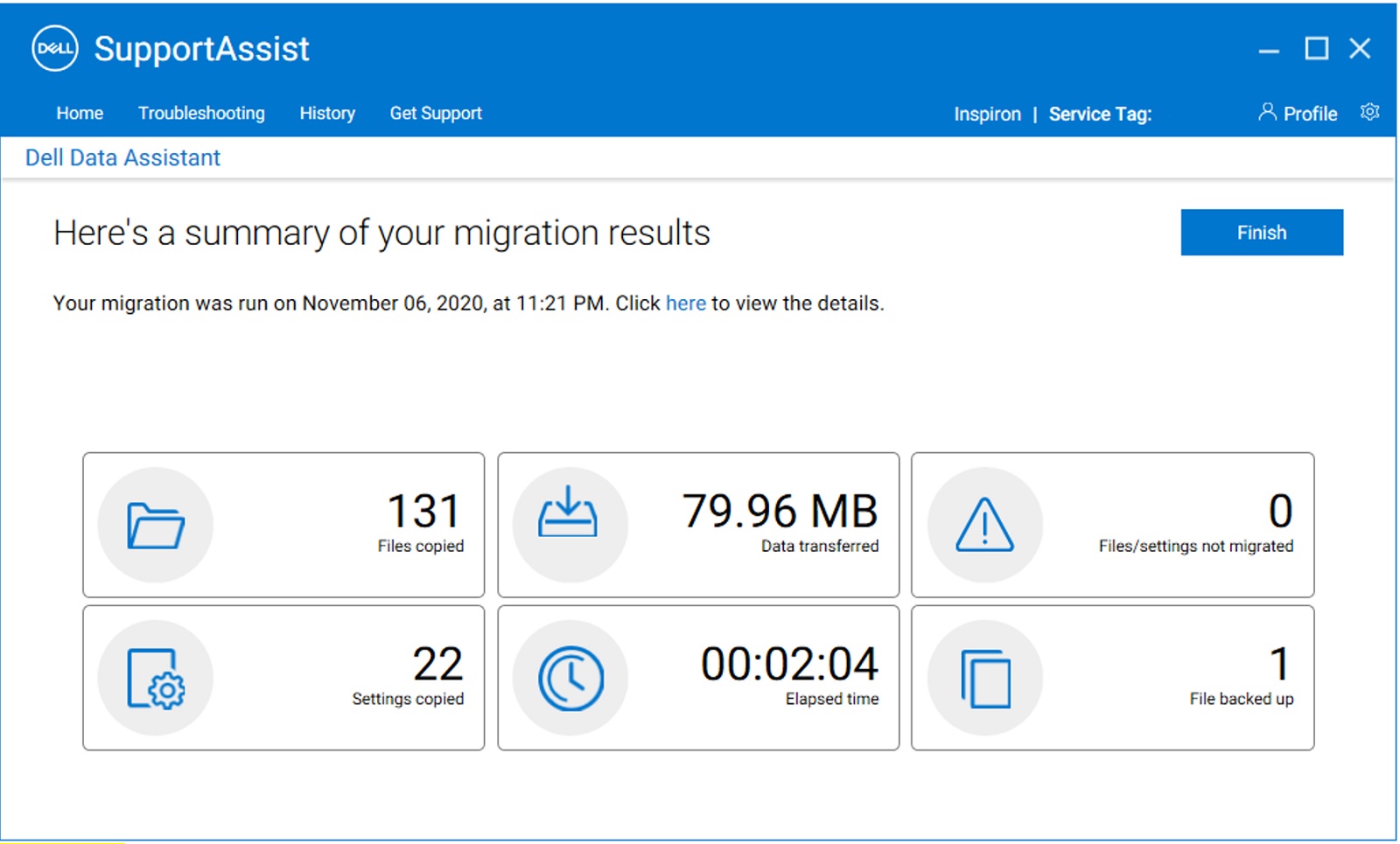
Figur 20: Ny computer (migreringsoversigt) - Dermed er migreringen fra gammel til ny computer nu fuldført (Figur 21 [kun engelsk]). Du kan også slette dine data fra den gamle computer, når du har fuldført overførslen. Lad os diskutere sletningsprocessen i de næste trin.
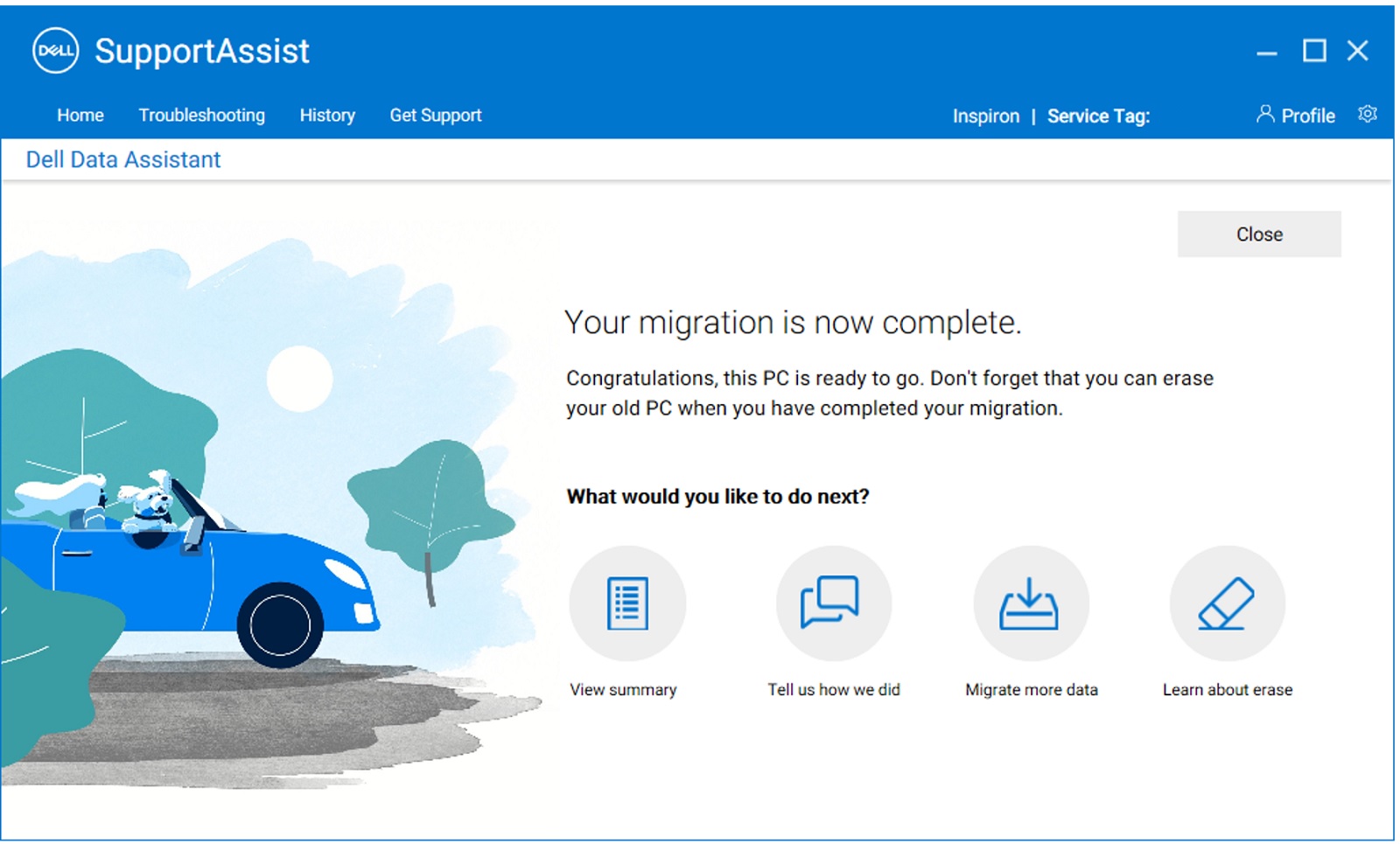
Figur 21: Ny computer (migrering fuldført)
Se videoen Sådan migrerer du data fra flere computere til din Dell-computer for at få vejledning i at migrere data fra flere computere. - Slet Denne computer hjælper med at fjerne brugerdata fra den gamle computer, når overførslen er fuldført, samtidig med at Windows-installationen bevares. Når bekræftelsesmeddelelsen om migrering vises på den gamle computer, skal du klikke på Slet denne pc for at begynde med at fjerne dataene fra den gamle computer (Figur 22 [kun engelsk]).
Bemærk: Slettefunktionen kan kun bruges på den gamle computer, når din nye Dell-computer og din gamle computer har oprettet forbindelse til hinanden mindst én gang.
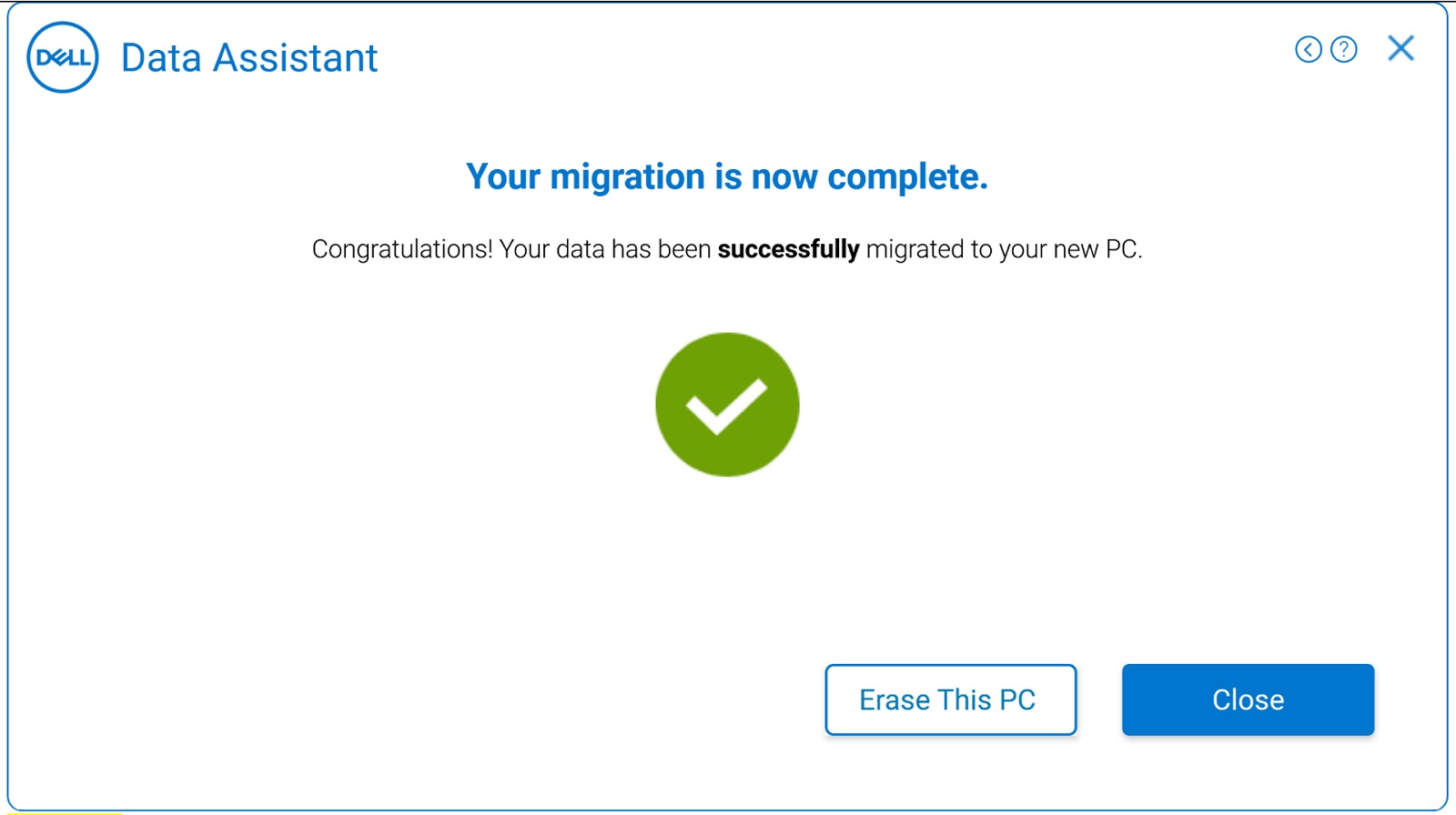
Figur 22: Gammel computer (migrering fuldført) - Dette næste trin kontrollerer forudsætningerne for, at sletningen af computeren kan begynde (Figur 23 [kun engelsk]). Du kan finde flere oplysninger om de forhåndskontroller, der udføres for sletning, under Forhåndskontrol for sletning. Den kontrollerer også, om den nyeste version af Dell SupportAssist OS Recovery er installeret på din gamle computer. Hvis alt tjekker ud, går det til næste trin.
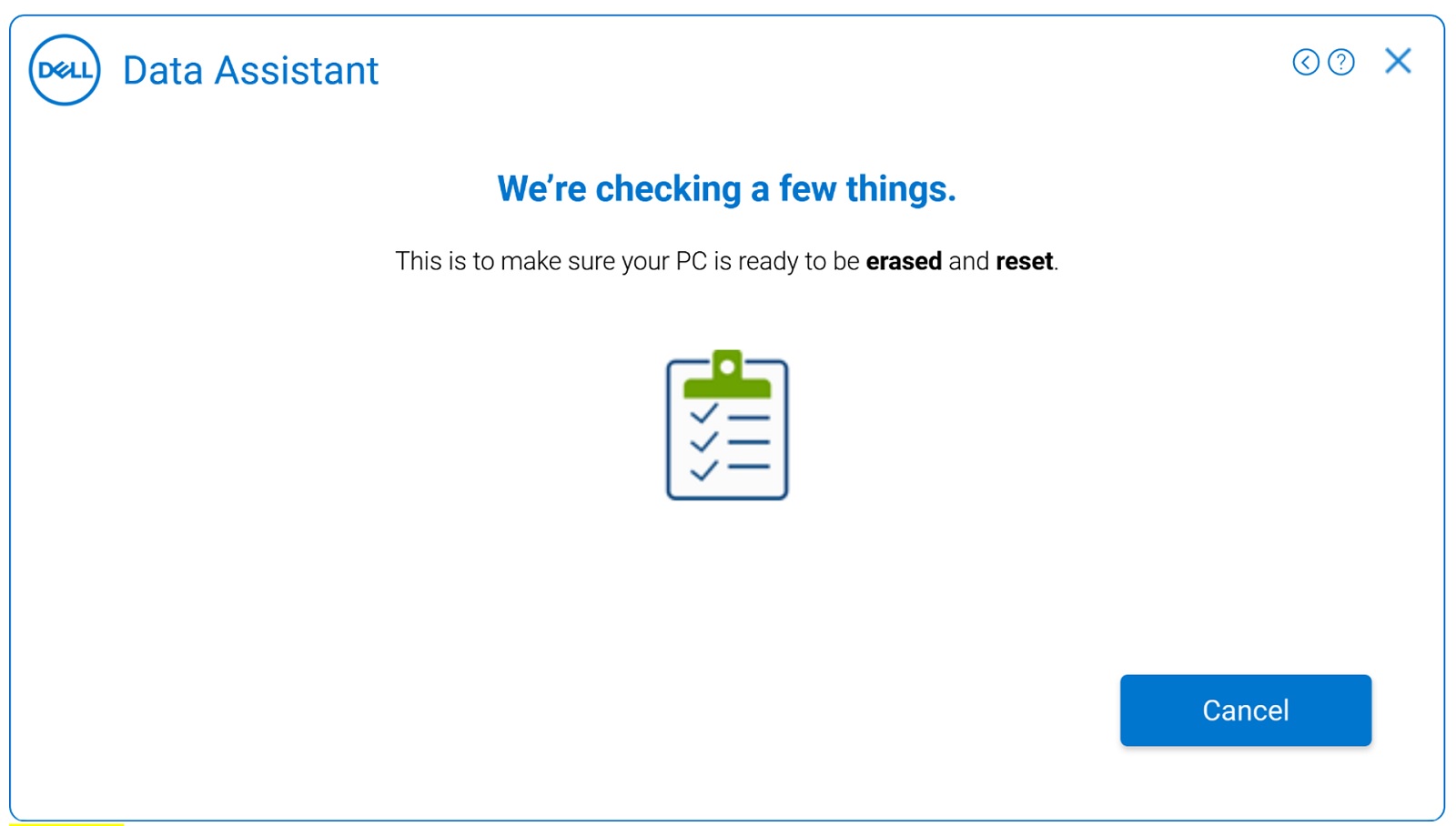
Figur 23: Gammel computer (kører forhåndskontrol for sletning) - Hvis den nyeste version af Dell SupportAssist OS Recovery ikke er installeret på din gamle computer, vises der en mulighed for at bruge Windows-nulstilling i stedet. Relateret video: Sådan sletter og nulstiller du din gamle computer ved hjælp af Windows-nulstilling
Klik på Start Windows-nulstilling, når programmet viser Vi er klar til at nulstille denne computer på det næste skærmbillede som vist nedenfor. Følg instruktionerne på skærmen for at fuldføre sletningen på den gamle computer (Figur 24 [kun engelsk]). Dette følger proceduren for nulstillingaf Windows-computeren.
Bemærk: Hvis du vil fjerne alle dine personlige filer, skal du vælge Fjern alt. Du kan også indstille en påmindelse til Dell Migrate for at minde dig om at slette filer og indstillinger fra din gamle computer, når det passer dig.Bemærk: Hvis du vælger Start Windows Nulstilling, startes Windows-computerens nulstilling, og den indeholder følgende to muligheder. Baseret på den mulighed, vi vælger, starter Windows Nulstilling. Dette tager noget tid at fuldføre afhængigt af antallet af filer på computeren.- Behold mine filer – Fjerner apps og indstillinger, men beholder dine personlige filer.
- Fjern alt – Fjerner også apps, indstillinger og personlige filer.
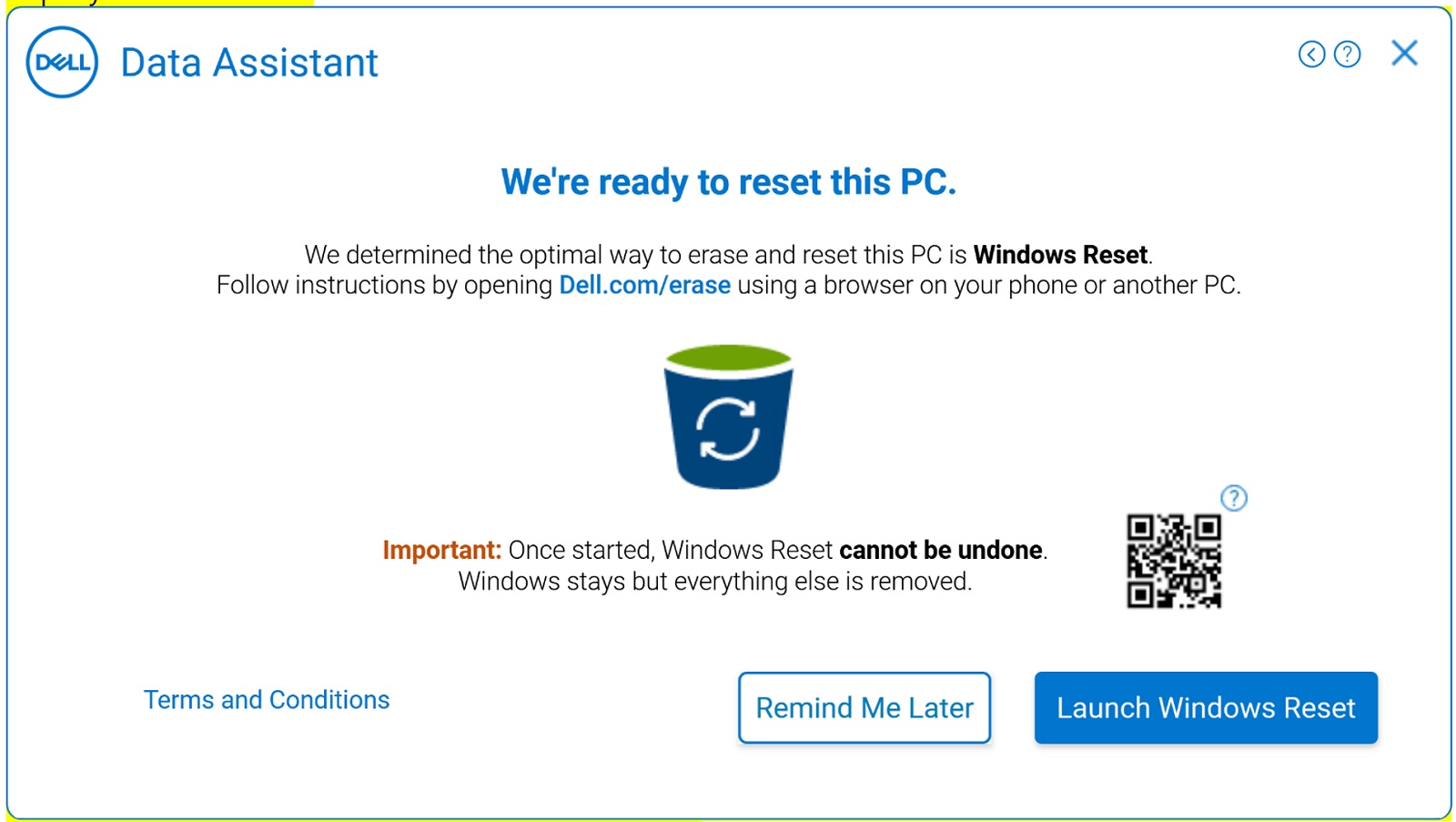
Figur 24: Gammel computer (Slet - Dell Operating System Recovery ikke til stede)
Se de respektive links for at få flere oplysninger om Windows-nulstillingsproceduren for Windows 10 og Windows 8.1 eller Windows 8:
- Sådan geninstalleres Windows 10 på din Dell-computer
- Instruktioner til Windows 8/8.1-opgradering og -installation
- Hvis den nyeste version af Dell SupportAssist OS Recovery er installeret på din gamle computer, skal du klikke på Genstart for at starte Dell Migrate (Figur 25 [kun engelsk]) og følge vejledningen på skærmen. Du kan finde en trinvis vejledning under Gendan computeren ved hjælp af SupportAssist OS Recovery.
Relateret video: Sådan sletter og nulstiller du din gamle computer ved hjælp af Dell reset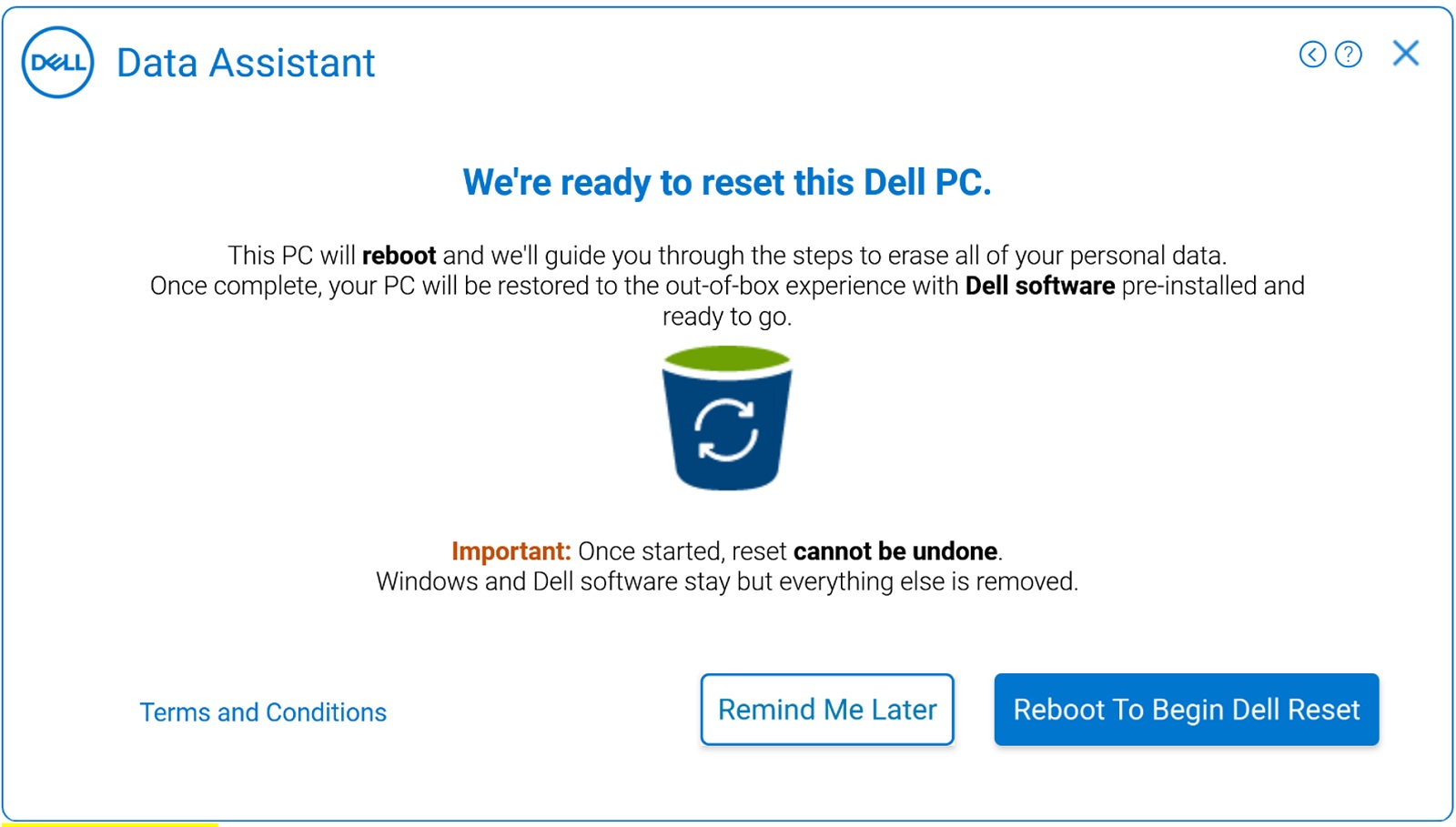
Figur 25: Gammel computer (Slet – Dell genoprettelse af operativsystemer præsenteret)
Additional Information
Anbefalede artikler
Her er nogle anbefalede artikler relateret til dette emne, der kan være af interesse for dig.
Article Properties
Affected Product
SupportAssist, SupportAssist for Home PCs
Product
SupportAssist, SupportAssist for Home PCs
Last Published Date
27 May 2024
Version
20
Article Type
How To