Обзор и инструкции по устранению неисправностей клавиатуры Dell KM636
Summary: В этой статье описаны основные решения и приведены инструкции по диагностике наиболее часто возникающих неисправностей беспроводных клавиатур модели KM636.
This article applies to
This article does not apply to
This article is not tied to any specific product.
Not all product versions are identified in this article.
Symptoms
Затронутые продукты:
- Клавиатура Dell KM636
Предлагаемые решения применимы, в частности, к следующим неисправностям:
- Клавиатура полностью не работает
- Некоторые клавиши не работают
- Малое время работы от батареек
- Задержка ввода
- Ошибка повторного ввода символа
Cause
Причины могут быть разными. Выполните рекомендуемый поиск и устранение неисправностей, чтобы определить причину и решение.
Resolution
Содержание
- Убедитесь, что переключатель питания находится во включенном положении.
- Проверьте уровень заряда батареек:
- Обновление микропрограммы
- Сопряжение (только если обновление микропрограммы, выполненное на предыдущем шаге, не помогло устранить неисправность)
- Сопряжение клавиатуры и универсальной мыши Dell
- Тестирование оборудования
- Проверка с помощью другой клавиатуры/системы
- Обновления для беспроводных клавиатуры и мыши
- Как очистить клавиатуру
- Связанные статьи
Убедитесь, что переключатель питания находится во включенном положении.

Проверьте уровень заряда батареек.
- Если светодиодный индикатор мигает оранжевым светом, проверьте батарейки, используйте новые батарейки или батарейки рабочей клавиатуры.
- Низкий заряд аккумулятора обычно приводит к тому, что некоторые клавиши перестают отвечать, чаще всего клавиши E, C иEsc, как описано в статье Клавиши клавиатуры Dell KM636 не работают при низком заряде батареи.
Обновление микропрограммы
- Установка обновления микропрограммы — выполните следующие действия для скачивания и установки обновления микропрограммы беспроводной клавиатуры.
- Выберите Беспроводные клавиатура и мышь Dell — KM636 на сайте> поддержки Dell Просмотрите все продукты>, Электроника и аксессуары>, Аксессуары для ПК и планшетов, затем загрузите последнюю версию средства обновления микропрограммы универсального приемника Dell из списка, доступного в разделе Драйверы и загружаемые материалы.
- При обновлении микропрограммы убедитесь, что к оборудованию подключен только один универсальный аппаратный ключ Dell. Вставьте аппаратный ключ для устройства, которое вы хотите модернизировать, нажмите на файл .exe и начните процесс установки.
- Нажмите кнопку Next на экране мастера InstallShield:
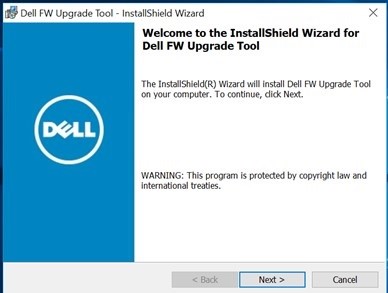
- Примите условия лицензионного соглашения и нажмите Next:
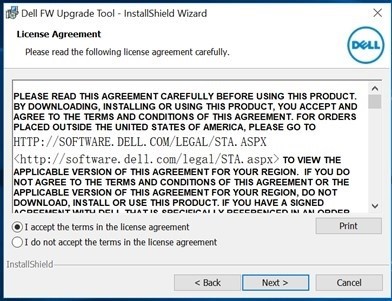
- Нажмите «Установить», чтобы начать процесс установки, и не извлекайте аппаратный ключ:
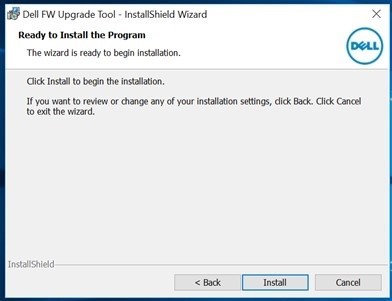
- Нажмите «Готово» после завершения работы мастера InstallShield:
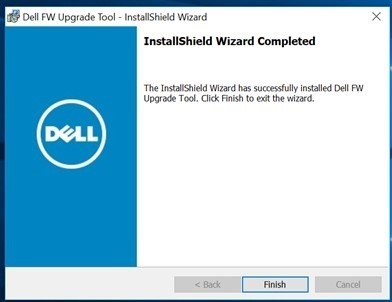
- Отсоедините и снова подключите аппаратный ключ в соответствии с ориентацией, чтобы завершить установку:
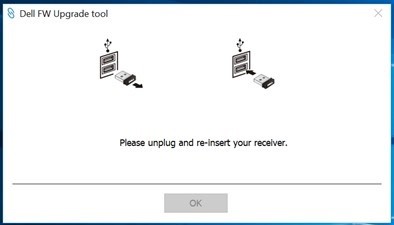
После обновления микропрограммы индикаторы должны начать работать по-новому.
Новое поведение:
- После нажатия клавиш num lock, Caps Lock и Scroll Lock загорается индикатор.
- Через пять секунд светодиоды погаснут для экономии энергии.
- Нажатие клавиш (Num Lock, Caps Lock и Scroll Lock) отключает функцию без визуальной индикации.
- Повторное нажатие перезапускает процесс с включенным индикатором на пять секунд.
Сопряжение (только если обновление микропрограммы, выполненное на предыдущем шаге, не помогло устранить неисправность):
Примечание. Перед выполнением сопряжения убедитесь, что на клиенте не установлен и не запущен Dell Peripheral Manager. Если это так, удалите приложение перед установкой Dell Universal Pairing. Dell Universal Pairing не работает, если установлен Dell Peripheral Manager. Подробнее см. в статье Использование и устранение неисправностей Dell Peripheral Manager.
- Перейдите на страницу выбора мышей, клавиатур и беспроводных тачпадов (беспроводные мыши, клавиатуры и тачпады).
- Выберите модель клавиатуры или мыши.
Примечание. Чтобы определить модель клавиатуры или мыши, посмотрите на нижнюю часть клавиатуры или мыши, найдите модель на упаковке или ознакомьтесь с документацией, поставляемой в комплекте с клавиатурой или мышью.
- Выберите вкладку Драйверы и загружаемые материалы.
- Коснитесь или нажмите Показать все.
- Найдите Dell Universal Receiver Control Panel.
- Коснитесь или загрузите раздел «Dell Universal Receiver Control Panel».
- В появившемся окне коснитесь или нажмите Сохранить или Сохранить файл.
Примечание. Файл должен быть загружен в папку загрузок по умолчанию, которая, вероятно, является папкой Downloads.
- Перейдите к папке, в которой был сохранен файл. Затем дважды щелкните или коснитесь файла. (Можно открыть окно управления учетными записями пользователей; в этом случае нажмите «Да».)
- Коснитесь или нажмите Продолжить.
- Коснитесь или нажмите OK.
- Коснитесь или нажмите Да и следуйте указаниям для установки приложения.
Сопряжение клавиатуры и универсальной мыши Dell:
- Запустите панель управления и подключите универсальный USB-приемник Dell.
- Если сопряженные устройства имеют профиль, удалите сопряжение, нажав кнопку «Удалить устройство».
- Коснитесь или нажмите «Добавить новое устройство».
- Следуйте инструкциям.
- Выключите все устройства (клавиатуры и мышь).
- При сопряжении мыши нажмите и удерживайте кнопку мыши и нажмите кнопку питания. Удерживайте кнопку мыши в течение трех секунд, пока сопряжение не будет завершено.
- При сопряжении клавиатуры удерживайте клавишу на клавиатуре и нажмите кнопку питания. Удерживайте клавишу клавиатуры в течение трех секунд, пока сопряжение не будет завершено.
- Сопряжение завершено.
Тестирование оборудования:
- Запустите расширенную диагностику SupportAssist для клавиатур:
- Перейдите на вкладку Troubleshooting и выберите вариант проверки конкретного оборудования:
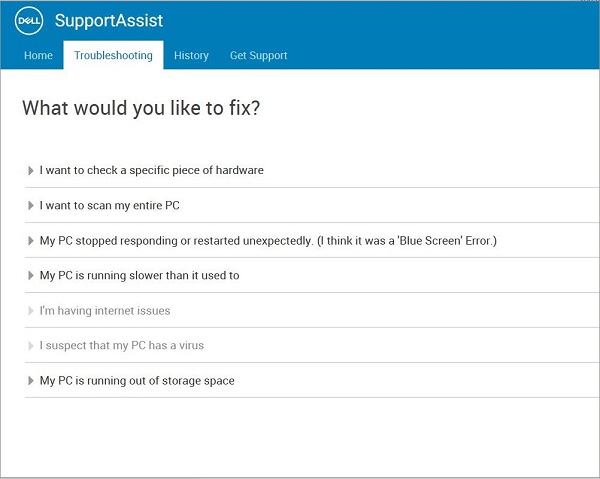
- Выберите клавиатуру.
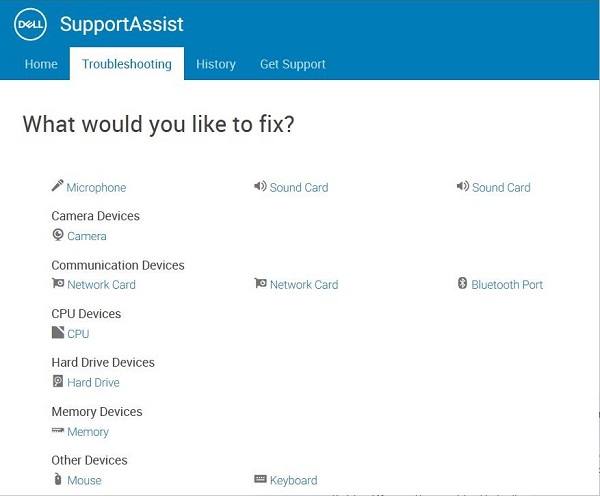
- Нажмите клавиши на клавиатуре и посмотрите, реагируют ли они:
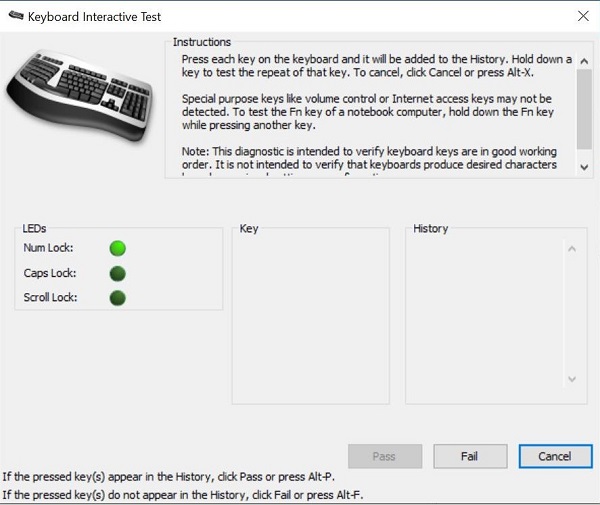
- Перейдите на вкладку Troubleshooting и выберите вариант проверки конкретного оборудования:
Если заказчик не может запустить SupportAssist, выполните тесты в среде BIOS и ePSA и проверьте, есть ли ответ.
Проверка с помощью другой клавиатуры/системы:
- Убедитесь, что у клиента есть другие клавиатура и мышь. Если это так, подключите к устройству другую клавиатуру и мышь и проверьте работу. Также протестируйте клавиатуру с подозрением на неисправность на другом компьютере и проверьте работоспособность. Не забывайте, что приемник должен продолжать следовать указаниям по проверке клавиатуры/мыши.
Примечание. Если неисправность не устранена, отправьте команду для замены комплекта клавиатуры или мыши KM636.
Обновления для беспроводных клавиатуры и мыши:
Dell Technologies рекомендует регулярно обновлять драйверы, программное обеспечение и микропрограмму беспроводных клавиатуры и мыши, чтобы избежать конфликтов или проблем. Это гарантирует, что у вас будут самые последние функции и возможности.
Примечание. Скачивание последней версии драйвера, программного обеспечения или микропрограммы для беспроводных клавиатуры и мыши поможет улучшить возможности подключения, стабильность и производительность устройств.
Беспроводная клавиатура и мышь Dell (KM636)
Как очистить клавиатуру:
- Обязательно выключите питание компьютера.
- Отсоедините клавиатуру от компьютера.
- Если используете проводную, беспроводную клавиатуру или клавиатуру Bluetooth, переверните клавиатуру и осторожно потрясите, чтобы извлечь застрявший мусор.
- При наличии используйте пылесос, разработанный для компьютеров.
- При наличии используйте баллончик со сжатым воздухом, чтобы удалить сыпучий мусор.
Внимание! Не поворачивайте баллончик горизонтально или вверх дном. Это может привести к распылению очень холодной жидкости, которая способна повредить клавиатуру и причинить травму.
- Салфеткой из микрофибры или махровой ткани протрите клавиши и панель вокруг клавиш.
Примечание. При наличии загрязнений смочите ватную палочку, салфетку из микрофибры или махровой ткани в изопропиловом спирте. Она должна быть влажной, но не мокрой. Удалите загрязнение и дождитесь испарения изопропилового спирта, прежде чем снова использовать клавиатуру.
Additional Information
Похожие статьи:
- Клавиши клавиатуры Dell KM636 не работают при низком заряде аккумулятора
- Повторяющиеся клавиши на беспроводных клавиатуре и мыши Dell KM636 Беспроводные клавиатура и мышь Dell (KM636): как отличить сопряжение Logitech Unifying от Dell Universal
- Как использовать Dell UniversalPairing Использование и устранение неисправностей Dell Peripheral Manager
Videos
Affected Products
Dell Wireless Keyboard and Mouse- KM636 (black)Article Properties
Article Number: 000125197
Article Type: Solution
Last Modified: 27 Aug 2024
Version: 11
Find answers to your questions from other Dell users
Support Services
Check if your device is covered by Support Services.