Guia de solução de problemas e uso do teclado Dell KM636
Summary: Este artigo descreve as principais soluções identificadas e apresenta orientações para o diagnóstico das falhas mais relatadas em teclados sem fio do modelo KM636.
This article applies to
This article does not apply to
This article is not tied to any specific product.
Not all product versions are identified in this article.
Symptoms
Produtos afetados:
- Teclado Dell KM636
As soluções fornecidas aplicam-se, mas não se limitam às seguintes falhas:
- Teclado totalmente não funcional
- Algumas teclas não funcionais
- Baixa duração da bateria
- Atraso na digitação
- Falha de repetição de caracteres
Cause
As causas variam. Execute a solução de problemas recomendada para determinar a causa e a solução.
Resolution
Sumário:
- Verifique se o botão liga/desliga está na posição Ligado
- Verifique o nível de carga da bateria
- Atualização de firmware
- Emparelhe (somente se a atualização de firmware executada na etapa anterior não tiver resolvido a falha)
- Emparelhando o teclado Dell e o mouse universal
- Testes de hardware
- Testando com outro teclado/sistema
- Atualizações sobre mouse e teclado sem fio
- Como limpar o teclado
- Artigos relacionados
Verifique se o botão liga/desliga está na posição Ligado:

Verifique o nível de carga da bateria:
- Se o LED estiver piscando na cor laranja, verifique as baterias, teste com baterias novas ou baterias de um teclado em funcionamento.
- As baterias baixas geralmente fazem com que algumas teclas parem de responder, na maioria das vezes as teclas E, C eEsc, conforme descrito no artigo As teclas do teclado Dell KM636 não funcionam quando a bateria está fraca.
Atualização de firmware:
- Instalando a atualização de firmware – siga as etapas abaixo para fazer download da atualização de firmware do teclado sem fio e instalá-la:
- Selecione o teclado e mouse sem fio Dell KM636 no site> de suporte da Dell Navegue por todos os produtos >eletrônicos e acessórios> acessórios para PCs e tablets e, em seguida, faça download da versão mais recente do atualizador de firmware do receptor universal Dell na lista disponível em Drivers e downloads.
- Certifique-se de que apenas um dongle Dell Universal esteja conectado ao equipamento quando estiver fazendo upgrade do firmware. Insira o dongle do dispositivo que você deseja atualizar, pressione o arquivo de .exe e inicie o processo de instalação.
- Pressione o botão Next na tela do Assistente do InstallShield:
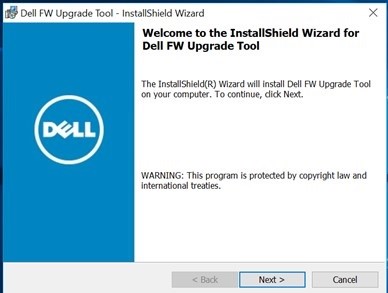
- Aceite o acordo de licença e pressione Avançar:
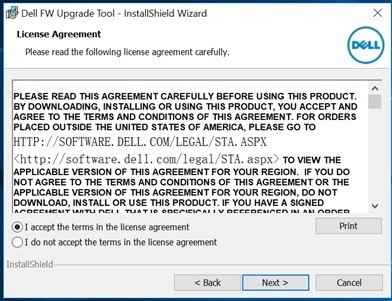
- Pressione Install para iniciar o processo de instalação e não remova o dongle:
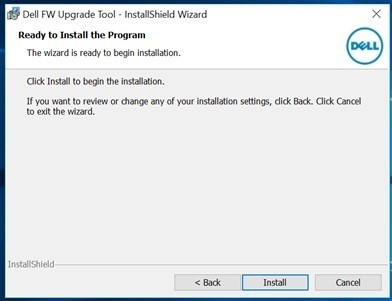
- Pressione Concluir quando o Assistente do InstallShield for concluído:
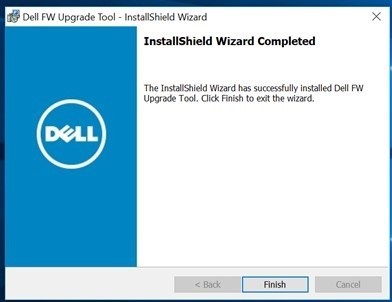
- Desconecte e reconecte o dongle de acordo com a orientação para concluir a instalação:
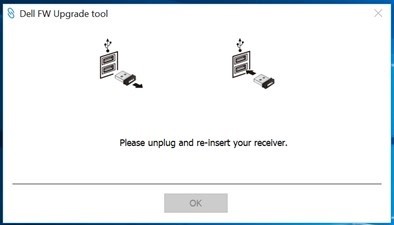
Após a atualização do firmware, os LEDs deverão apresentar um novo comportamento.
O novo comportamento é:
- Depois que Num lock, Caps Lock e Scroll Lock são pressionados, o LED acende.
- Após cinco segundos, os LEDs se apagarão para economizar energia.
- Pressionar as teclas (Num Lock, Caps Lock e Scroll Lock) desativa a função sem indicação visual.
- Pressionar novamente reinicia o processo com o LED aceso por cinco segundos.
Emparelhe (somente se a atualização de firmware executada na etapa anterior não tiver resolvido a falha):
Nota: Antes de executar o emparelhamento, certifique-se de que o cliente não tenha o Dell Peripheral Manager instalado e em execução. Em caso afirmativo, remova o aplicativo antes de instalar o Dell Universal Pairing. O Dell Universal Pairing não funciona quando o Dell Peripheral Manager está instalado. Para obter mais informações, consulte o artigo Uso e solução de problemas do Dell Peripheral Manager.
- Vá para a página de seleção de mouses, teclados e touchpads sem fio (mouses, teclados e touchpads sem fio).
- Selecione o modelo de teclado ou mouse que você tem.
Nota: Para encontrar o modelo do teclado ou mouse, olhe para a parte inferior do teclado, procure o modelo na embalagem ou consulte a documentação fornecida com o teclado ou mouse.
- Toque ou clique na guia Driver and downloads.
- Toque ou clique em Show All.
- Procure o painel de controle do Receptor Universal Dell.
- Toque ou clique em download na seção Dell Universal Receiver Control Panel.
- Toque ou clique em Save ou Save File quando solicitado.
Nota: O arquivo deve ser baixado para a pasta de downloads padrão, que provavelmente é a pasta Downloads.
- Acesse o local onde o arquivo foi salvo. Em seguida, clique ou toque duas vezes no arquivo. (Talvez a janela User Account Control seja exibida; nesse caso, clique em Yes.)
- Toque ou clique em Continue.
- Toque ou clique em OK.
- Toque ou clique em Yes e siga as instruções para instalar o aplicativo.
Emparelhando o teclado Dell e o mouse universal:
- Inicie o painel de controle e conecte o receptor USB universal da Dell.
- Quando os dispositivos emparelhados já tiverem um perfil, remova o emparelhamento, clicando no botão "Remove device".
- Toque ou clique em Add New Device.
- Siga as instruções.
- Desligue todos os dispositivos (teclados e mouse).
- Ao emparelhar um mouse, mantenha pressionado um botão do mouse e pressione o botão liga/desliga, mantenha pressionado o botão do mouse por três segundos até que o emparelhamento seja concluído.
- Ao emparelhar um teclado, mantenha pressionada uma tecla e pressione o botão liga/desliga. Mantenha pressionada a tecla por três segundos até concluir o emparelhamento.
- O emparelhamento será concluído.
Testes de hardware:
- Execute o diagnóstico avançado do SupportAssist para teclados:
- Clique na guia Solução de problemas e, posteriormente, selecione a opção para verificar um hardware específico:
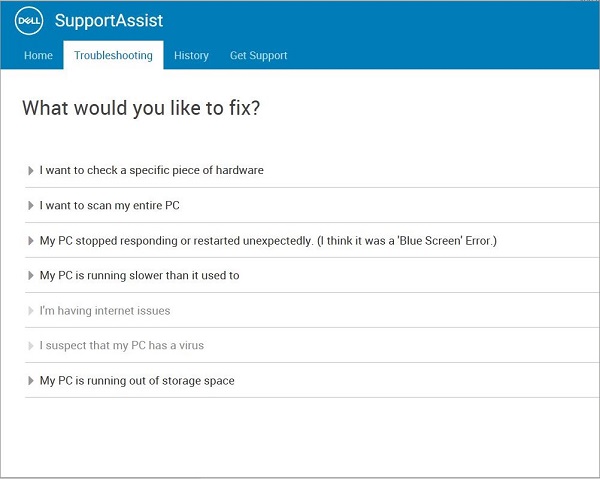
- Selecione seu dispositivo de teclado:
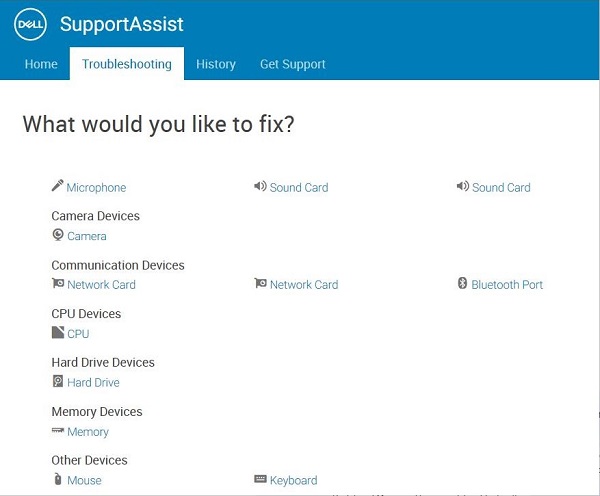
- Pressione as teclas no teclado para ver se elas respondem:
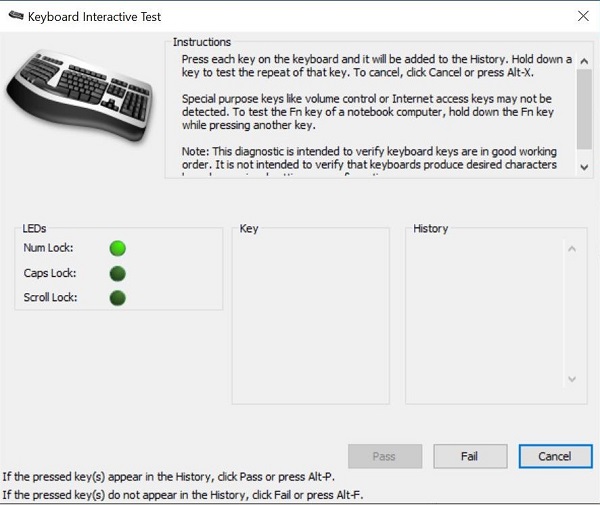
- Clique na guia Solução de problemas e, posteriormente, selecione a opção para verificar um hardware específico:
Se o cliente não conseguir executar o SupportAssist, execute testes no BIOS e no ambiente ePSA e verifique se há uma resposta.
Testando com outro teclado/sistema:
- Certifique-se de que o client tenha outro teclado e mouse disponíveis. Em caso afirmativo, conecte o outro teclado ou o outro mouse ao dispositivo e verifique a funcionalidade. Teste também o teclado com suspeita de falha em outro computador e verifique a funcionalidade. Não se esqueça de que o receptor deve continuar seguindo o teclado/mouse nos testes.
Nota: A falha persistente segue com o despacho para trocar o kit de teclado/mouse KM636.
Atualizações do mouse e teclado sem fio:
A Dell Technologies recomenda que você atualize regularmente os drivers, software ou firmware do teclado e mouse sem fio para evitar conflitos ou problemas. Isso garante que você tenha as funções e os recursos mais recentes.
Nota: Fazer download do driver, software ou firmware mais recente do teclado e mouse sem fio pode ajudar a melhorar a conectividade, a estabilidade e o desempenho de seus dispositivos.
Teclado e mouse sem fio Dell (KM636)
Como limpar o teclado:
- Verifique se o computador está desligado.
- Desconecte o teclado do computador.
- Ao usar um teclado com fio, sem fio ou Bluetooth, vire o teclado de cabeça para baixo e agite-o com cuidado para remover qualquer material solto.
- Use um aspirador de pó projetado para computadores, quando disponível.
- Use uma lata de ar comprimido para remover qualquer material solto adicional, quando disponível.
Aviso: Não vire a lata de lado ou de cabeça para baixo. Ela soltará um líquido congelante que pode danificar o teclado e sua pele.
- Usando um pano de microfibra ou um pedaço de pano macio, limpe as teclas e a estrutura ao redor delas.
Nota: Quando houver acúmulo, use um cotonete, um pano de microfibra ou um pano macio e umedeça-o em álcool isopropílico. Ele deve estar úmido, mas não molhado. Remova o acúmulo e deixe o álcool isopropílico evaporar antes de usar o teclado novamente.
Additional Information
Artigos relacionados:
- As teclas do teclado Dell KM636 não funcionam quando a bateria está com carga baixa
- Repetindo teclas no teclado e mouse sem fio Dell KM636 Teclado e mouse sem fio Dell (KM636): como diferenciar o emparelhamento universal da Dell e o Unifying da Logitech
- Como usar o Dell Universal PairingUso e solução de problemas do Dell Peripheral Manager
Videos
Affected Products
Dell Wireless Keyboard and Mouse- KM636 (black)Article Properties
Article Number: 000125197
Article Type: Solution
Last Modified: 27 Aug 2024
Version: 11
Find answers to your questions from other Dell users
Support Services
Check if your device is covered by Support Services.