Article Number: 000125197
Bedienungs- und Fehlerbehebungshandbuch für die Tastatur Dell KM636
Summary: Dieser Artikel enthält die wichtigsten Lösungen für identifizierte Probleme und Anleitungen zur Diagnose der am häufigsten gemeldeten Fehler bei Wireless-Tastaturen des Modells KM636.
Article Content
Symptoms
Betroffene Produkte:
- Dell KM636 Tastatur
Die bereitgestellten Lösungen gelten unter anderem für die folgenden Ausfälle:
- Nicht funktionsfähige Tastatur
- Einige nicht funktionsfähige Tasten
- Geringe Batterielaufzeit
- Verzögerung bei der Eingabe
- Zeichenwiederholungsfehler
Cause
Die Ursachen sind vielfältig. Führen Sie die empfohlene Fehlerbehebung durch, um die Ursache und Lösung zu ermitteln.
Resolution
Inhaltsverzeichnis:
- Prüfen, ob sich der Betriebsschalter in der Position „Ein“ befindet
- Prüfen der Anzeige des Batteriestands
- Firmwareupdate
- Kopplung (nur wenn das Firmwareupdate, das im vorherigen Schritt durchgeführt wurde, den Fehler nicht behoben hat)
- Kopplung von Dell Tastatur und Universal-Maus
- Hardwaretest
- Testen mit anderer Tastatur/anderem System
- Updates bei Wireless-Tastatur und -Maus
- Anleitung zum Reinigen Ihrer Tastatur
- Zugehörige Artikel
Prüfen, ob sich der Betriebsschalter in der Position „Ein“ befindet:

Prüfen der Anzeige des Batteriestands
- Wenn die LED orange blinkt, überprüfen Sie die Batterien, testen Sie mit neuen Batterien oder Batterien einer funktionierenden Tastatur.
- Akkus sind fast leer und führen in der Regel dazu, dass einige Tasten nicht mehr reagieren. Meistens sind die Tasten E, C undEsc wie im Artikel Dell KM636 beschrieben: Tastaturtasten funktionieren nicht, wenn der Akkustand niedrig ist.
Firmware-Aktualisierung:
- Installieren des Firmwareupdates – Führen Sie die nachfolgenden Schritte aus, um das Firmwareupdate für die Wireless-Tastatur herunterzuladen und zu installieren:
- Wählen Sie die Dell Wireless-Tastatur und -Maus KM636 auf der Dell Support-Website> Alle Produkte >durchsuchen Elektronik und Zubehör>PC- und Tablet-Zubehör und laden Sie dann die neueste Version des Dell Universal Receiver Firmware Updater aus der Liste unter Treiber und Downloads herunter.
- Stellen Sie sicher, dass nur ein Dell Universal-Dongle an das Gerät angeschlossen ist, wenn Sie die Firmware aktualisieren. Legen Sie den Dongle für das Gerät ein, das Sie aktualisieren möchten, drücken Sie auf die .exe Datei und starten Sie den Installationsvorgang.
- Klicken Sie auf die Schaltfläche Weiter auf dem Bildschirm des InstallShield-Assistenten:
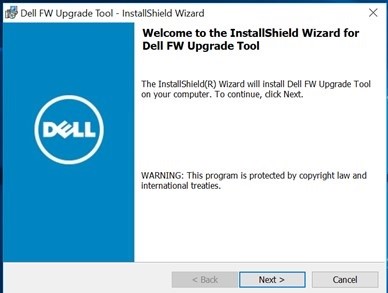
- Akzeptieren Sie die Lizenzvereinbarung und klicken Sie auf "Weiter":
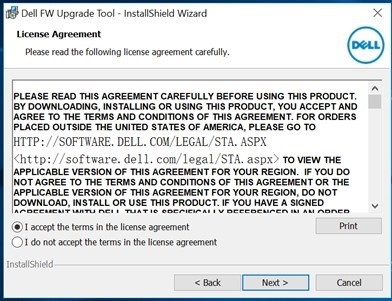
- Klicken Sie auf "Installieren ", um den Installationsvorgang zu starten, und entfernen Sie nicht den Dongle:
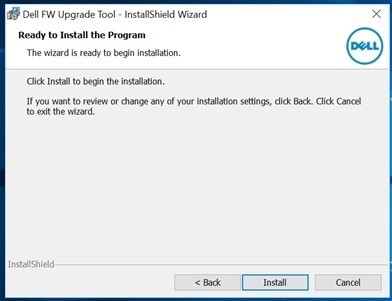
- Drücken Sie auf Fertigstellen , wenn der InstallShield-Assistent abgeschlossen ist:

- Trennen Sie den Dongle entsprechend der Ausrichtung und schließen Sie ihn wieder an, um die Installation abzuschließen:
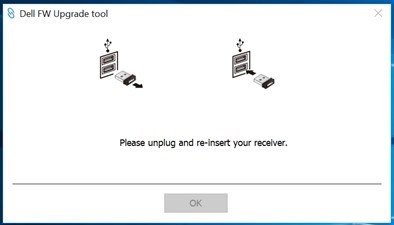
Nach dem Firmware-Update sollten die LEDs ein neues Verhalten aufweisen.
Das neue Verhalten ist:
- Sobald die Num-Taste, die Feststelltaste und die Rollen-Taste gedrückt werden, leuchtet die LED auf.
- Nach fünf Sekunden schalten sich die LEDs aus, um Energie zu sparen.
- Durch Drücken der Tasten (Num-Lock, Feststelltaste und Rollen-Taste) wird die Funktion ohne visuelle Anzeige deaktiviert.
- Durch erneutes Drücken wird der Prozess neu gestartet, wobei die LED fünf Sekunden lang leuchtet.
Kopplung (nur wenn das Firmwareupdate, das im vorherigen Schritt durchgeführt wurde, den Fehler nicht behoben hat):
- Navigieren Sie zur Auswahlseite für Mäuse, Tastaturen und drahtlose Touchpads (kabellose Mäuse, Tastaturen und Touchpads).
- Wählen Sie Ihr Tastatur- oder Mausmodell aus.
- Tippen bzw. klicken Sie auf die Registerkarte Treiber und Downloads.
- Tippen bzw. klicken Sie auf Alle anzeigen.
- Suchen Sie nach der Systemsteuerung des Dell Universal Receivers.
- Tippen Sie auf bzw. laden Sie die Systemsteuerung des Dell Universal Receivers herunter.
- Tippen bzw. klicken Sie auf Speichern oder Datei speichern, wenn Sie dazu aufgefordert werden.
Hinweis: Die Datei sollte in den Standardordner "Downloads" heruntergeladen werden, bei dem es sich wahrscheinlich um den Ordner "Downloads" handelt.
- Navigieren Sie zu dem Speicherort, an dem die Datei gespeichert wurde. Doppelklicken bzw. tippen Sie dann auf die Datei. (Das Fenster zur Benutzerkontensteuerung wird möglicherweise angezeigt. Klicken Sie in diesem Fall auf „Ja“.)
- Tippen bzw. klicken Sie auf Weiter.
- Tippen bzw. klicken Sie dann auf OK.
- Tippen bzw. klicken Sie auf Ja und befolgen Sie die Anweisungen zur Installation der App.
Kopplung von Dell Tastatur und Universal-Maus:
- Starten Sie die Systemsteuerung des Dell Universal USB Receivers und schließen Sie diesen an.
- Wenn bereits ein Profil für gekoppelte Geräte vorhanden ist, entfernen Sie die Kopplung, indem Sie auf die Schaltfläche „Gerät entfernen“ klicken.
- Tippen bzw. klicken Sie auf „Neues Gerät hinzufügen“.
- Befolgen Sie die angezeigten Anweisungen.
- Schalten Sie alle Geräte (Tastatur und Maus) aus.
- Halten Sie bei der Kopplung einer Maus eine Maustaste gedrückt und drücken Sie den Netzschalter. Halten Sie die Maustaste drei Sekunden lang gedrückt, bis die Kopplung abgeschlossen ist.
- Halten Sie bei der Kopplung einer Tastatur eine Taste auf der Tastatur gedrückt und drücken Sie den Netzschalter. Halten Sie die Tastaturtaste drei Sekunden lang gedrückt, bis die Kopplung abgeschlossen ist.
- Die Kopplung ist abgeschlossen.
Hardwaretest:
- Führen Sie die erweiterte Diagnose von SupportAssist für Tastaturen aus:
- Klicken Sie auf die Registerkarte Troubleshooting und wählen Sie später die Option zum Überprüfen einer bestimmten Hardware aus:
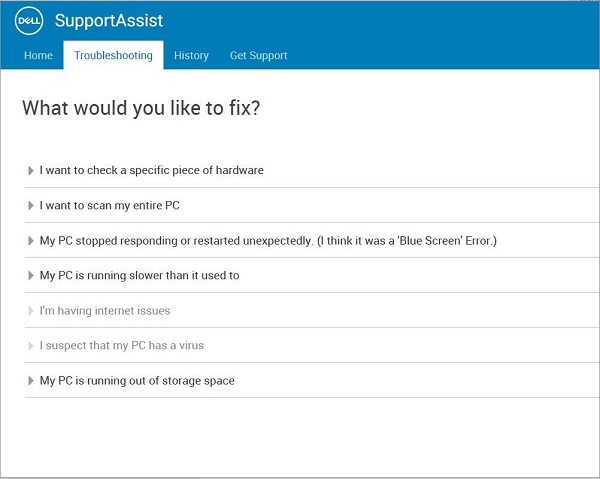
- Wählen Sie Ihr Tastaturgerät aus:
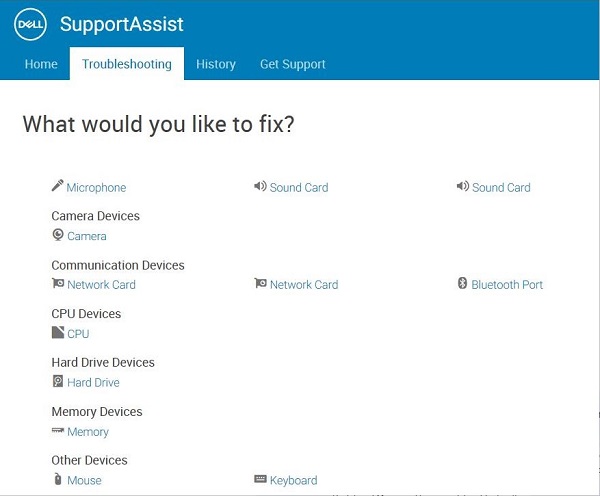
- Drücken Sie die Tasten auf der Tastatur und prüfen Sie, ob sie reagieren:
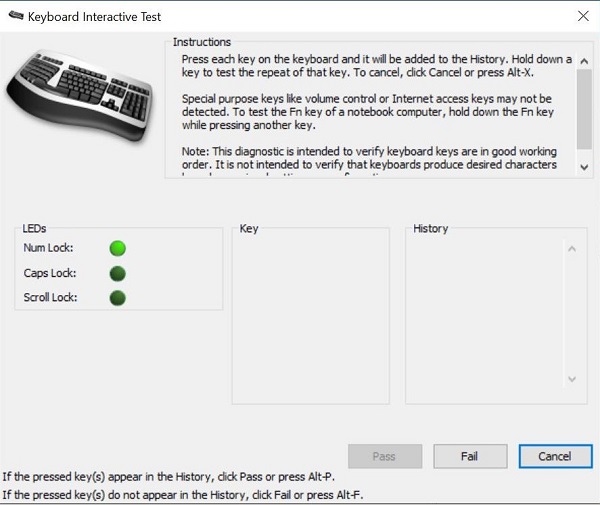
- Klicken Sie auf die Registerkarte Troubleshooting und wählen Sie später die Option zum Überprüfen einer bestimmten Hardware aus:
Wenn der Kunde nicht in der Lage ist, SupportAssist auszuführen, führen Sie Tests in der BIOS- und ePSA-Umgebung durch und überprüfen Sie, ob eine Reaktion erfolgt.
Testen mit anderer Tastatur/anderem System:
- Stellen Sie sicher, dass auf dem Client eine weitere Tastatur und Maus verfügbar sind. Falls ja, verbinden Sie die andere Tastatur und Maus mit dem Gerät und überprüfen Sie die Funktionalität. Testen Sie die Tastatur mit Verdacht auf Fehler auch auf einem anderen Computer und überprüfen Sie die Funktionalität. Achten Sie darauf, dass der Receiver in den Tests weiterhin der Tastatur/Maus folgt.
Updates für Wireless-Tastatur und -Maus
Dell Technologies empfiehlt, die Treiber, Software oder Firmware Ihrer drahtlosen Tastatur und Maus regelmäßig zu aktualisieren, um Konflikte oder Probleme zu vermeiden. Dadurch wird sichergestellt, dass Sie über die neuesten Funktionen und Merkmale verfügen.
Dell Wireless-Tastatur- und -Maus (KM636)
Anleitung zum Reinigen Ihrer Tastatur
- Stellen Sie sicher, dass der Computer ausgeschaltet ist.
- Trennen Sie die Tastatur vom Computer.
- Wenn Sie eine kabelgebundene, Funk- oder Bluetooth-Tastatur verwenden, drehen Sie die Tastatur um, und schütteln Sie sie vorsichtig, um loses Material zu entfernen.
- Verwenden Sie einen Staubsauger, der für Computer vorgesehen ist, wenn dieser zur Verfügung steht.
- Verwenden Sie eine Dose Druckluft zum Entfernen von zusätzlichem losen Material, wenn diese zur Verfügung steht.
Achtung: Drehen Sie die Dose nicht auf die Seite oder auf den Kopf. Dies führt dazu, dass sehr kalte Flüssigkeit versprüht wird, die Ihre Tastatur und Ihre Haut schädigen kann.
- Wischen Sie mit einem Mikrofaser- oder Frotteetuch die Tasten und Rahmen rund um die Tasten ab.
Hinweis: Wenn sich Schmutz angesammelt hat, feuchten Sie ein Wattestäbchen, ein Mikrofaserhandtuch oder ein Frotteetuch an und tauchen Sie es in Isopropylalkohol ein. Es sollte feucht sein, aber nicht nass. Wischen Sie vorsichtig den angesammelten Schmutz weg und lassen Sie den Isopropylalkohol verdunsten, bevor Sie die Tastatur erneut verwenden.
Additional Information
Zugehörige Artikel:
- Tasten der Dell KM636-Tastatur funktionieren mit schwacher Batterie nicht
- Kabellose Dell Tastatur KM717/KM636 funktioniert nach dem Upgrade des Dell Universal Receiver Firmware-Updaters Version 1.4.1.0 A00 nicht mehr
- Wiederholungstasten auf der Dell Wireless-Tastatur und -Maus KM636 Dell Wireless-Tastatur und -Maus (KM636) – so unterscheiden Sie zwischen den Kopplungsoptionen Unifying und Dell Universal
- Verwendung und Troubleshooting von Dell Universal PairingDell Peripheral Manager
Videos
Article Properties
Affected Product
Dell Wireless Keyboard and Mouse- KM636 (black)
Last Published Date
16 Jul 2024
Version
10
Article Type
Solution