Article Number: 000125197
Příručka k používání klávesnice Dell KM636 a odstraňování souvisejících problémů
Summary: Tento článek popisuje hlavní objevená řešení a pokyny k diagnostice nejčastěji hlášených poruch u modelu bezdrátové klávesnice KM636.
Article Content
Symptoms
Dotčené produkty:
- Klávesnice Dell KM636
Nabízená řešení se vztahují mimo jiné na následující selhání:
- Klávesnice vůbec nefunguje
- Nefungují některé klávesy
- Nízká výdrž baterie
- Prodleva při psaní
- Chyba opakování znaků
Cause
Příčiny jsou různé. Proveďte doporučené odstraňování problémů, abyste zjistili příčinu a řešení.
Resolution
Obsah:
- Zkontrolujte, zda je přepínač napájení v poloze zapnuto
- Zkontrolujte úroveň nabití baterie
- Aktualizace firmwaru
- Párování (pouze pokud problém nevyřešila aktualizace firmwaru z předchozího kroku)
- Párování klávesnice a myši Dell Universal
- Test hardwaru
- Test s jinou klávesnicí/systémem
- Aktualizace bezdrátové klávesnice a myši
- Jak vyčistit klávesnici
- Související články
Zkontrolujte, zda je přepínač napájení v poloze zapnuto:

Zkontrolujte úroveň nabití baterie:
- Pokud kontrolka LED bliká oranžově, zkontrolujte baterie, proveďte test s novými bateriemi nebo bateriemi z funkční klávesnice.
- Vybitá baterie obvykle způsobí, že některé klávesy přestanou reagovat, nejčastěji klávesy E, C aEsc, jak je popsáno v článku Dell KM636 Klávesy klávesnice nefungují, když je baterie téměř vybitá.
Aktualizace firmwaru:
- Instalace aktualizace firmwaru – Aktualizaci firmwaru bezdrátové klávesnice stáhnete a nainstalujete pomocí následujících kroků:
- Na webových stránkách >podpory společnosti Dell vyberte bezdrátovou klávesnici a myš Dell KM636Projděte si všechny produkty >Elektronika a příslušenství>Příslušenství k PC a tabletům a poté si stáhněte nejnovější verzi nástroje pro aktualizaci firmwaru přijímače Dell Universal ze seznamu dostupného v části Ovladače a soubory ke stažení.
- Ujistěte se, že je při upgradu firmwaru k zařízení připojen pouze jeden hardwarový klíč Dell Universal. Vložte hardwarový klíč zařízení, které chcete upgradovat, poté stiskněte .exe file a zahajte proces instalace.
- Na obrazovce průvodce InstallShield stiskněte tlačítko Next :
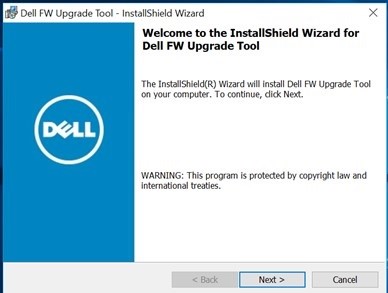
- Přijměte licenční smlouvu a stiskněte tlačítko Další:
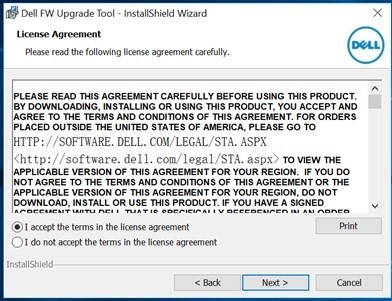
- Stisknutím tlačítka Instalovat spusťte proces instalace a nevyjímejte hardwarový klíč:
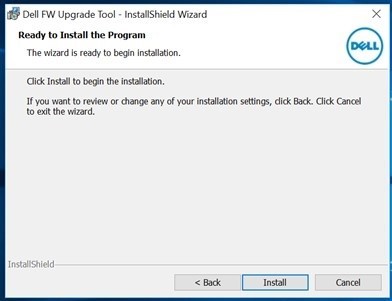
- Po dokončení průvodce InstallShield stiskněte tlačítko Dokončit :
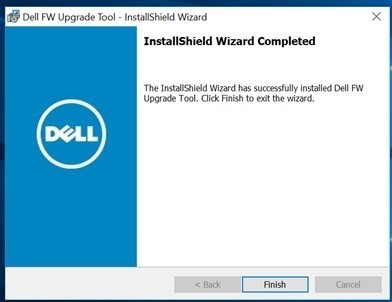
- Odpojte a znovu připojte hardwarový klíč podle orientace a dokončete instalaci:
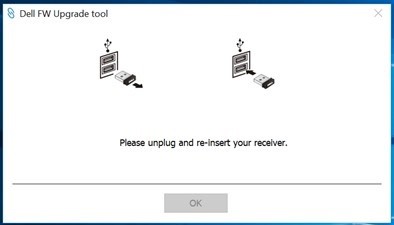
Po aktualizaci firmwaru by měly kontrolky LED vykazovat nové chování.
Nové chování:
- Po stisknutí kláves Num Lock, Caps Lock a Scroll Lock se rozsvítí kontrolka LED.
- Po pěti sekundách LED diody zhasnou, aby se šetřila energie.
- Stisknutím kláves (Num Lock, Caps Lock a Scroll Lock) deaktivujete funkci bez vizuální indikace.
- Dalším stisknutím se proces restartuje a kontrolka LED svítí po dobu pěti sekund.
Párování (pouze pokud problém nevyřešila aktualizace firmwaru z předchozího kroku):
Poznámka: Před párováním se přesvědčte, že v klientovi není nainstalován a spuštěn nástroj Dell Peripheral Manager. Pokud ano, odeberte jej před instalací softwaru Dell Universal Pairing. Pokud máte nainstalovaný nástroj Dell Peripheral Manager, software Dell Universal Pairing nebude fungovat. Další informace naleznete v článku Používání nástroje Dell Peripheral Manager a odstraňování souvisejících problémů.
- Přejděte na stránku pro výběr myší, klávesnic a bezdrátových touchpadů (bezdrátové myši, klávesnice a touchpady).
- Vyberte model klávesnice nebo myši, který máte.
Poznámka: Model klávesnice nebo myši najdete tak, že se podíváte na spodní stranu klávesnice nebo myši, vyhledáte model na obalu nebo nahlédnete do dokumentace dodané s klávesnicí nebo myší.
- Klepněte nebo klikněte na kartu Ovladače a soubory ke stažení.
- Klepněte nebo klikněte na možnost Zobrazit vše.
- Vyhledejte položku Dell Universal Receiver Control Panel.
- Klepněte nebo klikněte na odkaz Stáhnout v části Dell Universal Receiver Control Panel.
- Po zobrazení výzvy klepněte nebo klikněte na tlačítko Uložit nebo Uložit soubor.
Poznámka: Soubor by měl být stažen do výchozí složky pro stažené soubory, což je pravděpodobně složka Stažené soubory.
- Přejděte na umístění, kam jste soubor uložili. Poté na soubor dvakrát klikněte nebo klepněte. (Může se zobrazit okno Řízení uživatelských účtů. V takovém případě klikněte na tlačítko Ano.)
- Klepněte nebo klikněte na tlačítko Continue.
- Klepněte nebo klikněte na tlačítko OK.
- Klepněte nebo klikněte na tlačítko Yes a nainstalujte aplikaci podle zobrazovaných pokynů.
Párování klávesnice a myši Dell Universal:
- Otevřete Ovládací panely a doplněk přijímače USB Dell Universal.
- Pokud spárovaná zařízení už mají svůj profil, odeberte spárování pomocí tlačítka „Remove Device“.
- Klepněte nebo klikněte na možnost Add New Device.
- Postupujte podle pokynů.
- Vypněte všechna zařízení (klávesnice a myš).
- Při párování myši podržte tlačítko myši, stiskněte vypínač, podržte tlačítko myši na tři sekundy a párování se dokončí.
- Při párování klávesnice podržte klávesu na klávesnici, stiskněte vypínač, podržte klávesu klávesnice na tři sekundy a párování se dokončí.
- Párování je dokončeno.
Test hardwaru:
- Spusťte pokročilou diagnostiku klávesnice v aplikaci SupportAssist:
- Klikněte na kartu Odstraňování problémů a později vyberte možnost kontroly konkrétního hardwaru:
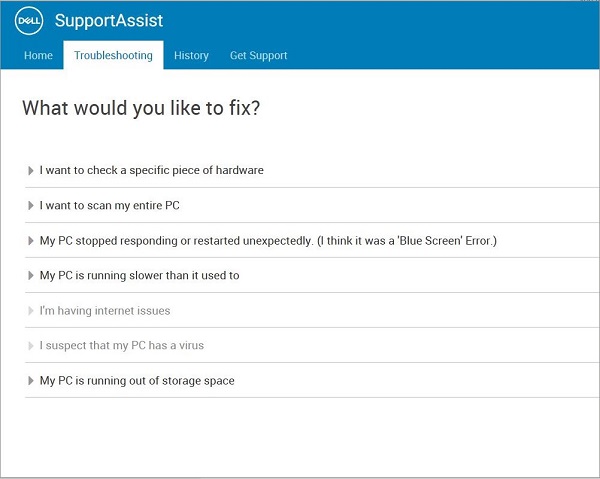
- Vyberte klávesnici:
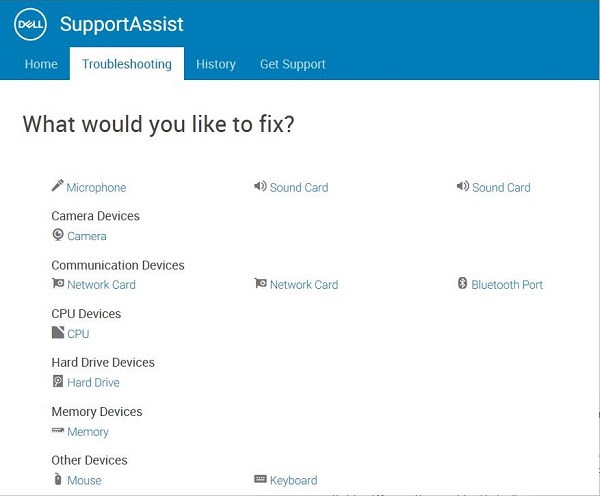
- Stiskněte klávesy a sledujte, zda reagují:
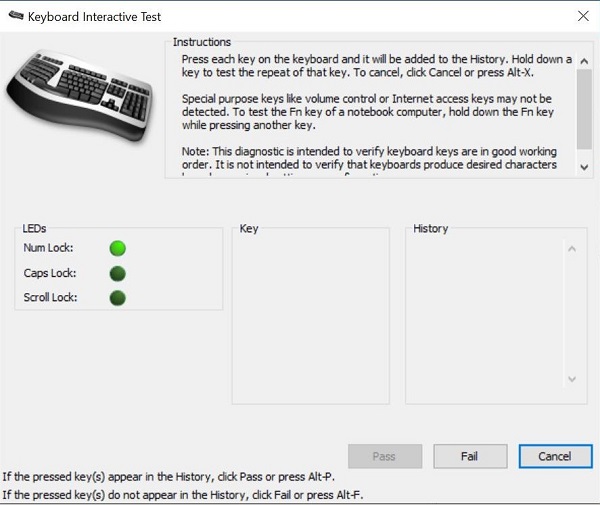
- Klikněte na kartu Odstraňování problémů a později vyberte možnost kontroly konkrétního hardwaru:
Pokud se zákazníkovi nedaří spustit aplikaci SupportAssist, proveďte testy v systému BIOS a prostředí ePSA a zkontrolujte, zda klávesnice reaguje.
Test s jinou klávesnicí/systémem:
- Zkontrolujte, zda má klient k dispozici další klávesnici a myš. Pokud ano, připojte k zařízení jinou klávesnici a myš a zkontrolujte jejich funkčnost. Otestujte také klávesnici s podezřením na selhání na jiném počítači a zkontrolujte její funkčnost. Nezapomeňte, že přijímač by měl v testech být používán se stejnou klávesnicí či myší.
Poznámka: Při přetrvávajícím selhání odešlete zásilku KM636 pro výměnu sady klávesnice/myši.
Aktualizace bezdrátové klávesnice a myši:
Společnost Dell Technologies doporučuje pravidelně aktualizovat ovladače, software nebo firmware bezdrátové klávesnice a myši, aby nedocházelo ke konfliktům nebo problémům. Tím zajistíte, že budete mít nejnovější funkce a vlastnosti.
Poznámka: Stažení nejnovějšího ovladače, softwaru nebo firmwaru bezdrátové klávesnice a myši může pomoci zlepšit konektivitu, stabilitu a výkon zařízení.
Bezdrátová klávesnice a myš Dell (KM636)
Jak vyčistit klávesnici:
- Ujistěte se, že je počítač vypnutý.
- Odpojte klávesnici od počítače.
- Kabelovou nebo bezdrátovou klávesnici či klávesnici Bluetooth otočte vzhůru nohama a jemně s ní zatřeste, abyste odstranili veškerý volný materiál.
- Pokud máte k dispozici vysavač určený pro počítače, použijte jej.
- K odstranění veškerého volného materiálu můžete sprej se stlačeným vzduchem, pokud jej máte k dispozici.
Upozornění: Nádobku neotáčejte na bok ani vzhůru nohama. Tím způsobíte rozprašování ledové kapaliny, která může poškodit klávesnici nebo poranit pokožku.
- K otírání kláves a okolního rámu používejte utěrku z mikrovláken nebo froté.
Poznámka: Pokud se nahromadily nečistoty, vezměte si vatový tampon, utěrku z mikrovláken nebo froté a namočte ji v izopropylalkoholu. Měla by být vlhká, ale nikoli mokrá. Setřete nahromaděné nečistoty a před opětovným použitím klávesnice počkejte, až se izopropylalkohol vypaří.
Additional Information
Související články:
- Klávesy klávesnice Dell KM636 nefungují, když je baterie téměř vybitá
- Po upgradu firmwaru přijímače Dell Universal na verzi 1.4.1.0 A00 nefunguje bezdrátová klávesnice Dell KM717/KM636
- Opakovací klávesy na bezdrátové klávesnici a myši Dell KM636 Bezdrátová klávesnice a myš Dell (KM636) – jak rozlišit mezi párováním technologií Logitech Unifying a Dell Universal
- Jak používat nástroj Dell Universal Pairing: Použití nástroje Dell Peripheral Manager a odstraňování souvisejících problémů
Videos
Article Properties
Affected Product
Dell Wireless Keyboard and Mouse- KM636 (black)
Last Published Date
16 Jul 2024
Version
10
Article Type
Solution