Como utilizar e solucionar problemas do monitor Dell S2716DG
Summary: Aprenda a configurar e usar o monitor Dell S2716DG. Encontre instruções de solução de problemas para problemas comuns de vídeo ou tela.
Symptoms
Resumo do artigo: este artigo oferece informações sobre como utilizar e solucionar problemas no seu monitor gamer Dell S2716DG.
Sumário:
- Principais recursos
- Nvidia G-SYNC
- Especificações
- Configurar o monitor
- Diretrizes de pixels do monitor LCD Dell
- Usar o menu Exibição na Tela (OSD)
- Redefinir às configurações de fábrica
- Como definir a resolução máxima no monitor Dell S2716DG?
- Solução de problemas
- Como executar o autoteste do monitor?
- Como executar o diagnóstico integrado?
- Como ativar o Ultra Low Motion Blur (ULMB)?
- Como testar a funcionalidade do ULMB no meu monitor Dell S2716DG?
- Como desativar o modo de suspensão profunda do monitor?
- O monitor entra no modo de economia de energia durante o autoteste
- O Nvidia G-SYNC não está funcionando adequadamente em um jogo
- Problemas comuns e problemas específicos do USB
- Documentação
- Perguntas frequentes
Principais recursos
O Dell S2716DG é o primeiro monitor gamer da Dell que oferece uma das melhores performances de exibição em conjunto com uma lista de recursos que acompanham a velocidade de reação dos jogadores, enquanto exibe imagens nítidas e sem distorções para a melhor experiência com jogos. Alguns dos principais recursos desse monitor são:
- Monitor compatível com Nvidia G-SYNC, com taxa de atualização extremamente alta de 144 Hz e um tempo de resposta rápido de 1 ms.
- Resolução de até 2560 x 1440 por DisplayPort e HDMI, com suporte a tela cheia ou resoluções mais baixas.
- Recursos de ajuste de inclinação, rotação, altura e giro.
- Suporte removível e furos de montagem VESA de 100 mm para soluções flexíveis de montagem.
- Equipado com 1 porta USB para upstream e 4 portas USB para downstream.
- A mídia de software e documentação inclui um arquivo de informações (INF), um arquivo de correspondência de cores de imagens (ICM) e a documentação do produto.
- Controle analógico de redução da luz de fundo para vídeo sem cintilação.
Nvidia G-SYNC
NVIDIA G-SYNC é uma revolucionária tecnologia de exibição que oferece a melhor experiência de jogos jamais vista. A suavidade revolucionária do G-SYNC é obtida com a sincronização das taxas de atualização da exibição com a GPU no seu desktop ou notebook com GeForce GTX, eliminando cortes na tela e minimizando interrupções e latência de entrada na exibição.
Requisitos do sistema
| Desktop | Notebook | |
|---|---|---|
| GPU | Os recursos do G-SYNC exigem um NVIDIA GeForce GTX 650 Ti BOOST GPU ou superior. | NVIDIA GeForce GTX 980M, GTX 970M ou GTX 965M. As configurações SLI também são compatíveis. |
| Versão do driver da GPU | R340.52 ou superior | R352.06 ou superior |
| Requisitos do sistema | DisplayPort 1.2 diretamente da GPU | |
| Sistema operacional | No Windows 10, Windows 8.1, Windows 8 ou Windows 7 | |
Como ativar o Nvidia G-SYNC?
O recurso do Nvidia G-SYNC está automaticamente ativado em todos os computadores compatíveis. Caso não esteja, você pode ativar o recurso Nvidia G-SYNC manualmente usando o Painel de controle Nvidia, seguindo estas instruções:
- Verifique se a versão mais recente do driver da GPU Nvidia está instalada. Caso não esteja, acesse o site da Nvidia para fazer download e instalar os drivers mais recentes da sua placa gráfica.
- Clique com o botão direito do mouse na área de trabalho e selecione Painel de controle Nvidia.
- Selecione Tela no painel esquerdo e escolha Configurar G-SYNC.
- Marque a caixa ao lado de Habilitar G-SYNC (Figura 1).
- Selecione Configurar várias telas no painel esquerdo.
- Defina o Monitor compatível com G-SYNC como a tela principal.
- Selecione Gerenciar configurações 3D no painel esquerdo.
- Na guia Configurações globais, localize Sincronização vertical (Figura 2).
- Clique no menu suspenso e selecione G-SYNC.

Figura 1: Painel de controle Nvidia

Figura 2: Sincronização vertical
Voltar ao início
Especificações
Esta seção oferece algumas especificações do monitor gamer Dell S2716DG. Para obter mais informações sobre o monitor gamer Dell S2716DG, consulte o Guia do usuário no site de Suporte Dell.
| Recurso | S2716DG da Dell |
|---|---|
| Resolução máxima | 2560 x 1440 a 144 Hz |
| Saída da luminância | 350 cd/m² (típico) |
| Taxa de contraste | 1000 a 1 (típico) |
| Conectores de entrada de vídeo | HDMI 1.4 DisplayPort 1.2 |
| Tipo de tela | Matriz ativa - TFT LCD |
| Recursos de exibição de vídeo | 480p, 576p, 720p, 1080p, 480i, 576i, 1080i, QHD |
Voltar ao início
Configurar o monitor
Esta seção oferece informações sobre Como configurar seu monitor.- Como fixar o suporte: consulte a seção Configurar o monitor no Guia do usuário para ver como conectar o suporte no seu monitor Dell S2716DG.
- Como conectar o monitor: consulte o artigo da base de conhecimento How to Connect a Monitor to a Computer? (Como conectar um monitor a um computador) para obter mais informações. Você também pode consultar Configurar o monitor no Guia do usuário do seu monitor Dell S2716DG.
Diretrizes de pixels do monitor LCD Dell
Para obter mais informações, consulte o artigo da base de conhecimento Dell LCD Monitor Pixel Guidelines (Diretrizes de pixels do monitor LCD Dell).
Voltar ao inícioUsar o menu Exibição na Tela (OSD)
Para obter mais informações sobre como usar o menu Exibição na Tela (OSD), consulte a seção Operar o monitor no Guia do usuário do monitor gamer Dell S2716DG.
Voltar ao inícioRedefinir às configurações de fábrica
Para redefinir seu monitor Dell S2716DG às configurações padrão de fábrica, siga estas instruções:
- Pressione o botão 3 (Figura 3) no monitor para acessar o menu de Exibição na tela (OSD).
- Pressione o botão 1 ou o botão 2 para destacar a opção Others no menu e pressione o botão 3 para selecionar.
- Pressione o botão 1 ou o botão 2 para realçar a opção Factory Reset no menu, e pressione o botão 3 para selecionar.
- Pressione o Botão 3 para confirmar a ação de redefinição.

Figura 3: botões do painel frontal
Voltar ao início
Como definir a resolução máxima no monitor Dell S2716DG?
Usando as Configurações de vídeo do Windows
Para obter a performance máxima de vídeo com os sistemas operacionais Microsoft Windows, defina a resolução da tela para 2560 x 1440 pixels seguindo estas etapas:
No Windows 7, Windows 8, Windows 8.1 e Windows 10:
- Somente para o Windows 8 e Windows 8.1, selecione o bloco da área de trabalho para alternar para a visualização clássica da área de trabalho.
- Clique com o botão direito na área de trabalho e clique em Resolução da tela.
- Clique na lista suspensa Resolução da tela e selecione 2560 x 1440.
- Clique em OK
Usando o Painel de controle Nvidia
Para alterar a resolução usando o Painel de controle da Nvidia:
- Clique com o botão direito na área de trabalho e clique em Painel de controle da NVIDIA.
- Clique no símbolo + próximo de Tela, no painel esquerdo.
- Selecione Alterar resolução em Tela.
- No menu suspenso no painel à direita, selecione a resolução 2560 x 1440.
- Clique em Configurar G-SYNC no painel esquerdo.
- Selecione Ativar G-SYNC para modo de janela e tela inteira.
- Clique em Aplicar.
Solução de problemas
Esta seção contém informações de solução de problemas para seu monitor gamer Dell S2716DG.
- Como executar o autoteste do monitor?
- Como executar o diagnóstico integrado?
- Como ativar o Ultra Low Motion Blur (ULMB)?
- Como testar a funcionalidade do ULMB no meu monitor Dell S2716DG?
- Como desativar o modo de suspensão profunda do monitor?
- O monitor entra no modo de economia de energia durante o autoteste
- O Nvidia G-SYNC não está funcionando adequadamente em um jogo
- Problemas comuns e problemas específicos de USB
Como executar o autoteste do monitor?
Seu monitor conta com um recurso de autoteste que permite verificar se ele está funcionando corretamente. Se o monitor e o computador estiverem conectados corretamente, mas a tela do monitor permanecer escura, realize o teste automático do monitor executando as seguintes etapas:
- Desligue o computador e o monitor.
- Desconecte o cabo de vídeo da parte posterior do computador. Para garantir a operação adequada do autoteste, remova todos os cabos digitais (DVI, HDMI ou DisplayPort) da parte traseira do computador.
- Ligue o monitor.
- Desligue o monitor e reconecte o cabo de vídeo, em seguida, ligue o computador e o monitor.
Se a tela do monitor permanecer em branco depois que você seguir o procedimento anterior, verifique a sua placa de vídeo (GPU) e o computador, pois o monitor está funcionando corretamente.
Como executar o diagnóstico integrado?
Seu monitor conta com uma ferramenta de diagnóstico integrada que ajuda a determinar se a anormalidade na tela é um problema com o monitor ou com a placa de vídeo do computador.
- Verifique se a tela está limpa (sem partículas de poeira na superfície).
- Desconecte os cabos de vídeo da parte traseira do computador ou do monitor. O monitor entrará no modo de teste automático.
- No painel frontal, pressione e mantenha pressionado o botão 1 e o botão 4 simultaneamente por dois segundos. Uma tela cinza é exibida.
- Inspecione cuidadosamente se há anormalidades na tela.
- Pressione o Botão 4 no painel frontal novamente. A cor da tela mudará para vermelho.
- Inspecione se há anormalidades na tela.
- Repita as etapas 5 e 6 para inspecionar a tela em verde, azul, preto e branco e as telas com texto.
- O teste termina quando a tela branca é exibida.
- Pressione o botão 4 para sair do diagnóstico integrado.
Voltar ao início
Como ativar o Ultra Low Motion Blur (ULMB)?
Desative o Nvidia G-SYNC usando o Painel de controle Nvidia.
- Clique com o botão direito do mouse na área de trabalho e selecione Painel de controle Nvidia no menu.
- Clique no sinal + ao lado de Tela.
- Clique em Configurar G-SYNC.
- Desmarque a caixa ao lado de Ativar G-SYNC.
Configurar o Ultra Low Motion Blur (ULMB) usando o menu Exibição na Tela (OSD).
- Verifique se o Nvidia G-SYNC está desabilitado no Painel de controle Nvidia.
- Pressione o botão 3 no monitor. Use o botão 1 ou o botão 2 e selecione Tela no menu.
- Use o botão 1 ou o botão 2 para destacar ULMB (Figura 4).
- Pressione o botão 3 para confirmar a seleção.

Figura 4: modo ULMB no menu Exibição na Tela (OSD)
Voltar ao início
Como testar a funcionalidade do ULMB no meu monitor Dell S2716DG?
Para verificar a funcionalidade do ULMB no seu monitor Dell S2716DG, execute as seguintes etapas:
Requisito:- Verifique se a placa gráfica do computador (GPU) é compatível com Nvidia G-SYNC.
- Verifique se o recurso Nvidia G-SYNC está desabilitado no Painel de controle Nvidia.
- Verifique se o ULMB está ativado no monitor Dell S2716DG usando o menu Exibição na Tela (OSD).
- Etapa 1: visite o site http://www.testufo.com/ no seu computador.
- Etapa 2: ative e desative o recurso ULMB no seu monitor Dell S2716DG.
- Verifique se a imagem está nítida e não desfocada, como mostrado na Figura 5.
Se a imagem estiver desfocada, tente Desabilitar e habilitar o recurso ULMB utilizando o menu OSD no seu monitor Dell S2716DG.

Figura 5: teste do ULMB (sem ULMB e com ULMB)
Voltar ao início
Como desativar o modo de suspensão profunda do monitor?
Desative o modo de suspensão profunda do monitor se você perceber algum dos dois cenários mencionados abaixo. Siga as instruções em "Desativar o modo de suspensão profunda do monitor".
Cenário 1
Seu monitor Dell S2716DG pode parecer piscar no modo CC desligado, quando conectado a um Chromebook. Os Chromebooks entram automaticamente no modo de suspensão se não forem utilizados por mais de 5 minutos.
Cenário 2
Seu monitor Dell S2716DG reinicia com uma resolução incorreta de 640 x 480 quando está conectado com um cabo DisplayPort. Esse problema pode ocorrer mesmo após reconectar o cabo DisplayPort várias vezes.
Para desativar o modo de suspensão profunda do monitor, siga estas etapas:
- Pressione o botão 3 para acessar o menu Exibição na Tela (OSD).
- Use o botão 1 ou o botão 2 para destacar Outros. Pressione o botão 3 para selecionar a opção.
- Selecione a opção Suspensão profunda do monitor (Figura 6) e pressione o botão 3 para Desativar.
Pressionar qualquer botão (exceto o botão de energia) no painel frontal do seu monitor Dell S2716DG também ativa o monitor depois de entrar no modo de suspensão.

Figura 6: modo de suspensão profunda do monitor no menu Exibição na Tela (OSD)
Voltar ao início
O monitor entra no modo de economia de energia durante o autoteste.
Seu monitor Dell S2716DG pode entrar no "Modo de economia de energia" ao tentar executar o Autoteste.
O monitor Dell S2716DG não é compatível com a verificação do recurso de autoteste (STFC). Quando o monitor não detecta nenhum sinal, ele exibe a mensagem "Entrando no modo de economia de energia" por 15 segundos e entra no modo de suspensão profunda.
Você pode reativar o monitor movendo o mouse ou pressionando qualquer tecla no teclado.
Voltar ao inícioO Nvidia G-SYNC não está funcionando adequadamente em um jogo.
- Verifique se o computador atende aos requisitos do sistema do Nvidia G-SYNC. Consulte a seção Nvidia G-SYNC para obter mais informações.
- Se necessário, faça download e instale os drivers mais recentes da placa gráfica Nvidia no site de Drivers Nvidia.
- Verifique se o seu monitor Dell S2716DG está conectado ao computador usando o cabo DisplayPort.
- Habilite o Nvidia G-SYNC usando o Painel de controle Nvidia.
- Verifique a funcionalidade do Nvidia G-SYNC usando o Teste de demonstração.
- Faça download do software "Pendulum Demo" no site do Nvidia G-SYNC.
- Verifique a funcionalidade do G-SYNC com o "Pendulum Demo". Diferentes modos (V-Sync Off, V-Sync On, G-SYNC) serão exibidos (Figura 7).
- Clique em cada modo para verificar se eles estão funcionando.
- O Pendulum Demo não permitirá que você clique no G-SYNC se o recurso do Nvidia G-SYNC não estiver funcionando.

Figura 7: teste do Pendulum Demo
Voltar ao início
Problemas comuns
| Problema comum | O que o usuário está enfrentando | Possível solução |
|---|---|---|
| Sem vídeo/LED de energia apagado | Sem imagem |
|
| Sem vídeo/LED de energia aceso | Sem imagem ou sem luminosidade. |
|
| Foco insatisfatório | A imagem está indefinida, manchada ou duplicada. |
|
| Vídeo trêmulo/instável | Imagem ondulada ou com leves movimentos. |
|
| Pixels ausentes | A tela LCD tem manchas. |
|
| Pixels travados acesos/apagados | A tela LCD tem uma mancha brilhante. |
|
| Problemas de brilho | A imagem está muito escura ou muito brilhante. |
|
| Distorção geométrica | A tela não fica centralizada corretamente. |
Ao usar a entrada DisplayPort, os ajustes de posicionamento não estão disponíveis.
|
| Linhas horizontais/verticais | A tela tem uma ou mais linhas. |
Ao usar a entrada DisplayPort, os ajustes de posicionamento não estão disponíveis.
|
| Problemas de sincronização | A tela está embaralhada ou parece rachada. |
|
| Problemas relacionados à segurança | Sinais visíveis de fumaça ou faíscas. |
|
| Problemas intermitentes | Defeitos do monitor aparecem e desaparecem. |
|
| Cores ausentes | A imagem não tem cor. |
|
| Cor errada | A cor da imagem não está boa. |
|
| Retenção de uma imagem estática que permaneceu no monitor durante um longo tempo | Uma sombra esmaecida da imagem estática é exibida na tela. |
|
| Duplicação do vídeo duplicação ou alongamento excessivo | Vídeos de movimento parecem estar desfocados ao redor de objetos em movimento. |
|
Problemas específicos de USB
| Sintomas específicos | O que o usuário está enfrentando | Possível solução |
|---|---|---|
| A interface USB não está funcionando | Os periféricos USB não estão funcionando |
|
| A interface USB 3.0 de alta velocidade está lenta | Os periféricos High-Speed USB 3,0 estão funcionando lentamente ou não estão funcionando |
|
| Os periféricos USB sem fio param de funcionar quando um dispositivo USB 3.0 é conectado | Os periféricos USB sem fio respondem lentamente ou só funcionam quando estão próximos de seu receptor |
|
Voltar ao início
Documentação
Para visualizar ou fazer download do Guia do usuário ou dos Manuais para seu monitor Dell S2716DG, siga estas instruções:
- Visite o site de Manuais Dell.
- Clique no botão Visualizar produtos abaixo de Procurar um produto.
- Selecione Monitores e projetores e selecione Monitores.
- Na lista, clique no Monitor Dell S2716DG.
- Clique no PDF ao lado do documento desejado.
- Clique em Mais idiomas para visualizar uma lista dos idiomas disponíveis.
- Clique no PDF ao lado do idioma preferido.
Perguntas frequentes
- O que é Nvidia G-SYNC?
- Quais são os requisitos para usar o Nvidia G-SYNC?
- Como ativar o recurso Nvidia G-SYNC em meu computador?
- Quais placas de vídeo oferecem suporte ao recurso G-SYNC?
- O que é Ultra Low Motion Blur (ULMB)?
- Quais são as diferenças entre NVIDIA G-SYNC e ULMB?
O que é Nvidia G-SYNC?
NVIDIA G-SYNC é uma revolucionária tecnologia de exibição que oferece a melhor experiência de jogos jamais vista. A suavidade revolucionária do G-SYNC é obtida com a sincronização das taxas de atualização da exibição com a GPU no seu desktop ou notebook com GeForce GTX, eliminando cortes na tela (Figura 8) e minimizando interrupções e latência de entrada na exibição. O resultado: as cenas aparecem instantaneamente, os objetos ficam mais nítidos e a jogabilidade é superestável, proporcionando uma experiência visual incrível e uma ótima margem competitiva.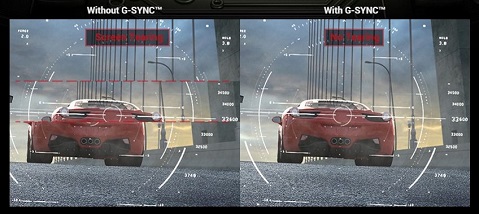
Figura 8: sem G-SYNC e com G-SYNC
Quais são os requisitos para usar o Nvidia G-SYNC?
- Placa de vídeo compatível (GPU) compatível com a tecnologia Nvidia G-SYNC.
- Instale os drivers mais recentes da placa de vídeo. Para mais informações, consulte os requisitos do sistema para Nvidia G-SYNC.
- Habilite o recurso G-SYNC no Painel de controle Nvidia.
- Requer entrada de vídeo DisplayPort.
No momento, a tecnologia Nvidia G-SYNC é compatível somente com entrada de vídeo DisplayPort. No momento, não há compatibilidade com o uso de conversores/adaptadores de DVI para DisplayPort ou HDMI para DisplayPort.
Como ativar o recurso Nvidia G-SYNC em meu computador?
O recurso Nvidia G-SYNC está ativado por padrão. Instale os drivers mais recentes da sua placa de vídeo Nvidia.
Para obter mais informações, consulte a seção Como habilitar o recurso Nvidia G-SYNC deste artigo.
Voltar ao inícioQuais placas de vídeo oferecem suporte ao recurso G-SYNC?
Para obter uma lista abrangente das placas de vídeo (GPU) compatíveis com Nvidia G-SYNC, consulte o site Nvidia.
Para mais informações, consulte os requisitos do sistema para Nvidia G-SYNC.
Voltar ao inícioO que é Ultra Low Motion Blur (ULMB)?
O recurso Ultra Low Motion Blur (ULMB) no monitor Dell S2716DG ajuda a ter menos desfoque de movimento com efeito de luz de fundo ao assistir imagens de rápido movimento (Figura 9).
A placa de vídeo (GPU) instalada deve ser oferecer suporte ao recurso Nvidia G-SYNC.
Os recursos ULMB e Nvidia G-SYNC não podem ser ativados ao mesmo tempo. Você pode optar por eliminar cortes na tela ou melhorar a resolução de movimento, mas não ambos.

Figura 9: sem ULMB e com ULMB
Voltar ao início
Quais são as diferenças entre NVIDIA G-SYNC e ULMB?
| Função principal | Detalhes | Configuração padrão | |
|---|---|---|---|
| ULMB |
|
Usa oscilação da luz de fundo para reduzir o desfoque de movimento. Disponível somente em taxas de atualização de 85 Hz, 100 Hz ou 120 Hz. |
|
| Nvidia G-SYNC | Reduz cortes e atrasos na tela. | O Nvidia G-SYNC elimina os cortes, melhorando a estabilidade geral da jogabilidade. | O Nvidia G-SYNC está ativado por padrão. |
Voltar ao início