Innstillingen for Bluetooth-strømsparing forårsaker tilkoblingsproblemer
Summary: Denne artikkelen beskriver hvordan du feilsøker en Bluetooth-enhet som mister tilkoblingen midlertidig i Windows 11 og Windows 10.
Symptoms
Cause
Hvis Bluetooth-enheten kobles tilfeldig fra Windows-datamaskinen, kan det skyldes lagringsfunksjonen for Windows strømstyring.
Hvis du deaktiverer lagringsfunksjonen for Windows strømstyring, kan dette løse problemet.
Avhengig av operativsystemet som er installert på datamaskinen, enten:
Se delen Endre innstillingene for Bluetooth-strømadministrasjon i Windows 11 for å få hjelp til å løse problemet.
Eller
Se delen Endre innstillingene for Bluetooth-strømadministrasjon i Windows 10 for fremgangsmåter som hjelper deg med å løse problemet.
Resolution
Endre innstillingene for Bluetooth-strømadministrasjon i Windows 11
Følgende trinn viser deg hvordan du deaktiverer alternativet i Windows 11.
- Åpne Enhetsbehandling: Slik åpner du Enhetsbehandling
- Klikk på pilen til venstre for Bluetooth for å åpne delen.
- Høyreklikk på Bluetooth-adapteren , og velg Egenskaper (figur 1).
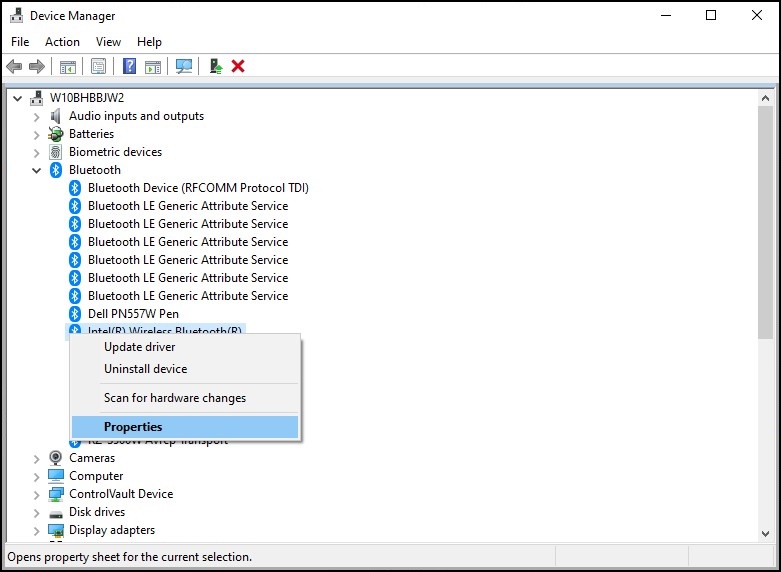
Figur 1: Vindu for Bluetooth-enheter - Et vindu for Bluetooth-adapteren (figur 2) åpnes. Gå til kategorien Strømstyring , og kontroller at avkrysningsruten ved siden av "Tillat datamaskinen å slå av denne enheten for å spare strøm" er fjernet.
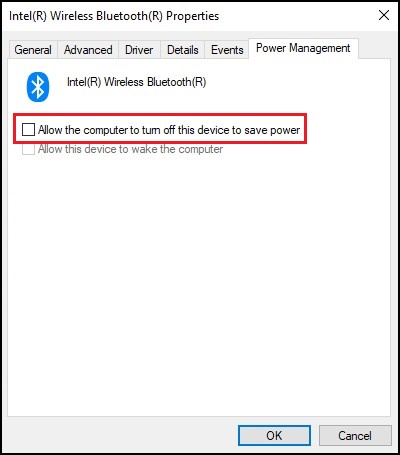
Figur 2: Vinduet Egenskaper for Bluetooth-enhet - Klikk på OK.
Hvis Bluetooth-enheten fortsatt har tilkoblingsproblemer, kan du bruke informasjonen i følgende artikkel: Bluetooth-feilsøking og brukerveiledning
Endre innstillingene for Bluetooth-strømadministrasjon i Windows 10
Siden Windows 10 bygge 2004 og nyere, Bluetooth-enheten "Power Management" alternativet er fjernet for å hindre at Bluetooth-enheten går inn i strømsparingsmodus.
Følgende trinn gir en mulig løsning for å løse dette problemet i Windows 10.
- Åpne Enhetsbehandling: Slik åpner du Enhetsbehandling
- Klikk pilen til venstre for Enheter for menneskelig grensesnitt for å åpne delen.
- Høyreklikk på en Bluetooth-relatert enhetsoppføring, og velg Egenskaper (figur 3).
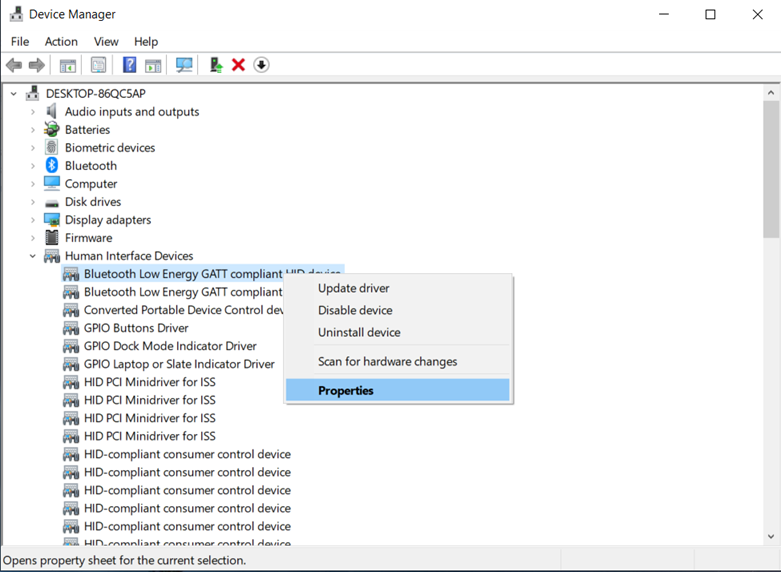
Figur 3: Vinduet Enheter for menneskelig grensesnitt - Et vindu for Bluetooth-enheten (figur 4) åpnes. Gå til kategorien Strømstyring , og kontroller at avkrysningsruten ved siden av "Tillat datamaskinen å slå av denne enheten for å spare strøm" er fjernet.
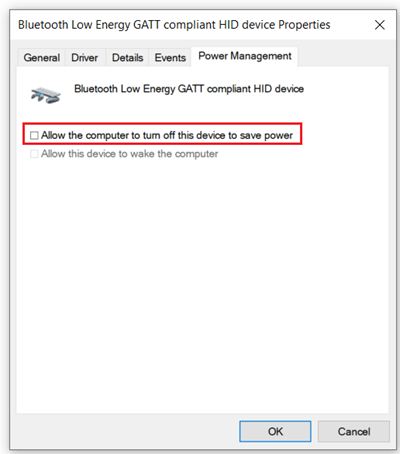
Figur 4: Vinduet Egenskaper for Bluetooth-enhet - Gjenta trinnene for alle andre Bluetooth-relaterte enheter som er oppført.
- Klikk på OK.
- Mens du fortsatt er i Enhetsbehandling, klikker du på pilen til venstre for Biometriske enheter for å åpne delen (når tilgjengelig).
- Høyreklikk på en hvilken som helst fingeravtrykksleserrelatert enhetsoppføring, og velg Egenskaper.
- Et vindu for fingeravtrykksenheten åpnes. Gå til kategorien Strømstyring , og kontroller at avkrysningsruten ved siden av "Tillat datamaskinen å slå av denne enheten for å spare strøm" er fjernet.
- Klikk på OK.
Hvis Bluetooth-enheten fortsatt har tilkoblingsproblemer, kan du bruke informasjonen i følgende artikkel: Bluetooth-feilsøking og brukerveiledning
Additional Information
Anbefalte artikler
Her er noen anbefalte artikler relatert til dette emnet som kan være av interesse for deg.