Article Number: 000121955
Installieren der Active Directory Domain Services und Hochstufen des Servers zu einem Domain Controller
Summary: Dieser Artikel enthält Informationen zum Installieren von Active Directory Domain Services mit Windows PowerShell und zum Hochstufen eines Windows Server Core-Servers auf einen Domain Controller. ...
Article Content
Instructions
Installieren Sie Active Directory-Domainservices mit Windows PowerShell in Windows Server Core.
- Geben Sie Start PowerShell ein und drücken Sie im Eingabeaufforderungsfenster die Eingabetaste, um ein neues Windows PowerShell-Konsolenfenster zu öffnen.
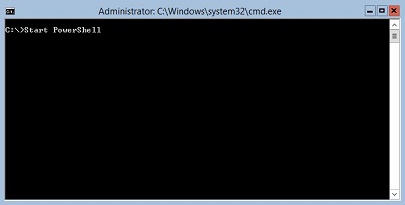
- Geben Sie Add-WindowsFeature AD-Domain-Services ein und drücken Sie die Eingabetaste, um die Active Directory-Domänendienste zu installieren.
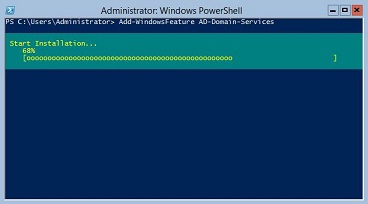

Erstellen Sie eine neue Active Directory-Gesamtstruktur und -Domain, installieren Sie DNS (Domain Name Services) und stufen Sie den Server mithilfe von Windows PowerShell in Windows Server Core zu einem Domaincontroller herauf.
- Geben Sie Start PowerShell ein und drücken Sie im Eingabeaufforderungsfenster die Eingabetaste, um ein neues Windows PowerShell-Konsolenfenster zu öffnen.
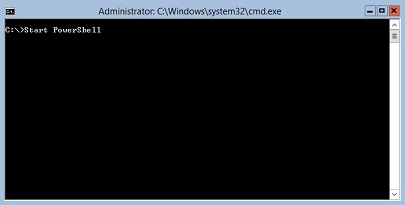
- Geben Sie Install-ADDSForest -DomainName vdom.local -InstallDNS ein und drücken Sie die Eingabetaste, um eine neue Gesamtstruktur und Domäne mit dem Namen "vdom.local" zu erstellen.
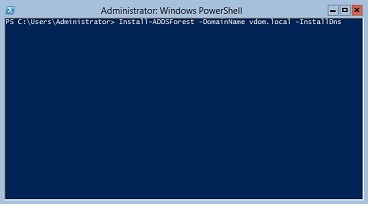 Hinweis: Ersetzen Sie vdom.local durch den korrekten Namen der Gesamtstruktur und Domain.
Hinweis: Ersetzen Sie vdom.local durch den korrekten Namen der Gesamtstruktur und Domain. - Geben Sie das DSRM-Kennwort (Directory Services Restore Mode) zweimal ein und drücken Sie die Eingabetaste, um das Kennwort zu speichern. Das DSRM-Kennwort wird in Windows PowerShell als SafeModeAdministratorPassword bezeichnet.
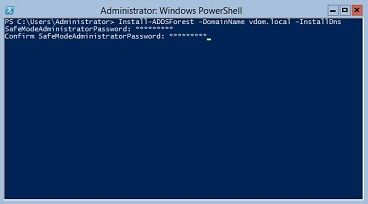
- Geben Sie A ein und drücken Sie die Eingabetaste, um den Server als Domänencontroller zu konfigurieren und DNS zu installieren.
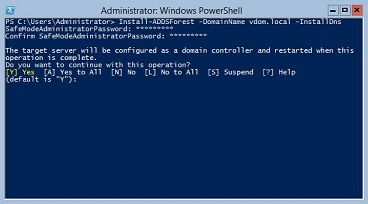
- Die Heraufstufung des Domänencontrollers wird abgeschlossen und der Server wird neu gestartet, um den Prozess abzuschließen.
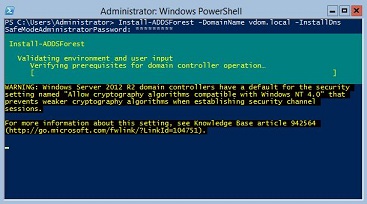
Weitere Informationen:
Dieser Artikel gilt für Windows Server.
Article Properties
Affected Product
Microsoft Windows 2012 Server, Microsoft Windows 2012 Server R2
Last Published Date
10 Jun 2024
Version
8
Article Type
How To