Jak znaleźć numer wersji systemu Windows 10 za pomocą pliku ISO?
Summary: Dowiedz się, jak sprawdzić posiadaną wersję systemu Windows 10 na podstawie pliku ISO systemu Windows 10 użytego do zainstalowania systemu operacyjnego.
This article applies to
This article does not apply to
Instructions
Postępuj zgodnie z instrukcjami podanymi w tym artykule, aby znaleźć określoną wersję systemu Windows 10 zainstalowaną przy użyciu pliku ISO (.iso).
Dotyczy systemów operacyjnych:
- Windows 10
Wykonaj poniższe czynności, aby określić określoną wersję systemu Windows 10 zainstalowanego przy użyciu pliku ISO systemu Windows 10:
- Po pobraniu .iso systemu Windows 10 kliknij dwukrotnie lokalizację pliku, aby zamontować go na dysku.
- Przejdź do lokalizacji pliku ISO i otwórz folder Źródła , a następnie posortuj pliki w folderze według rozmiaru, z największym rozmiarem pliku na górze.
- Wyszukiwanie
Install.***. Zwróć uwagę, czy nazwa pliku jestinstall.wim,install.swmlubinstall.esd.
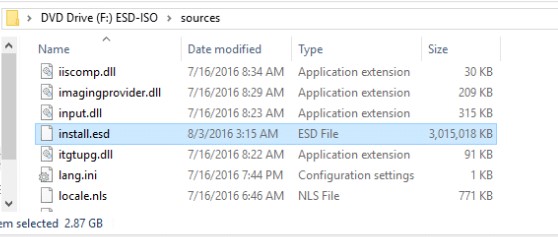
- Zanotuj literę dysku przypisaną do pliku ISO (na przykład literę dysku
F:Jak pokazano na przykładowym obrazku. - Uruchom wiersz poleceń administratora.
- Wpisz następujące polecenie odpowiadające typowi pliku instalacyjnego. Zastąp [X] odpowiednią literą dysku, na którym zamontowany jest plik ISO, a następnie naciśnij Enter.
- Jeśli
install.wim, a następnie wpiszdism /Get-WimInfo /WimFile:[X]:\sources\install.wim /index:1 - Jeśli
install.swm, a następnie wpiszdism /Get-WimInfo /WimFile:[X]:\sources\install.swm /index:1 - Jeśli
install.esd, a następnie wpiszdism /Get-WimInfo /WimFile:[X]:\sources\install.esd /index:1
- Jeśli
- Dane wyjściowe polecenia identyfikują numer wersji . Zanotuj numer wersji.
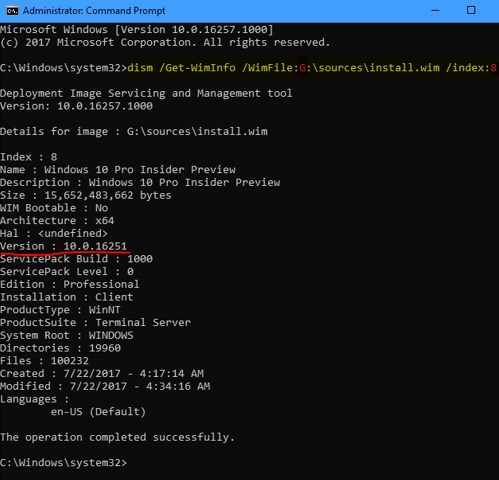
- Następnie można przejść do historii
wersji systemu Windows 10 i wyszukać wersję wyświetlaną w oknie
Get-WimInfodane wyjściowe (na przykład wersja 10.0.16251 w przykładowych danych wyjściowych obrazu powyżej).
Uwaga: W przypadku korzystania z narzędzia Dell OS Recovery Tool należy to zrobić tylko do końca fazy systemu operacyjnego. Plik ISO można znaleźć w katalogu Downloads w zakładce Dell:


Article Properties
Article Number: 000113418
Article Type: How To
Last Modified: 08 Jul 2024
Version: 5
Find answers to your questions from other Dell users
Support Services
Check if your device is covered by Support Services.