Microsoft Windows: Hur man ändrar och lokaliserar språk på Windows Server 2019
Summary: I den här artikeln beskrivs hur du ändrar och lokaliserar Windows Server 2019 med hjälp av språkinställningarna. Följ vår guide för att lägga till och konfigurera ett nytt språk, justera tidszon och ställa in nationella inställningar. ...
This article applies to
This article does not apply to
This article is not tied to any specific product.
Not all product versions are identified in this article.
Instructions
Artikelsammanfattning Den här artikeln innehåller steg för att lokalisera ett språk på Windows Server 2019.
Ändra språk för Windows Server 2019
- Öppna Start-menyn och klicka på kugghjulsikonen.
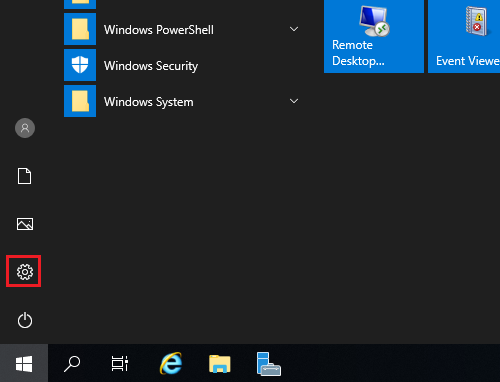
- Klicka på Tid och språk.
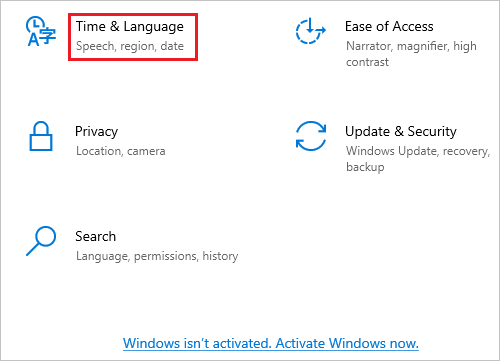
- Klicka på Språk i den vänstra rutan.
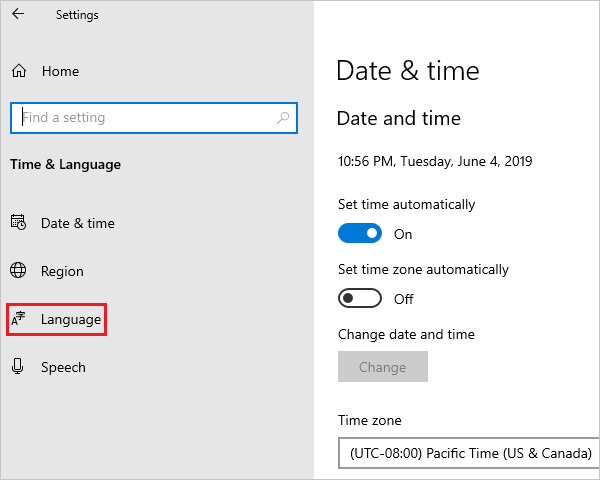
- På språkskärmen till höger klickar du på Lägg till ett språk.
Obs! Om ditt språk visas under avsnittet Önskat språk klickar du på det och klickar på uppåtpilen för att flytta det högst upp. Gå till steg 8.
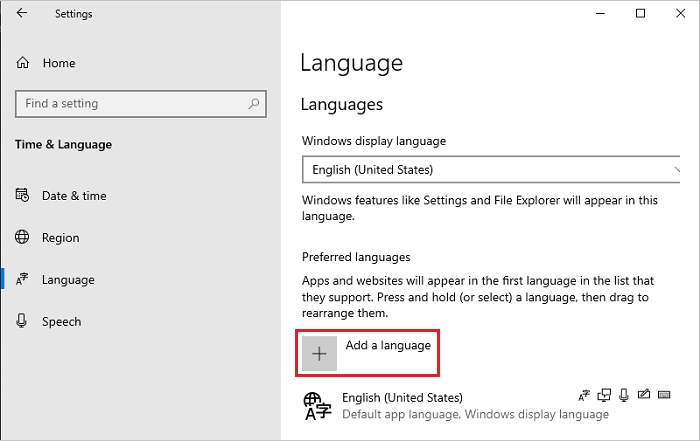
- På skärmen Välj ett språk att installera väljer du ditt språk i listan och klickar på Nästa. I det här steget väljs japanskan som exempel.
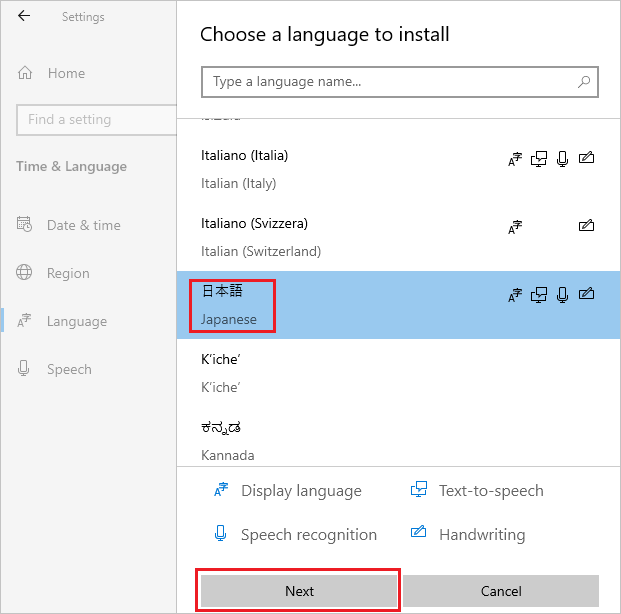
- Kontrollera om alla objekt är markerade på skärmen Installerade språkfunktioner och klicka på Installera.
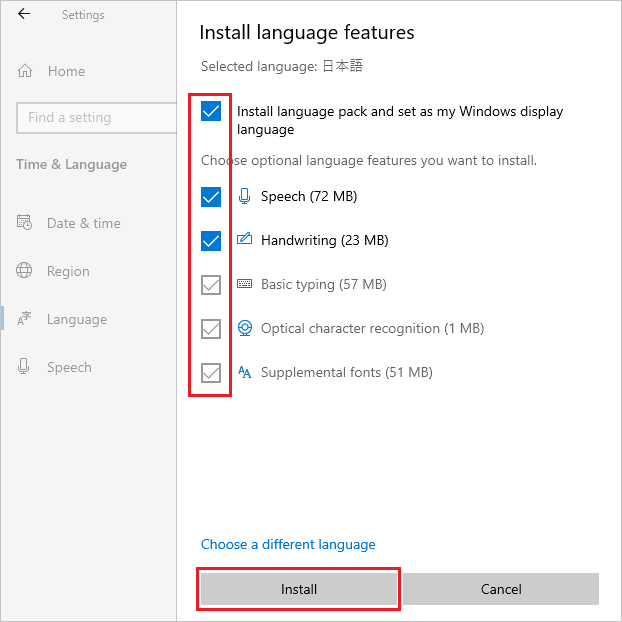
- Om ditt system kan ansluta till Internet startar hämtningen och installationen av ett språkpaket.
Obs! Om systemet är i en offlinemiljö där det inte kan ansluta till Internet hämtar och installerar du språkpaketets ISO med hjälp av metod 2 från Microsofts tekniska information
 .
.
 .
.
Efter installationen går du tillbaka till steg 5, väljer språk och klickar på Nästa. Om följande meddelande visas ignorerar du det och klickar på Installera.
"Du är offline. När du är ansluten går du till Språkinställningar, väljer språk i listan, väljer Alternativ och slutför nedladdningen."
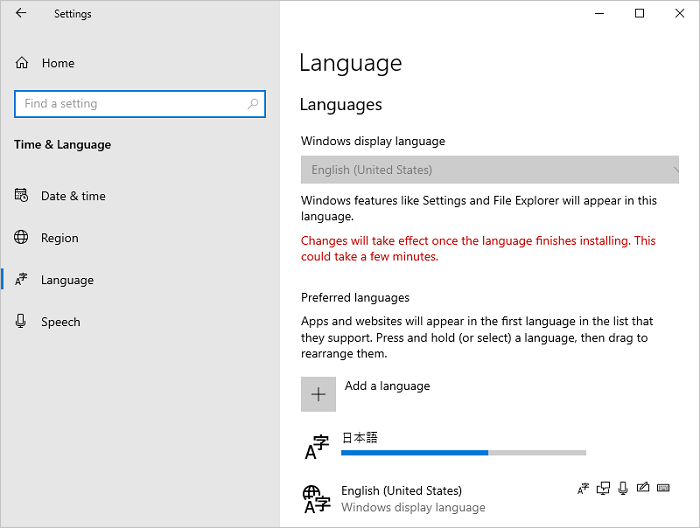
- Klicka på Alternativ för det tillagda språket.
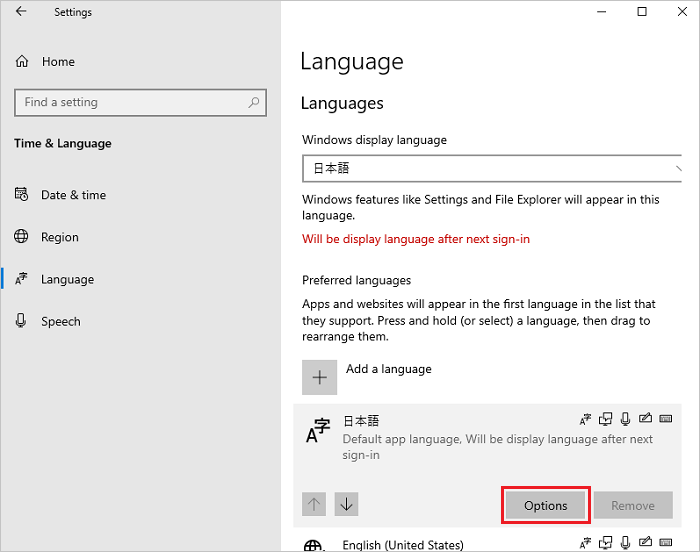
- Kontrollera om det installerade språkpaketet visas i avsnittet "Language Pack" på skärmen "Language Options" och klicka på vänsterpilen i det övre vänstra hörnet.
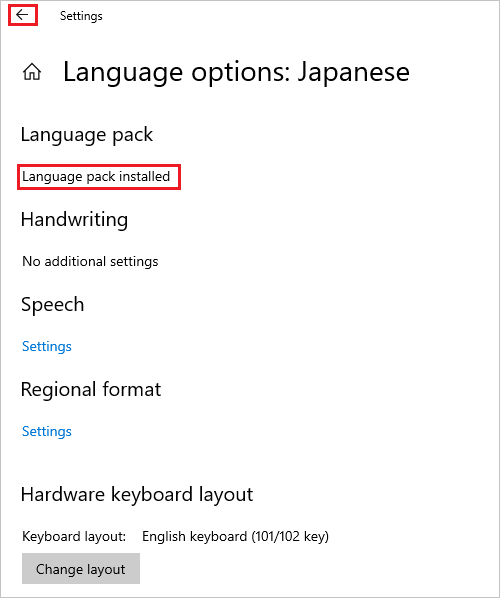
- På skärmen Språk väljer du ditt språk från rullgardinsmenyn Windows visningsspråk och klickar på Datum och tid i den vänstra rutan.
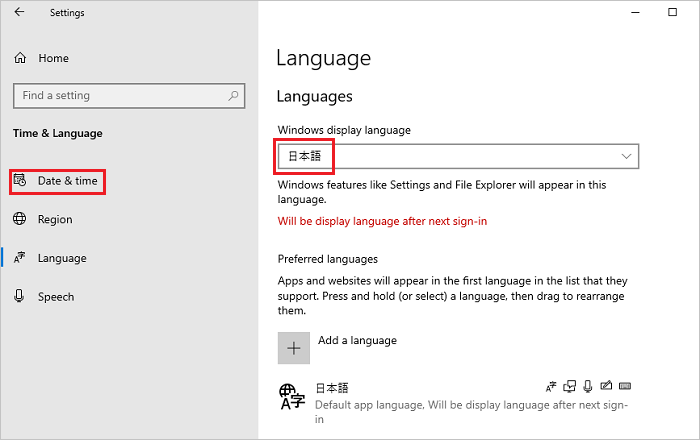
- På skärmen Datum och tid väljer du din tidszon från rullgardinsmenyn Tidszon .
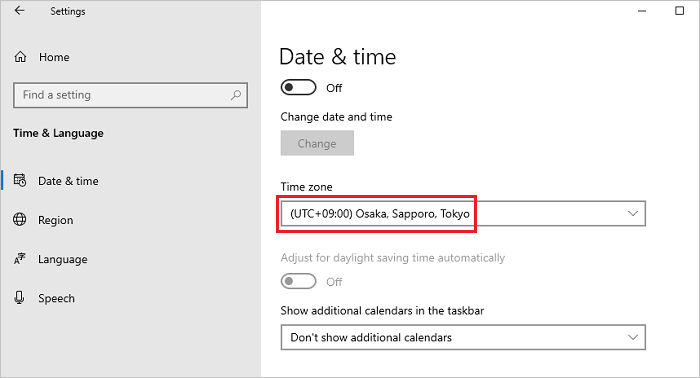
- Välj Region i den vänstra rutan och välj din region i listrutan Land eller Region .
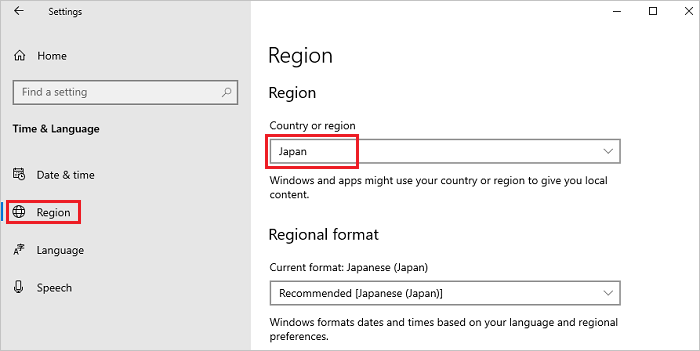
- Bläddra nedåt på skärmen Region , hitta Relaterade inställningar och klicka på Ytterligare inställningar för datum, tid och nationella inställningar.
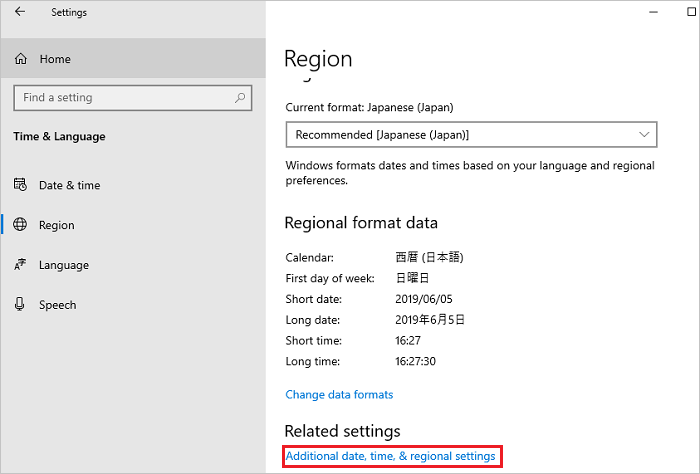
- I fönstret Klocka och region klickar du på Region.
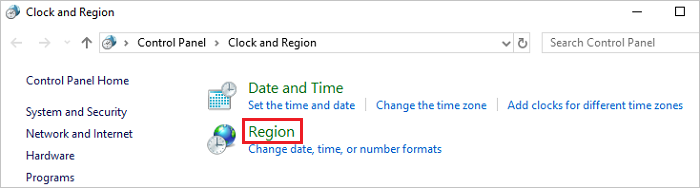
- I fönstret Region öppnar du fliken Administration och klickar på Kopiera inställningar i avsnittet Välkomstskärm och Nya användarkonton.
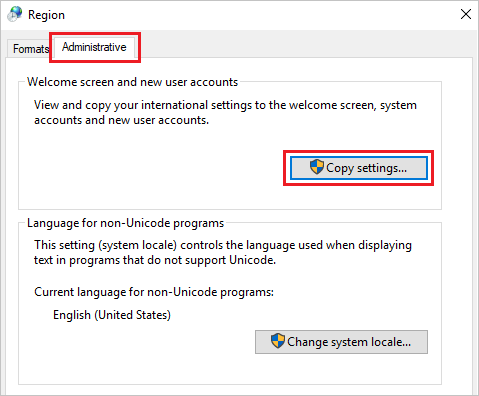
- På välkomstskärmen och på skärmen Nya användarkonton markerar du alla objekt under avsnittet Kopiera din aktuella inställning till och klickar på OK.
Obs! Om dialogrutan Begäran om omstart visas klickar du på Avbryt i det här steget.
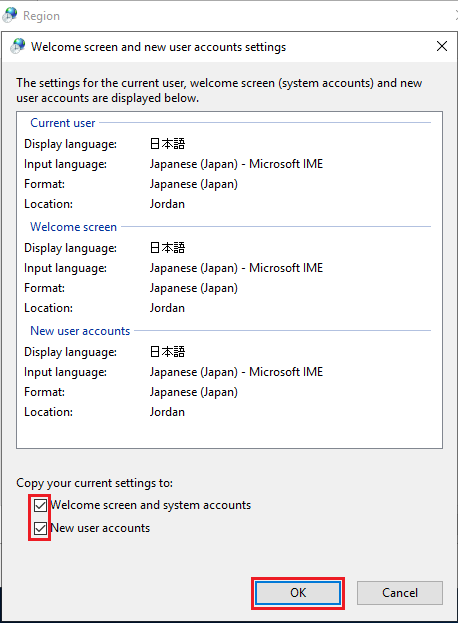
- På fliken Administration , i avsnittet Språk för icke-Unicode-program, klickar du på Ändra systemspråk.
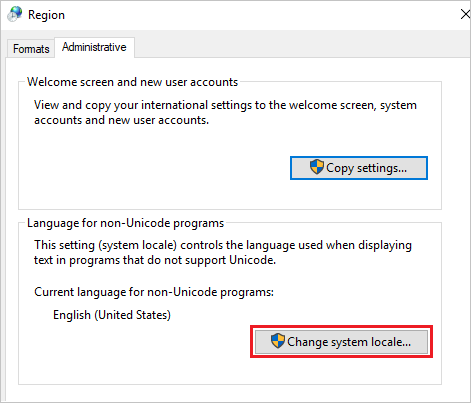
- På skärmen Regionsinställningar väljer du din region i listrutan Aktuellt systemspråk och klickar på OK.

- I dialogrutan Starta om begäran klickar du på Starta om nu för att starta om systemet.

- När omstarten är klar, kontrollera om språket för gränssnitt, t.ex. inloggningsskärmen, har ändrats till det valda språket.
Affected Products
Servers, Microsoft Windows Server 2016Article Properties
Article Number: 000111205
Article Type: How To
Last Modified: 25 Nov 2024
Version: 8
Find answers to your questions from other Dell users
Support Services
Check if your device is covered by Support Services.