Microsoft Windows: Kielen vaihtaminen ja lokalisointi Windows Server 2019:ssä
Summary: Tässä artikkelissa kerrotaan, miten voit muuttaa ja lokalisoida Windows Server 2019:n kieliasetusten avulla. Oppaamme avulla voit lisätä ja määrittää uuden kielen, säätää aikavyöhykettä ja määrittää alueellisia asetuksia. ...
This article applies to
This article does not apply to
This article is not tied to any specific product.
Not all product versions are identified in this article.
Instructions
Artikkelin yhteenveto Tässä artikkelissa on ohjeet kielen lokalisointiin Windows Server 2019:ssä.
Windows Server 2019:n kielen vaihtaminen
- Avaa Käynnistä-valikko ja napsauta rataskuvaketta.
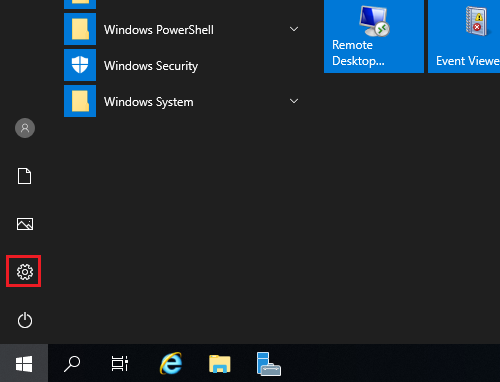
- Valitse Time & Language.
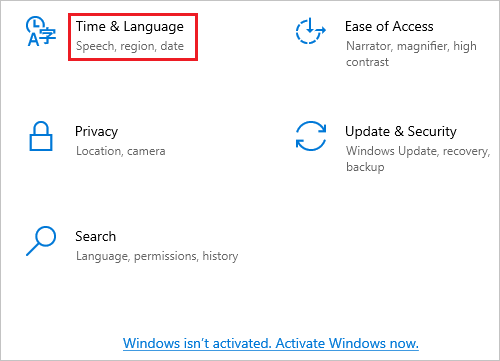
- Valitse vasemmasta ruudusta Language.
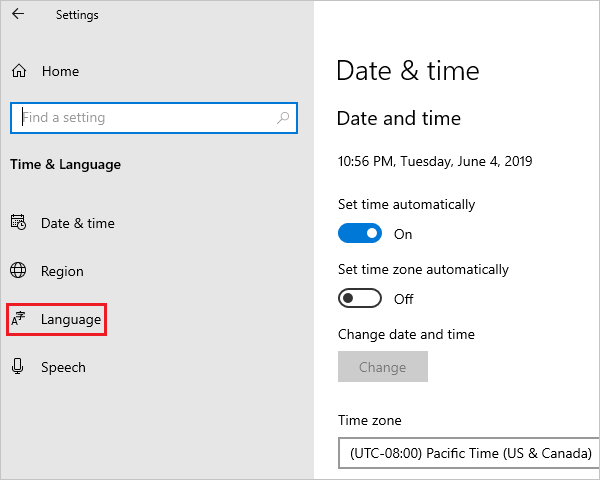
- Valitse oikealla olevasta Kieli-näytöstäLisää kieli.
Huomautus: Jos kielesi näkyy Ensisijaiset kielet -osiossa, napsauta sitä ja siirrä se yläreunaan napsauttamalla ylänuolta. Siirry vaiheeseen 8.
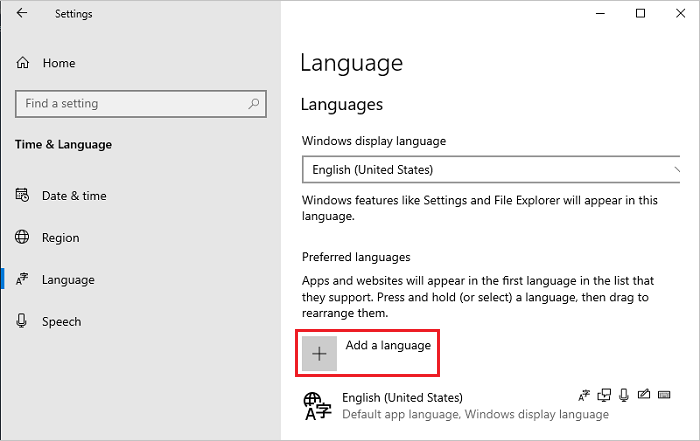
- Valitse Valitse asennettava kieli -näytössä kieli luettelosta ja valitse Seuraava. Tässä vaiheessa esimerkkinä käytetään japania.
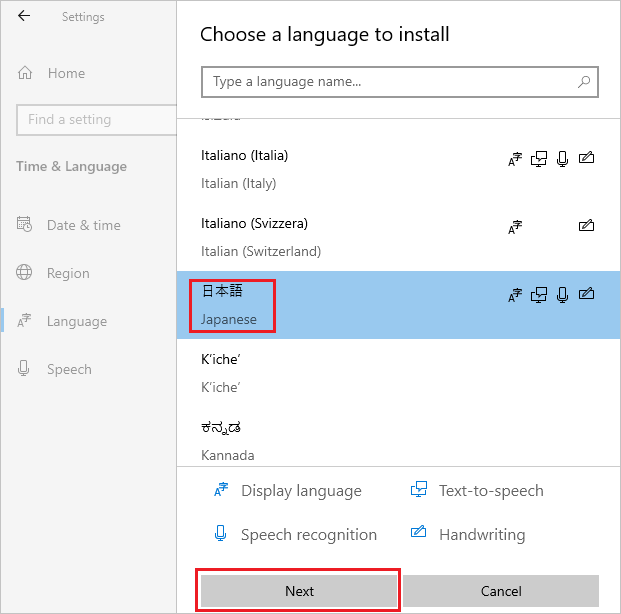
- Tarkista Asennetut kieliominaisuudet -näytössä, ovatko kaikki kohteet valittuina, ja valitse Asenna.
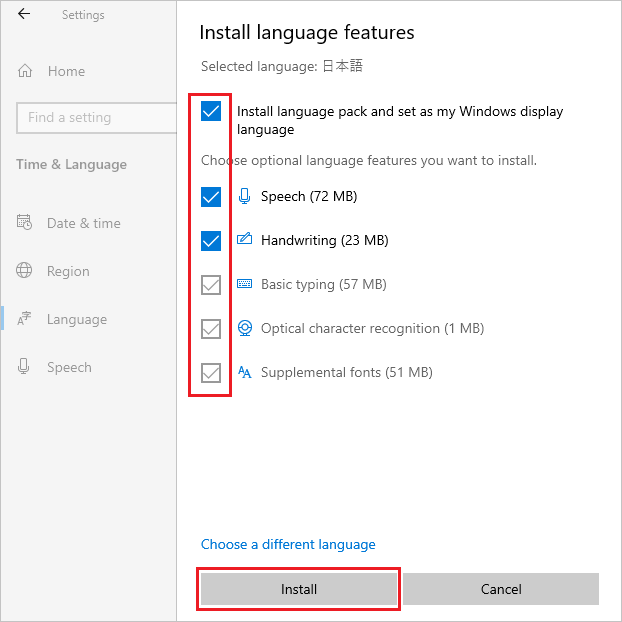
- Jos järjestelmä pystyy muodostamaan Internet-yhteyden, kielipaketin lataaminen ja asennus alkaa.
Huomautus: Jos järjestelmä on offline-tilassa, jossa Internet-yhteyttä ei voi muodostaa, lataa ja asenna kielipaketin ISO-tiedosto Microsoftin teknisten tietojen
 tavan 2 mukaisesti.
tavan 2 mukaisesti.
 tavan 2 mukaisesti.
tavan 2 mukaisesti.
Palaa asennuksen jälkeen vaiheeseen 5, valitse kieli ja valitse Seuraava. Jos näyttöön tulee seuraava ilmoitus, sivuuta se ja valitse Install.
"Olet offline-tilassa. Kun yhteys on muodostettu, siirry kohtaan Kieliasetukset, valitse kieli luettelosta, valitse Asetukset ja viimeistele lataus."
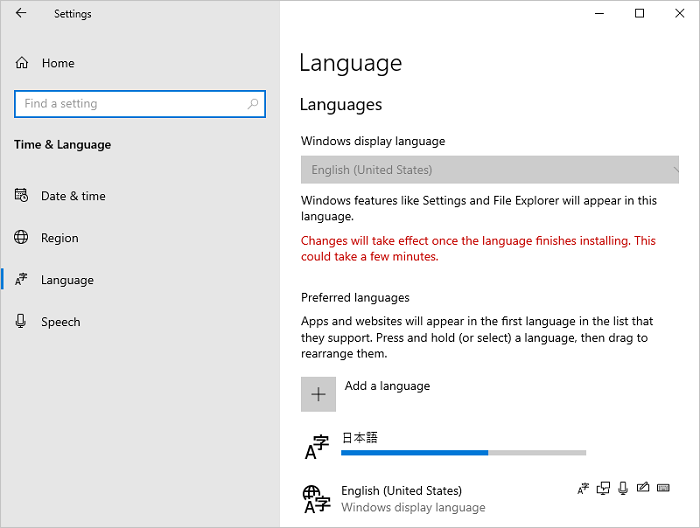
- Valitse lisätyn kielen kohdalla Options.
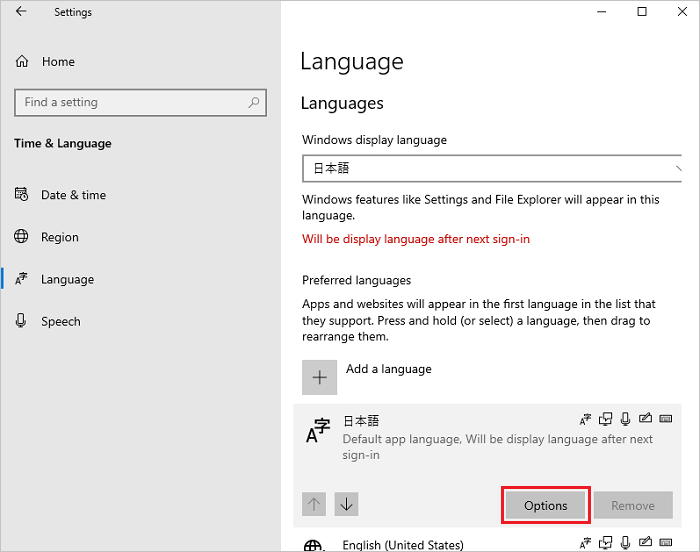
- Tarkista Kieliasetukset-näytössä, näkyykö Kielipaketti asennettu -osassa Kielipaketti-osa, ja napsauta vasemmassa yläkulmassa vasenta nuolikuvaketta .
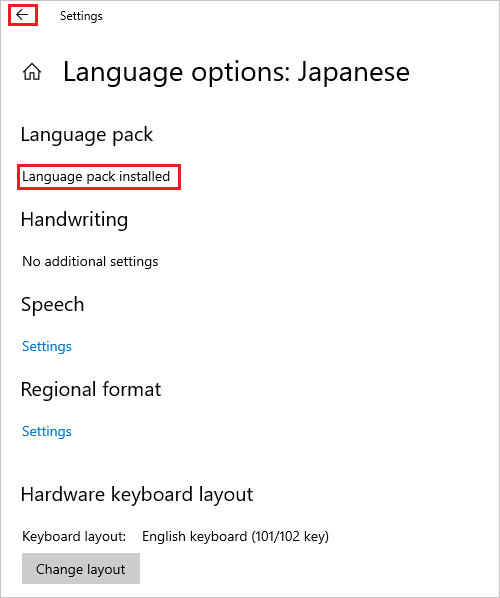
- Valitse Kieli-näytön avattavasta Windows-näyttökieli-valikosta kieli ja valitse vasemmasta ruudusta Päivämäärä ja aika.
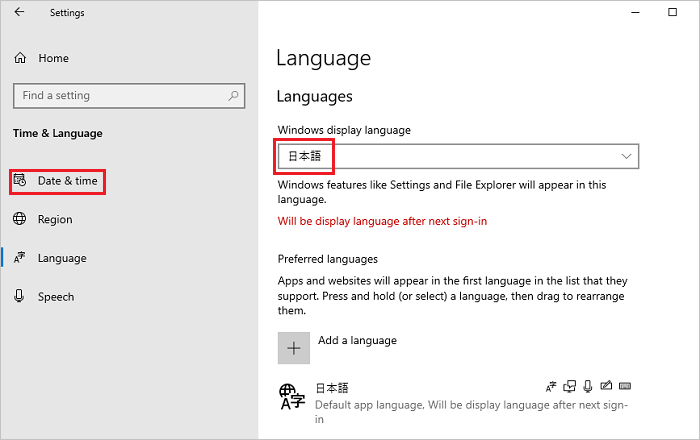
- Valitse Päivämäärä ja aika -näytön avattavasta Aikavyöhyke-valikosta aikavyöhyke .
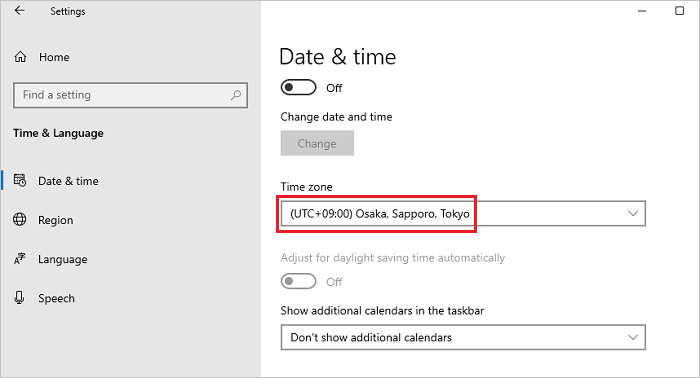
- Valitse vasemmasta ruudusta Alue ja valitse alue avattavasta Maa- tai Alue-valikosta .
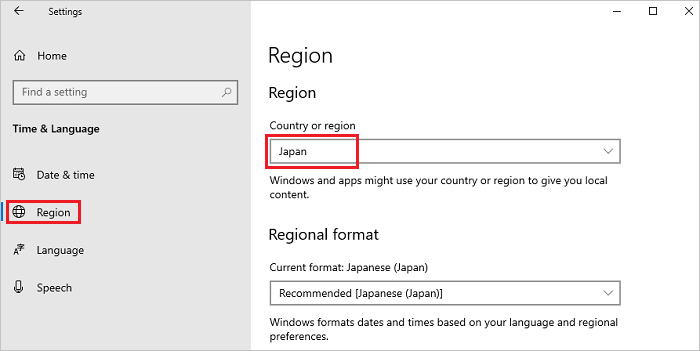
- Vieritä Alue-näyttöä alaspäin, etsi Aiheeseen liittyvät asetukset ja valitse Muut päivämäärä-, aika- ja aluekohtaiset asetukset.
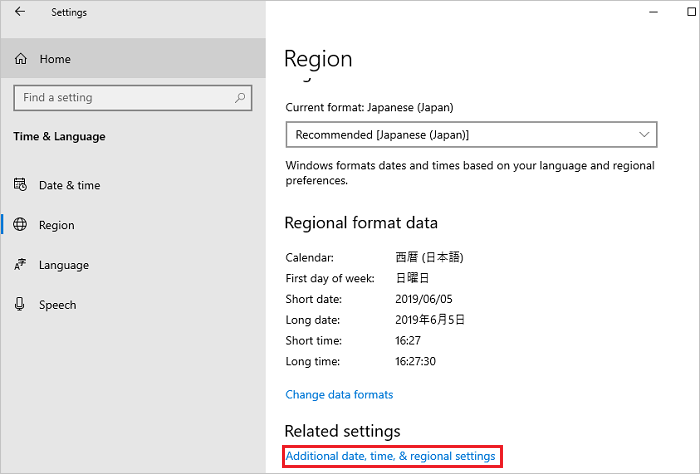
- Valitse Kello ja alue -ikkunassa Alue.
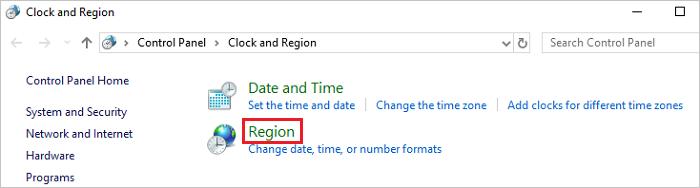
- Avaa Alue-ikkunassaHallinta-välilehti ja valitse Tervetulonäyttö ja Uudet käyttäjätilit -osassa Kopioi asetukset.
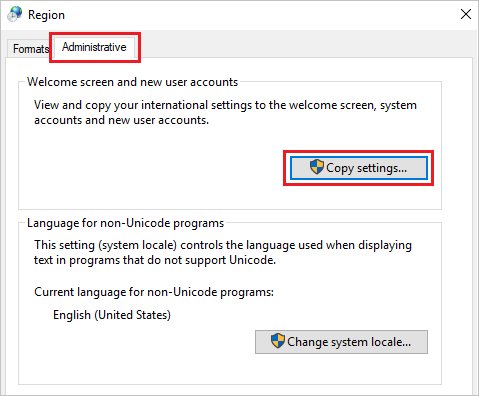
- Valitse Tervetuloa- ja Uudet käyttäjätilit -näytössä kaikki kohteet Kopioi nykyinen asetus kohteeseen -osassa ja valitse OK.
Huomautus: Jos näyttöön tulee valintaikkuna Uudelleenkäynnistyspyyntö, valitse tässä vaiheessa Peruuta .
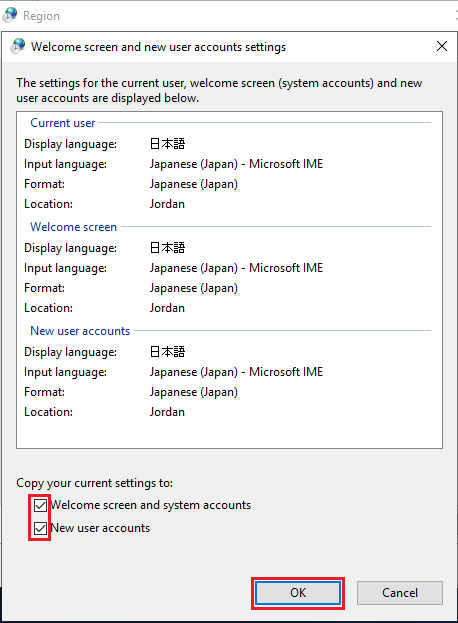
- Valitse Hallinta-välilehden Kieli muille kuin Unicode-ohjelmille -osassa Vaihda järjestelmän kieli.
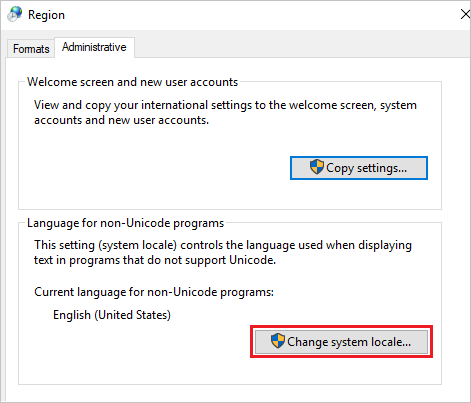
- Valitse Alueasetukset-näytön avattavasta Nykyinen järjestelmän kieli -valikosta alue ja valitse OK.
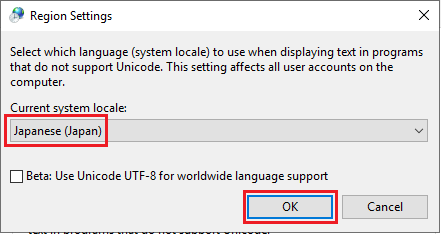
- Käynnistä järjestelmä uudelleen valitsemalla Käynnistä pyyntö uudelleen -valintaikkunassa Käynnistä uudelleen nyt .
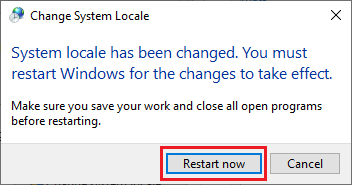
- Kun uudelleenkäynnistys on valmis, tarkista, onko liittymien, kuten kirjautumisnäytön, kieli muuttunut valituksi kieleksi.
Affected Products
Servers, Microsoft Windows Server 2016Article Properties
Article Number: 000111205
Article Type: How To
Last Modified: 25 Nov 2024
Version: 8
Find answers to your questions from other Dell users
Support Services
Check if your device is covered by Support Services.