Microsoft Windows: Jak změnit jazyk v systému Windows Server 2019
Summary: Tento článek vysvětluje, jak změnit a lokalizovat systém Windows Server 2019 pomocí nastavení jazyka. Podle našeho průvodce přidejte a nakonfigurujte nový jazyk, upravte časové pásmo a nastavte místní nastavení. ...
This article applies to
This article does not apply to
Instructions
Shrnutí článku: Tento článek obsahuje postup vyhledání jazyka v systému Windows Server 2019.
Změna jazyka systému Windows Server 2019
- Otevřete nabídku Start a klikněte na ikonu ozubeného kola.
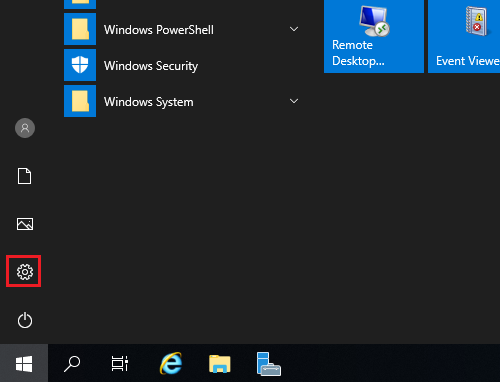
- Klikněte na položku Čas a jazyk.
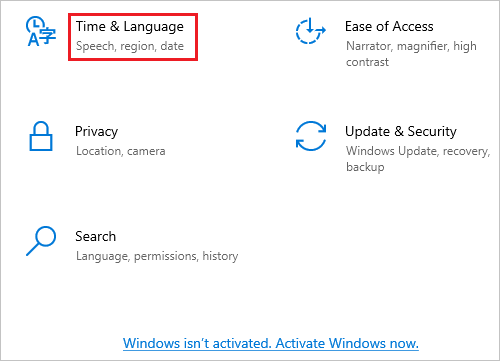
- V levém podokně klikněte na položku Jazyk.
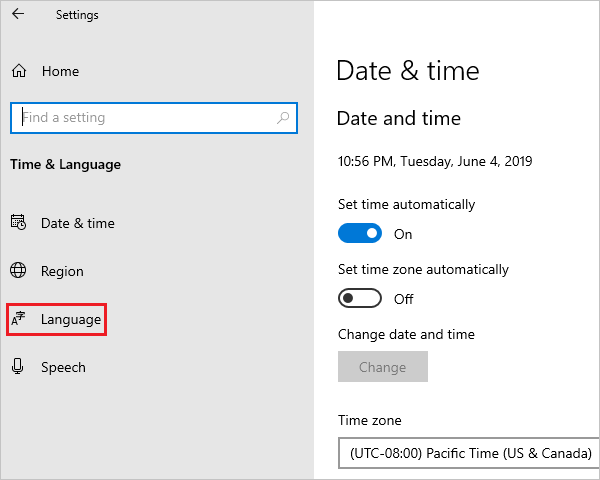
- Na obrazovce Jazyk vpravo klikněte na možnost Přidat jazyk.
Poznámka: Pokud se jazyk zobrazuje v části Preferované jazyky, klikněte na něj a kliknutím na šipku nahoru jej přesuňte nahoru. Přejděte ke kroku 8.
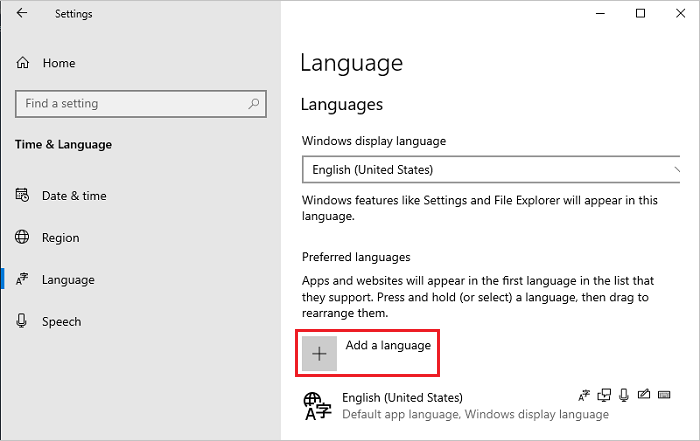
- Na obrazovce Zvolte jazyk, který chcete nainstalovat vyberte ze seznamu jazyk a klikněte na tlačítko Další. V tomto kroku je jako příklad vybrána japonština.
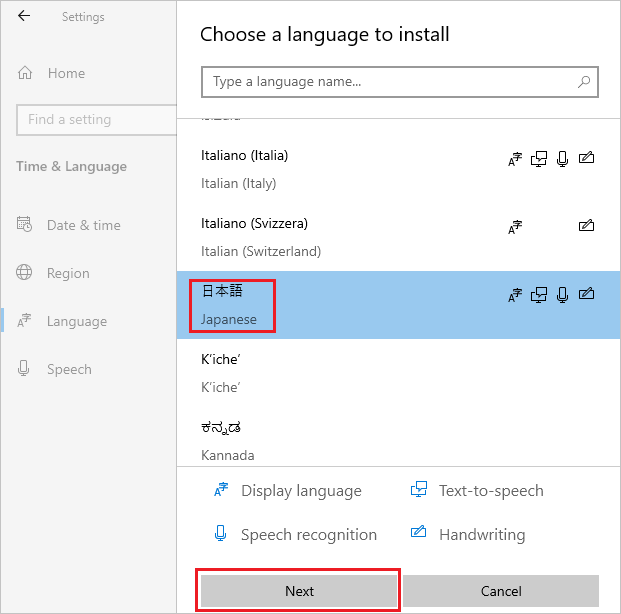
- Na obrazovce Nainstalovat jazykové funkce zkontrolujte, že jsou vybrány všechny položky, a klikněte na tlačítko Nainstalovat.
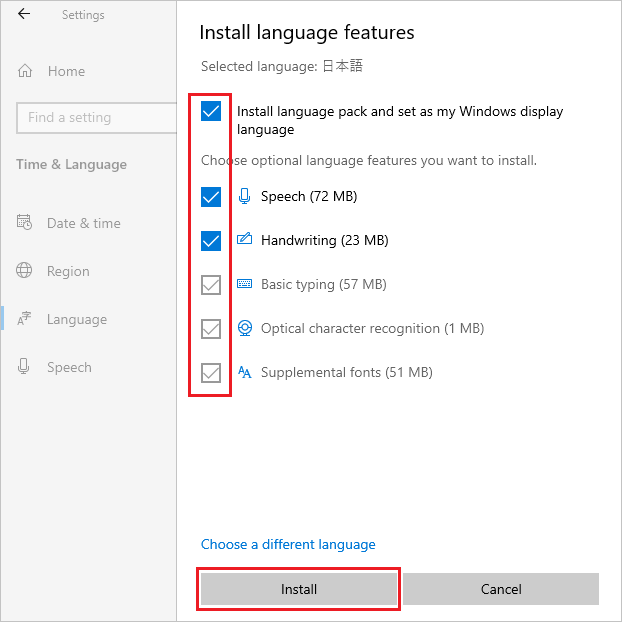
- Pokud je váš systém připojený k internetu, spustí se stahování a instalace jazykové sady.
Poznámka: Pokud je váš systém v offline prostředí, kde se nelze připojit k internetu, stáhněte si a nainstalujte bitovou kopii ISO jazykového balíčku pomocí metody 2 v článku Technické informace společnosti Microsoft
 .
.
 .
.
Po instalaci se vraťte ke kroku 5, vyberte jazyk a klikněte na tlačítko Další. Pokud se zobrazí následující zpráva, ignorujte ji a klikněte na tlačítko Nainstalovat.
„Jste offline. Po připojení přejděte do Nastavení jazyka, vyberte jazyk v seznamu, vyberte Možnosti a dokončete stahování.“
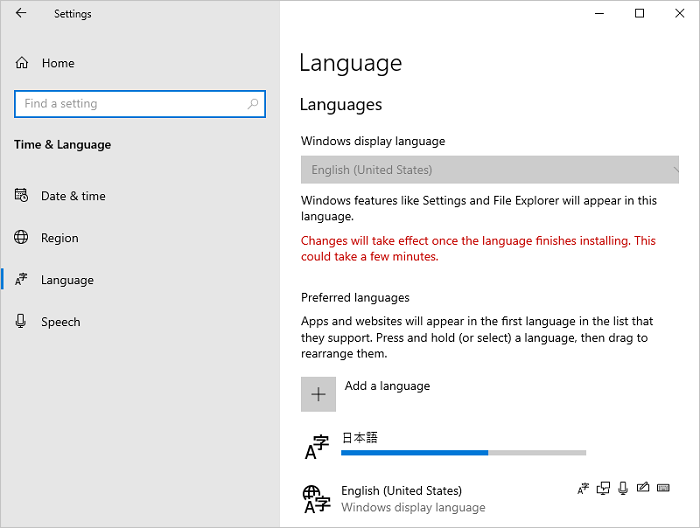
- Klikněte na položku Možnosti přidaného jazyka.
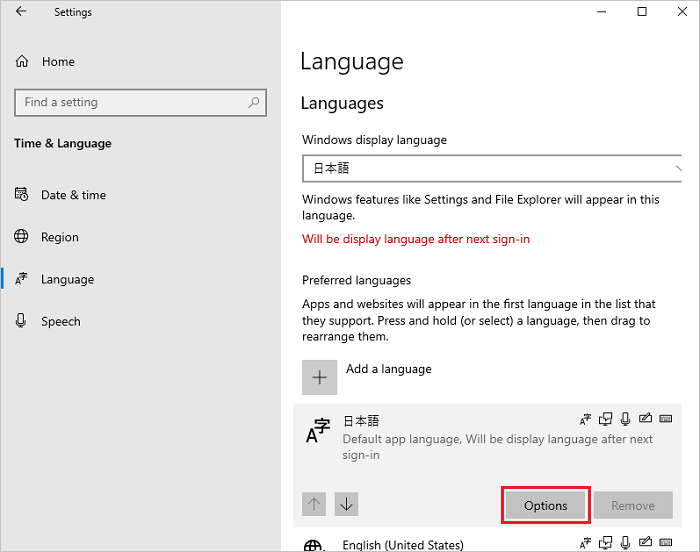
- Na obrazovce Možnosti pro jazyk zkontrolujte, zda je v části „Jazyková sada“ zobrazena možnost Nainstalovaná jazyková sada a klikněte na ikonu levé šipky v levém horním rohu.
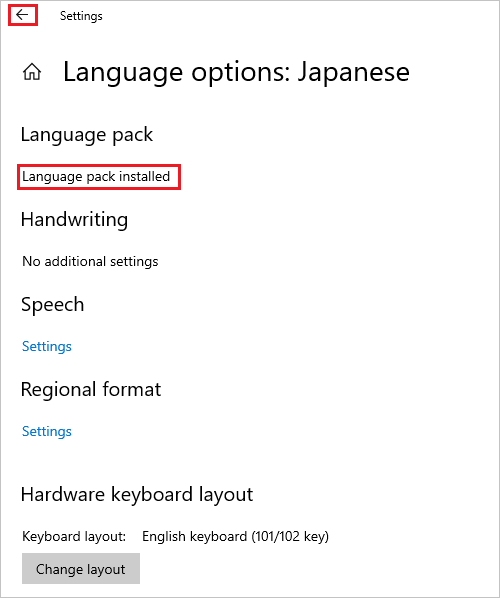
- Na obrazovce Jazyk vyberte jazyk z rozbalovací nabídky Jazyk zobrazení systému Windows a v levém podokně klikněte na možnost Datum a čas.
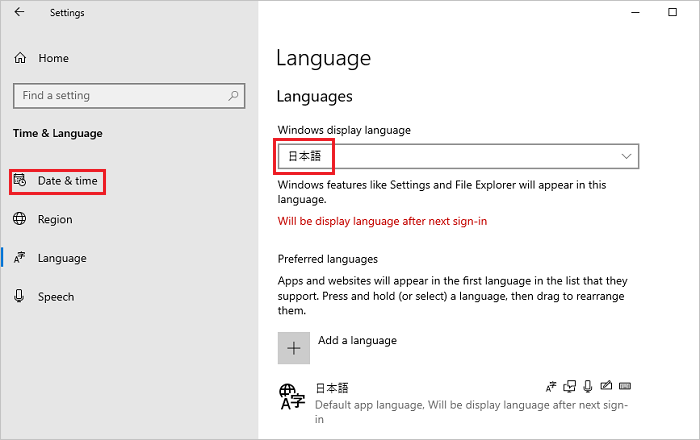
- Na obrazovce Datum a čas vyberte časové pásmo z rozbalovací nabídky Časové pásmo.
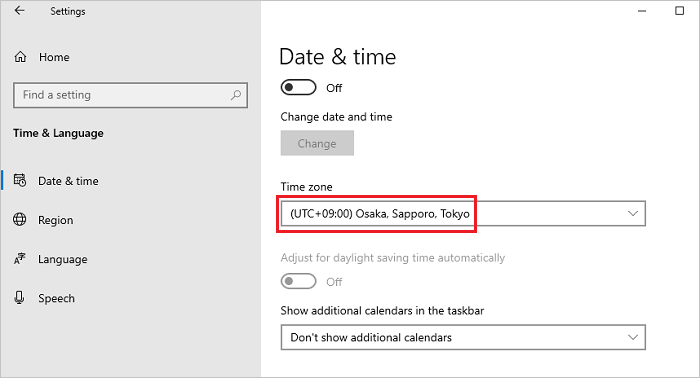
- V levém podokně vyberte možnost Oblast a z rozbalovací nabídky Země nebo oblast vyberte svou oblast.
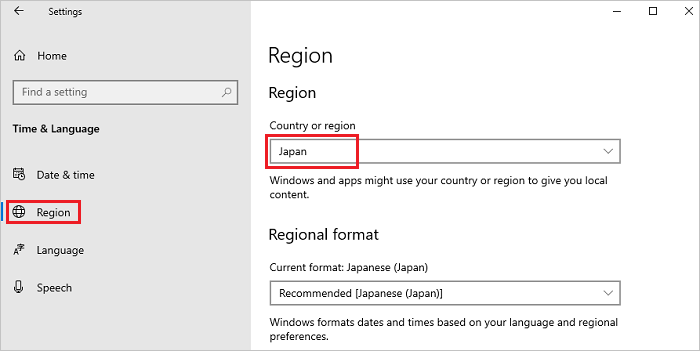
- Přejděte dolů na obrazovce Oblast, vyhledejte Související nastavení a klikněte na Další nastavení data, času a oblasti.
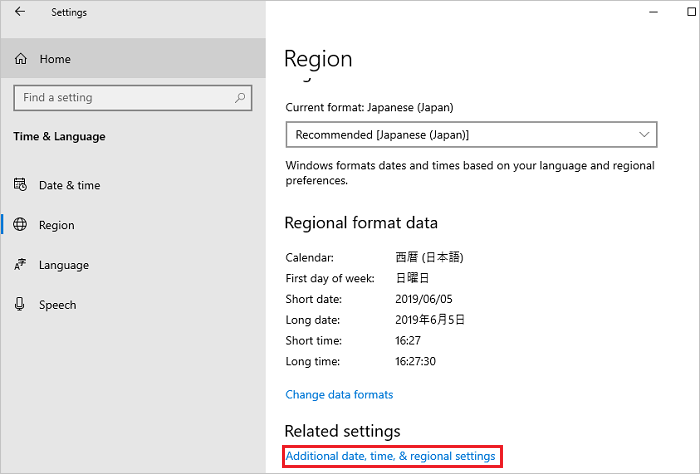
- V okně Hodiny a oblast klikněte na možnost Oblast.
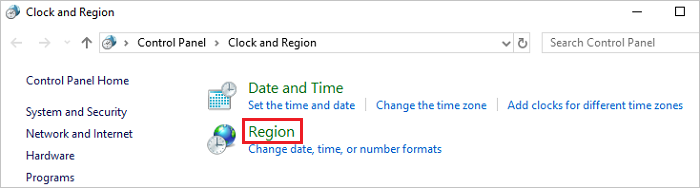
- V okně Oblast otevřete kartu Správa a v části Úvodní obrazovka a nové uživatelské účty klikněte na možnost Kopírovat nastavení.
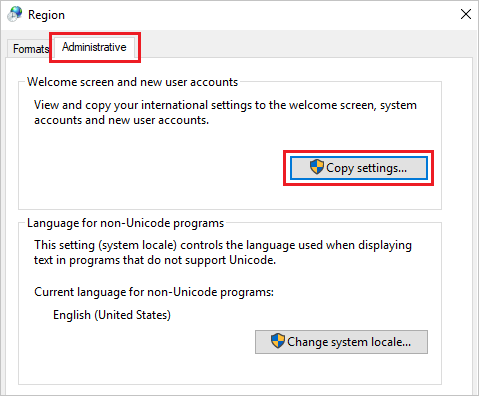
- Na obrazovce Nastavení úvodní obrazovky a nových uživatelských účtů vyberte všechny položky v části Zkopírovat aktuální nastavení do a klikněte na tlačítko OK.
Poznámka: Pokud se v dialogovém okně zobrazí požadavek na restartování, klikněte v tomto kroku na tlačítko Storno.
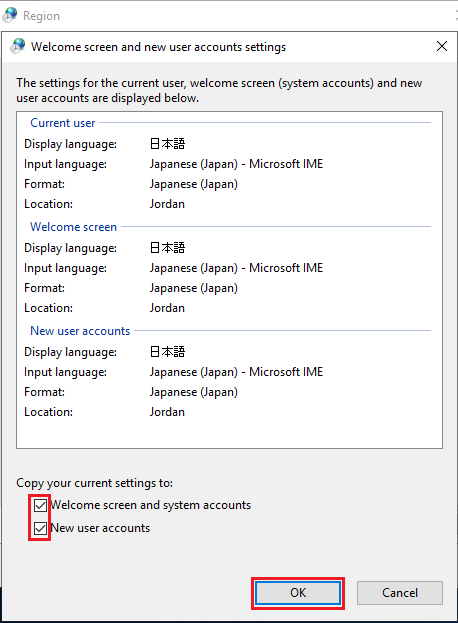
- Na obrazovce karty Správa klikněte v části Jazyk pro programy nepodporující kód Unicode, na možnost Změnit místní nastavení systému.
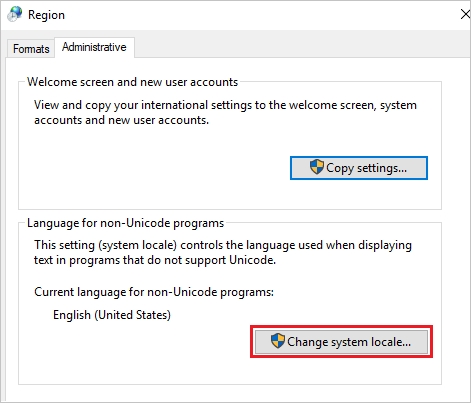
- Na obrazovce Nastavení oblasti vyberte oblast z rozbalovací nabídky Aktuální místní nastavení systému a klikněte na tlačítko OK.
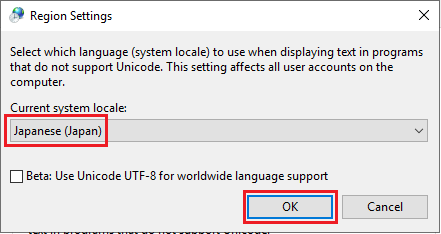
- V dialogovém okně s výzvou k restartování systému klikněte na tlačítko Restartovat nyní.
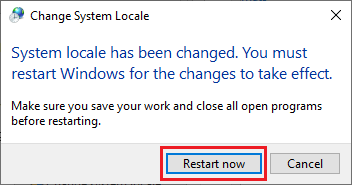
- Po restartování zkontrolujte, zda je jazyk rozhraní, jako je například přihlašovací obrazovka, změněn na vybraný jazyk.