Article Number: 000111205
Microsoft Windows: Como alterar e localizar o idioma no Windows Server 2019
Summary: Este artigo explica como alterar e localizar o Windows Server 2019 usando as configurações de idioma. Siga nosso guia para adicionar e configurar um novo idioma, ajustar o fuso horário e definir as configurações regionais. ...
Article Content
Instructions
Resumo do artigo Este artigo fornece etapas para localizar um idioma no Windows Server 2019.
Alterar o idioma do Windows Server 2019
- Abra o menu Iniciar e clique no ícone de engrenagem.
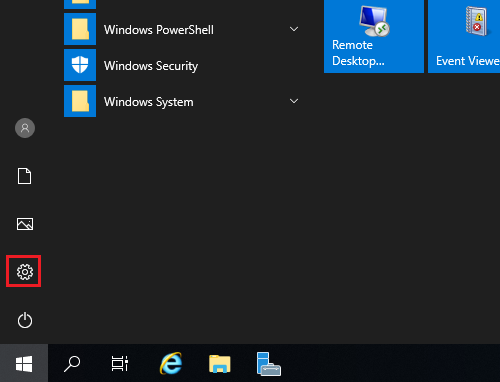
- Clique em Hora e idioma.
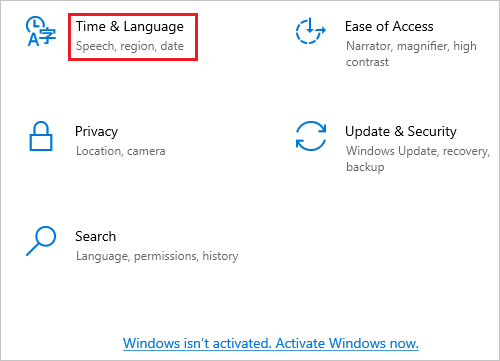
- Clique em Idioma no painel esquerdo.
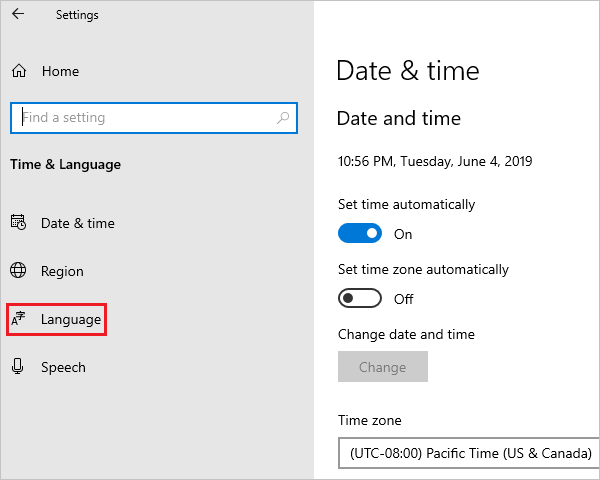
- Na tela Language à direita, clique em Add a Language.
Nota: Se seu idioma for exibido na seção Idiomas preferenciais, clique nele e clique na seta para cima para movê-lo para a parte superior. Vá para a etapa 8.
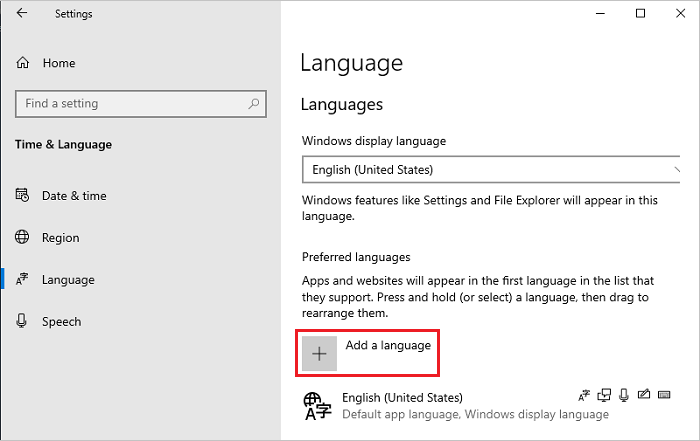
- Na tela Escolha um idioma para instalar , selecione seu idioma na lista e clique em Avançar. Nessa etapa, o idioma japonês é selecionado como exemplo.
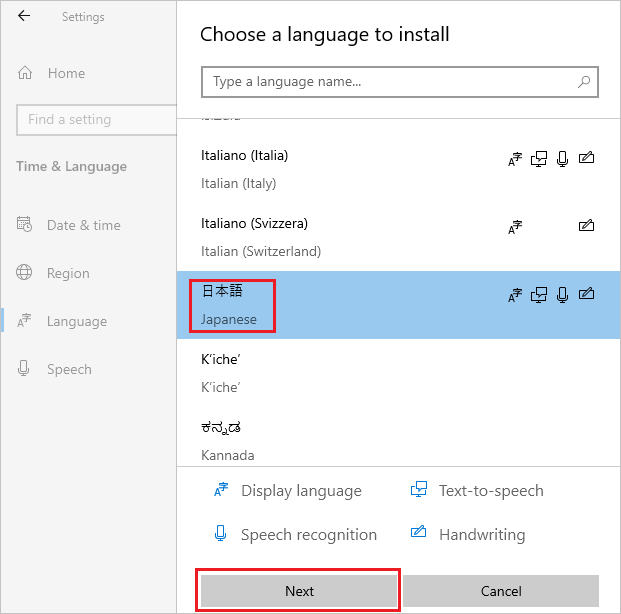
- Na tela Recursos de idioma instalados , verifique se todos os itens estão selecionados e clique em Instalar.

- Se o sistema conseguir se conectar à Internet, o download e a instalação de um pacote de idiomas serão iniciados.
Nota: Se o sistema estiver em um ambiente offline em que não pode se conectar à Internet, baixe e instale o ISO do pacote de idiomas usando o método 2 das Informações
 Técnicas da Microsoft.
Técnicas da Microsoft.
 Técnicas da Microsoft.
Técnicas da Microsoft.
Após a instalação, retorne para a etapa 5, selecione o idioma e clique em Avançar. Se a mensagem abaixo for exibida, ignore-a e clique em Instalar.
"Você está offline. Quando estiver conectado, vá para Configurações de idioma, selecione o idioma na lista, selecione Opções e conclua o download."
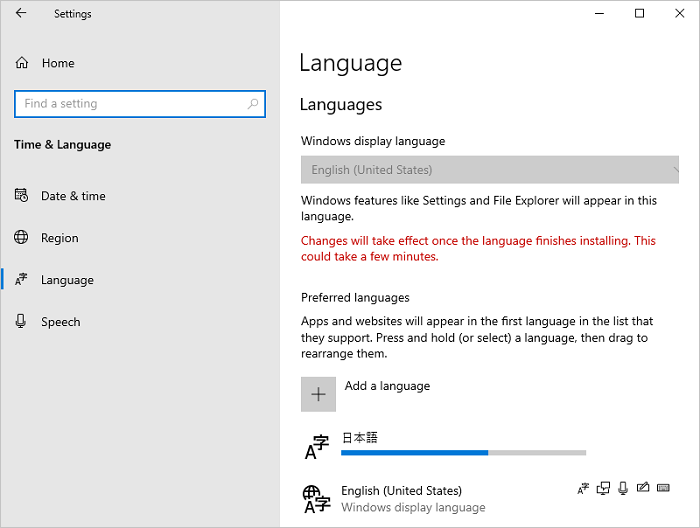
- Clique em Opções do idioma adicionado.
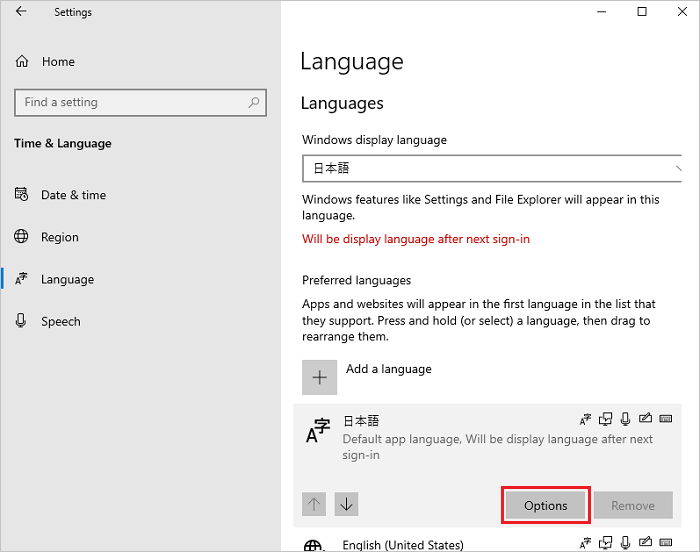
- Na tela Opções de idioma, verifique se o pacote de idiomas instalado é exibido na seção "Pacote de idiomas" e clique no ícone de seta para a esquerda no canto superior esquerdo.
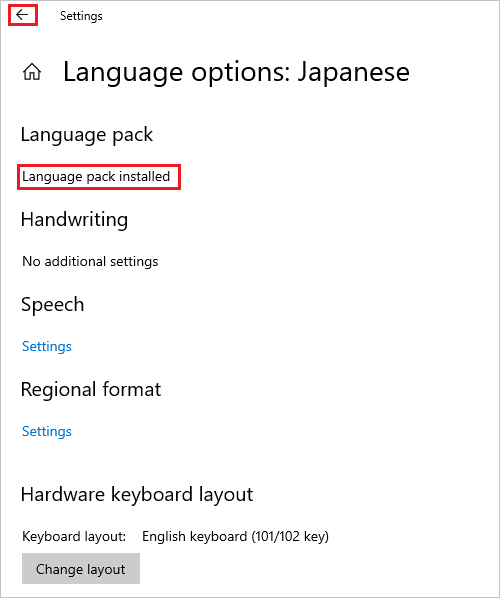
- Na tela Idioma , selecione seu idioma no menu suspenso Idioma de exibição do Windows e clique em Data e hora no painel esquerdo.
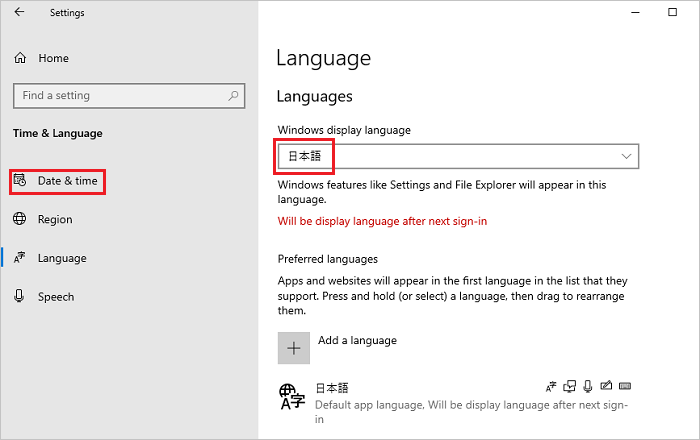
- Na tela Date & time , selecione seu fuso horário no menu suspenso Time Zone .
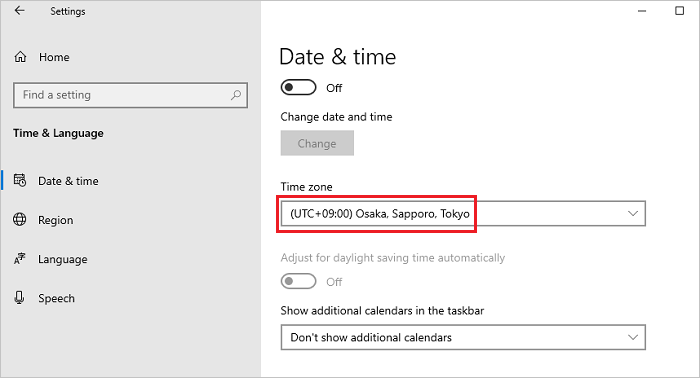
- Selecione Region no painel esquerdo e selecione sua região no menu suspenso Country ou Region .
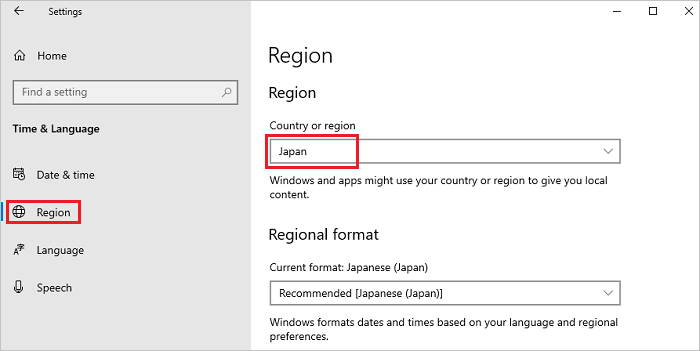
- Role para baixo na tela Região , encontre Configurações relacionadas e clique em Data, hora e configurações regionais adicionais.
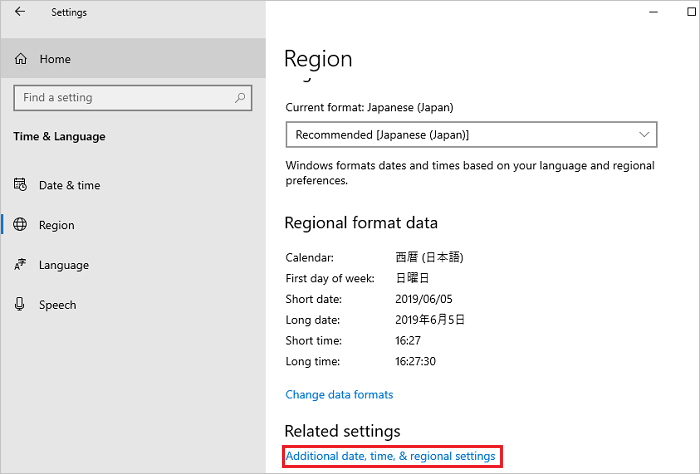
- Na janela Relógio e Região , clique em Região.

- Na janela Região , abra a guia Administrativo e, na seção Tela de boas-vindas e Novas contas de usuário , clique em Copiar configurações.
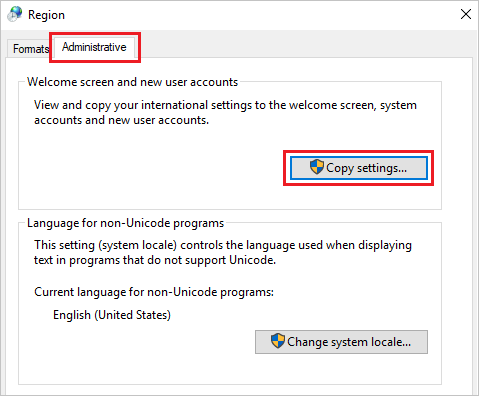
- Na tela Welcome Screen e New User Accounts, selecione todos os itens na seção Copy Your Current Setting to e clique em OK.
Nota: Se a caixa de diálogo Solicitação de reinicialização for exibida, clique em Cancelar nesta etapa.
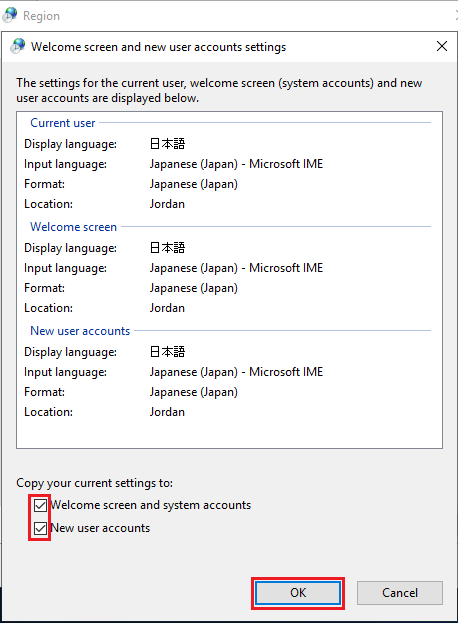
- Na tela da guia Administrativo , na seção Idioma para Programas Não-Unicode, clique em Alterar localidade do sistema.

- Na tela Configurações de região, selecione sua região no menu suspenso Local do sistema atual e clique em OK.
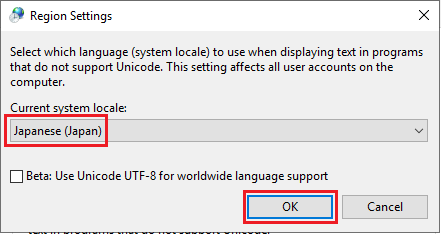
- Na caixa de diálogo Reiniciar solicitação, clique em Reiniciar agora para reiniciar o sistema.
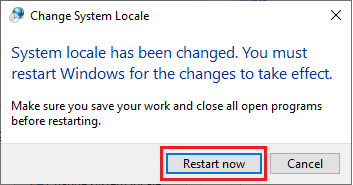
- Depois que a reinicialização for concluída, verifique se o idioma das interfaces, como a tela de log-in, foi alterado para o idioma selecionado.
Article Properties
Affected Product
Servers, Microsoft Windows Server 2016
Last Published Date
18 Jul 2024
Version
7
Article Type
How To