Multi-factor authenticatie beheren in de Dell Security Management Server Administration Console
Summary: Dell Security Management Server kan worden geconfigureerd om authenticatie met twee factoren (2FA) te vereisen om u aan te melden bij de beheerconsole.
This article applies to
This article does not apply to
This article is not tied to any specific product.
Not all product versions are identified in this article.
Instructions
Betreffende producten:
- Dell Security Management Server
- Dell Security Management Server Virtual
Betreffende versies:
- v11.4.0 en hoger
Multi-factor authenticatie kan worden beheerd op gebruikersgroep - of individueel gebruikersniveau . Kies het juiste gedeelte hieronder voor meer informatie.
Gebruikersgroep
- Meld u aan bij de Dell Data Security Administration Console met een account met de rol accountbeheerder. Raadpleeg voor meer informatie de Dell Data Security Server Administration Console.
Opmerking: Raadpleeg voor meer informatie over administratorrollen het gedeelte Administratorrollen van de PDF AdminHelp - Security Management Server in Handleidingen en documenten.
- Vouw in het linkermenu het tabblad Populaties uit en klik vervolgens op Gebruikersgroepen.
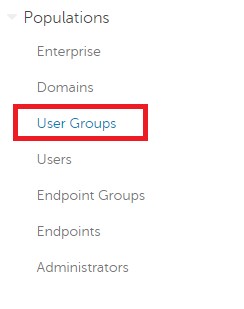
Afbeelding 1: Gebruikersgroepen
- Selecteer een gebruikersgroep in de lijst die u wilt bewerken.
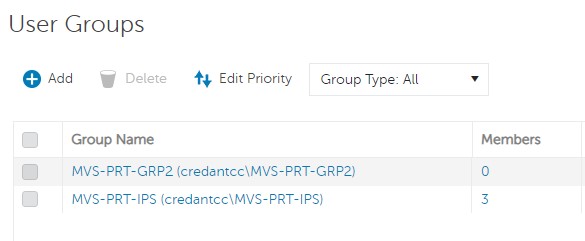
Afbeelding 2: Een gebruikersgroep selecteren
Opmerking: De positie van de groep in deze lijst bepaalt de groepsprioriteit. Raadpleeg voor meer informatie het gedeelte Gebruikersgroepprioriteit bewerken van de ADMINHelp - Security Management Server PDF in Handleidingen en documenten.
- Selecteer het tabblad Admin .

Afbeelding 3: Tabblad Admin
- Vanuit MFA-configuratie:
- Selecteer Enabled (Ingeschakeld).
- Selecteer e-mail of Google Authenticator.
- Klik op de knop Update .
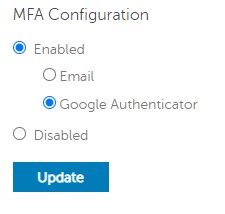
Afbeelding 4: MFA-configuratie
Individuele gebruiker
- Meld u aan bij de Dell Data Security Administration Console met een account met de rol accountbeheerder. Raadpleeg voor meer informatie de Dell Data Security Server Administration Console.
Opmerking: Raadpleeg voor meer informatie over administratorrollen het gedeelte Administratorrollen van de PDF AdminHelp - Security Management Server in Handleidingen en documenten.
- Vouw in het linkermenu het tabblad Populaties uit en klik vervolgens op Gebruikers.
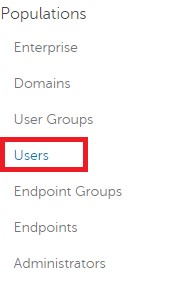
Afbeelding 5: Gebruikers
- Selecteer een gebruiker in de lijst die u wilt bewerken.
- Selecteer het tabblad Admin .

Afbeelding 6: Tabblad Admin
- Vanuit MFA-configuratie:
- Selecteer Enabled (Ingeschakeld).
- Selecteer e-mail, Google Authenticator of Overgeërfde configuratie van gebruikersgroep.
- Klik op de knop Update .
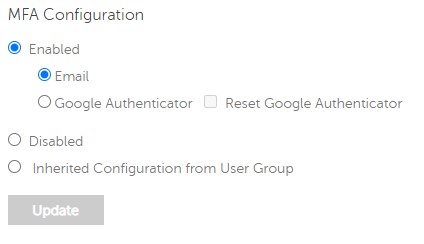
Afbeelding 7: MFA-configuratie
Als u contact wilt opnemen met support, raadpleegt u de internationale telefoonnummers voor support van Dell Data Security.
Ga naar TechDirect om online een aanvraag voor technische support te genereren.
Voor meer informatie over inzichten en hulpbronnen kunt u zich aanmelden bij het Dell Security Community Forum.
Affected Products
Dell EncryptionArticle Properties
Article Number: 000200440
Article Type: How To
Last Modified: 22 Nov 2023
Version: 6
Find answers to your questions from other Dell users
Support Services
Check if your device is covered by Support Services.