Trusted Platform Module (TPM) -tuki Windows Server 2022 -käyttöjärjestelmälle
Summary: Tämän asiakirjan tarkoituksena on korostaa tärkeitä muutoksia, jotka on tehty TPM (Trusted Platform Module) -tukeen Windows Server 2022 -käyttöjärjestelmälle Dell Serverin kanssa DELLiltä, jotta tärkeät ominaisuudet voidaan ottaa käyttöön ja jotta Microsoftin edellytykset täyttyvät. ...
This article applies to
This article does not apply to
This article is not tied to any specific product.
Not all product versions are identified in this article.
Instructions
TPM-tukiasenne:
TPM 2.0 on pakollinen (se on asennettava ja määritettävä) seuraavissa PowerEdge-palvelimissa, joissa on Windows Server 2022 -käyttöjärjestelmä.
Luettelo Windows Server 2022 -käyttöjärjestelmää tukevista Dell EMC PowerEdge -palvelimista on DellEMC:n käyttöjärjestelmän tukioppaassa .
HUOMAUTUS:
- Windows Server 2022 -käyttöjärjestelmä voi silti olla käytössä Dell EMC PowerEdge -palvelimissa, jotka on toimitettu ennen 1.1.2021 ja/tai palvelimissa, joissa on eri käyttöjärjestelmä / ei käyttöjärjestelmää (TPM 1.2 tai ei TPM:ää), mutta tuki on rajoitettu.
- TPM 2.0 -laiteohjelmiston tuetuimmat versiot ovat NPCT 650 (1.3.2.8) ja NPCT 750 (7.2.2.0)
- Windows Serverillä varustettu Dell EMC PowerEdge -palvelin voidaan toimittaa Kiinaan CTPM:n (China Trusted Platform Module) 2.0 avulla.
- CTPM:n vanhin tuettu TPM-laiteohjelmistoversio on 7.51.x.x
- Microsoft on myöntänyt Kiinan alueelle poikkeusluvan toimittaa Windows Server 2022 -käyttöjärjestelmä ilman TPM 2.0 -versiota.
TPM-kokoonpano:
- Dell EMC PowerEdge -palvelimet, jotta TPM voidaan ottaa käyttöön BIOS-asetuksissa:
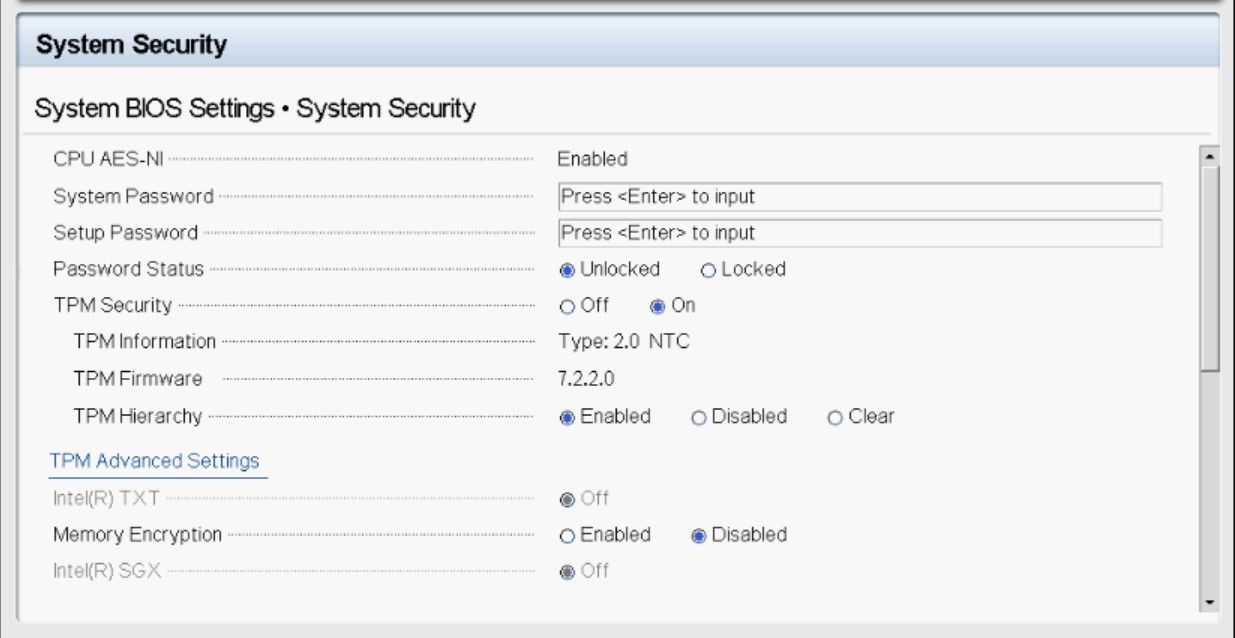
• TPM-lisäasetuksissa käytetään oletusarvoisesti seuraavia asetuksia.

HUOMAUTUS: SHA384:ää ei tule käyttää Windows Server 2022 -käyttöjärjestelmän kanssa.
TPM:n tilan tarkistaminen ja perusvalmistelut Windows Server 2022 -käyttöjärjestelmässä
TPM:n tilan voi tarkistaa seuraavilla tavoilla:-
- Windows Server 2022 -käyttöjärjestelmän palvelinytimessä ja työpöydällä TPM-tila voidaan selvittää PowerShellin Get-TPM-komennolla .

2. TPM-suorittimen tiedot voi tarkistaa myös Windows Server 2022 Desktop Experience -käyttöjärjestelmän Device Security > Processor -kohdasta.

4. Trusted Platform Module -turvalaite löytyy myös laitehallinnan suojauslaitteista.

TPM-turvapiirin vianmääritysongelmien vianmääritys:
- Jos TPM:ää ei havaita käyttöjärjestelmässä, tyhjennä TPM-hierarkia BIOSin suojausasetuksista.
- Kun suoritat PowerShell-komentoa Get-TPM käyttöjärjestelmässä ja TPM-present-vaihtoehto on poissa käytöstä, tarkista BIOSin suojausasetuksista, onko TPM käytössä.
- Jos TPM ei näy Laitehallinnassa tai jos TPM:n tila ei ole valmis TPM-hallintakonsolissa, tarkista, onko TPM BIOSin suojausasetuksissa ON.
- Jos TPM näkyy BIOSin suojausasetuksissa ON, mutta ei näy Laitehallinnassa ja/tai TPM:n tila ei ole valmis Windows Server 2022 Desktop Experience -käyttöjärjestelmän TPM-hallintakonsolissa, toimi seuraavasti:
- TPM:n automaattisen valmistelun ensimmäinen käytöstä poisto
- Avaa Windows Powershell
- Kirjoita Powershell-komento Disable-TPMAutoProvisioning.
- Tarkista, näkyykö AutoProvisioning-kohdassa Disabled.
- Tyhjennä TPM
- Avaa TPM-hallintakonsoli (tpm.msc)
- Valitse Toiminnot-ruudussa Tyhjennä TPM
- Käynnistä palvelin uudelleen.
- TPM:n automaattisen valmistelun ensimmäinen käytöstä poisto
- Jos näyttöön tulee seuraava sanoma: "TPM on PÄÄLLÄ, eikä omistajuutta ole otettu" tpm.msc:ssä
- Ota käyttöön TPM:n automaattinen valmistelu
- Avaa Windows PowerShell
- Kirjoita PowerShell-komento Enable-TPMAutoProvisioning
- Tarkista, näkyykö AutoProvisioning Enabled.
- Ota käyttöön TPM:n automaattinen valmistelu
Affected Products
Microsoft Windows Server 2022Article Properties
Article Number: 000195562
Article Type: How To
Last Modified: 05 Dec 2024
Version: 3
Find answers to your questions from other Dell users
Support Services
Check if your device is covered by Support Services.
