Chyba systému Windows SYSTEM SERVICE EXCEPTION na modré obrazovce nebo chyba STOP na vybraných noteboocích Dell Inspiron a Vostro
Summary: Tento článek poskytuje informace o řešení chyby modré obrazovky System_Service_Exception nebo chybového kódu STOP na noteboocích Inspiron 7300, 7400, 5301, 5402, 5409, 5502, 5509 a Vostro 5402, 5502 a 5301. ...
Symptoms
Hlášená chyba systému Windows SYSTEM_SERVICE_EXCEPTION na modré obrazovce
U vybraných notebooků Dell Inspiron a Vostro může dojít k chybě systému Windows SYSTEM_SERVICE_EXCEPTION na modré obrazovce.
Systémy, kterých se tento problém týká:
- Inspiron 5301, 5402, 5409, 5502 a 5509.
- Inspiron 7300 a 7400.
- Vostro 5301, 5402 a 5502.
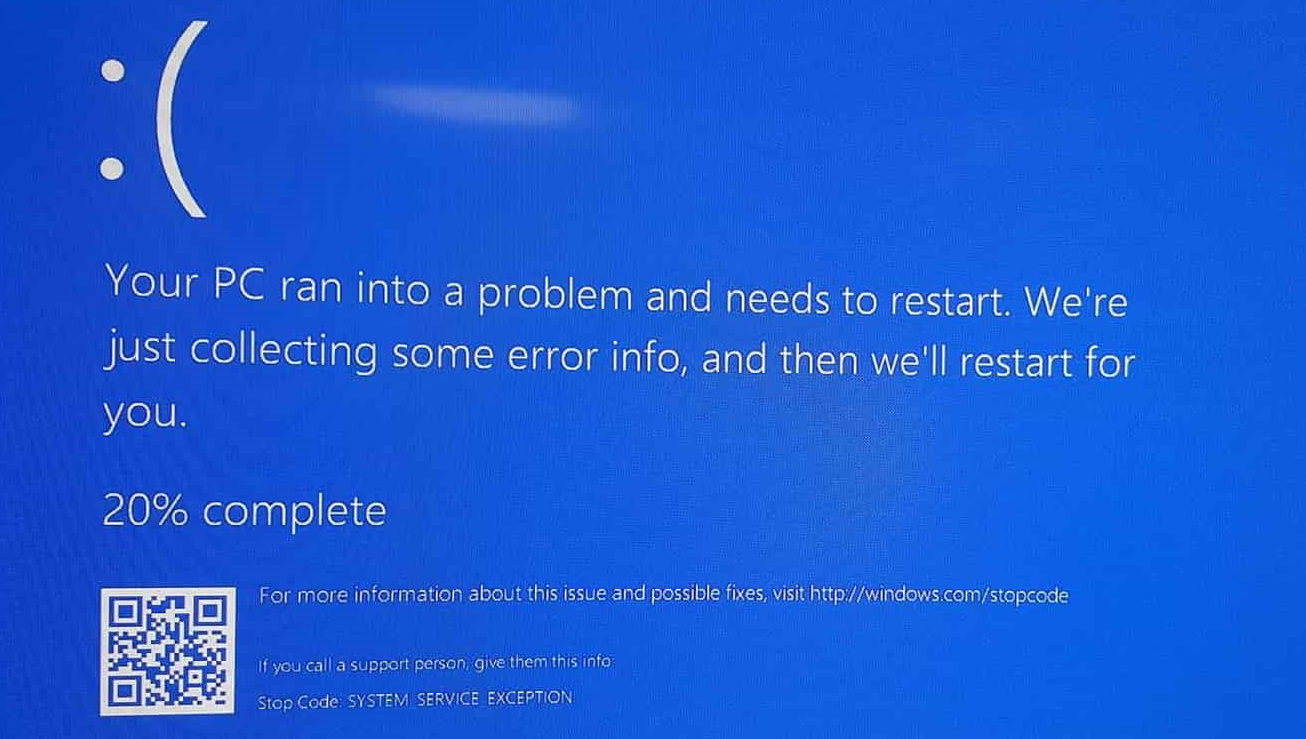
Obrázek 1 Chybové hlášení na modré obrazovce
Cause
Společnost Dell doporučuje stahovat ovladače pro počítače, tiskárny, tablety nebo jiná zařízení Dell ze své webové stránky Ovladače a soubory Dell ke stažení.
Resolution
Chcete-li tento problém vyřešit, stáhněte a nainstalujte nejnovější systém BIOS a ovladač grafické karty Intel pro notebook Dell Inspiron nebo Vostro a poté stáhněte a nainstalujte nejnovější aktualizace systému Windows.
Postup stažení a instalace ovladače Dell
- Přejděte na webovou stránku Ovladače a soubory ke stažení společnosti Dell.
- Vyberte svůj produkt Dell.
- Kliknutím na možnost Stáhnout a nainstalovat aplikaci SupportAssist bude automaticky rozpoznán váš produkt Dell. Podle pokynů na obrazovce nainstalujte aplikaci Dell SupportAssist. Více informací naleznete v článku databáze znalostí Dell Dell SupportAssist (dříve Dell System Detect): Přehled a běžné dotazy.
- Nebo zadejte výrobní číslo, kód Express Service Code nebo sériové číslo produktu Dell a klikněte na tlačítko Hledat.
- Nebo klikněte na možnost Procházet nabídku všech produktů a ručně vyberte produkt Dell z katalogu.
- Vyberte svůj operační systém.
- V části Kategorie vyberte možnost BIOS.
- Najděte nejnovější verzi systému BIOS.
- Klikněte na možnost Stáhnout a uložte soubor do počítače.
- Otevřete Průzkumníka souborů a přejděte do umístění, kam byl stažený soubor uložen.
- Dvakrát klikněte na instalační soubor systému BIOS a dokončete instalaci podle pokynů na obrazovce.
- Restartujte počítač.
- Zopakujte kroky 1 až 3.
- V části Kategorie vyberte možnost Video.
- Vyhledejte nejnovější ovladač grafické karty Intel.
- Klikněte na možnost Stáhnout a uložte soubor do počítače.
- Otevřete Průzkumníka souborů a přejděte do umístění, kam byl stažený soubor uložen.
- Dvakrát klikněte na instalační soubor ovladače grafické karty Intel a dokončete instalaci podle pokynů na obrazovce.
- Restartujte počítač.
Stažení a instalace aktualizací systému Windows
Aktualizace systému Windows mohou podporovat váš operační systém Windows mnoha způsoby. Aktualizace systému Windows mohou řešit konkrétní problémy, poskytovat ochranu před škodlivými útoky nebo dokonce přidávat nové funkce do operačního systému.
Chcete-li stáhnout a nainstalovat aktualizace systému Windows v systémech Microsoft Windows 10 a Windows 8 nebo 8.1, postupujte následovně:
- Klikněte pravým tlačítkem na nabídku Start a poté na možnost Nastavení.
- V panelu Nastavení klikněte na možnost Aktualizace a zabezpečení.
- V levém podokně vyberte možnost Windows Update.
- V pravém podokně klikněte na možnost Vyhledat aktualizace.
- Po stažení a instalaci aktualizací počítač restartujte.