SYSTEM SERVICE EXCEPTION Windows blauw scherm of STOP-fout op bepaalde Dell Inspiron en Vostro laptops
Summary: Dit artikel bevat informatie over het oplossen van een System_Service_Exception blauw scherm-fout of STOP-foutcode op Inspiron 7300, 7400, 5301, 5402, 5409, 5502, 5509, and Vostro 5402, 5502 en 5301 laptops. ...
Symptoms
SYSTEM_SERVICE_EXCEPTION Windows blauw scherm-fout gemeld
Bepaalde Dell Inspiron en Vostro laptops kunnen een SYSTEM_SERVICE_EXCEPTION Windows blauw scherm-fout weergeven.
Betreffende systemen:
- Inspiron 5301, 5402, 5409, 5502 en 5509.
- Inspiron 7300 en 7400.
- Vostro 5301, 5402 en 5502.
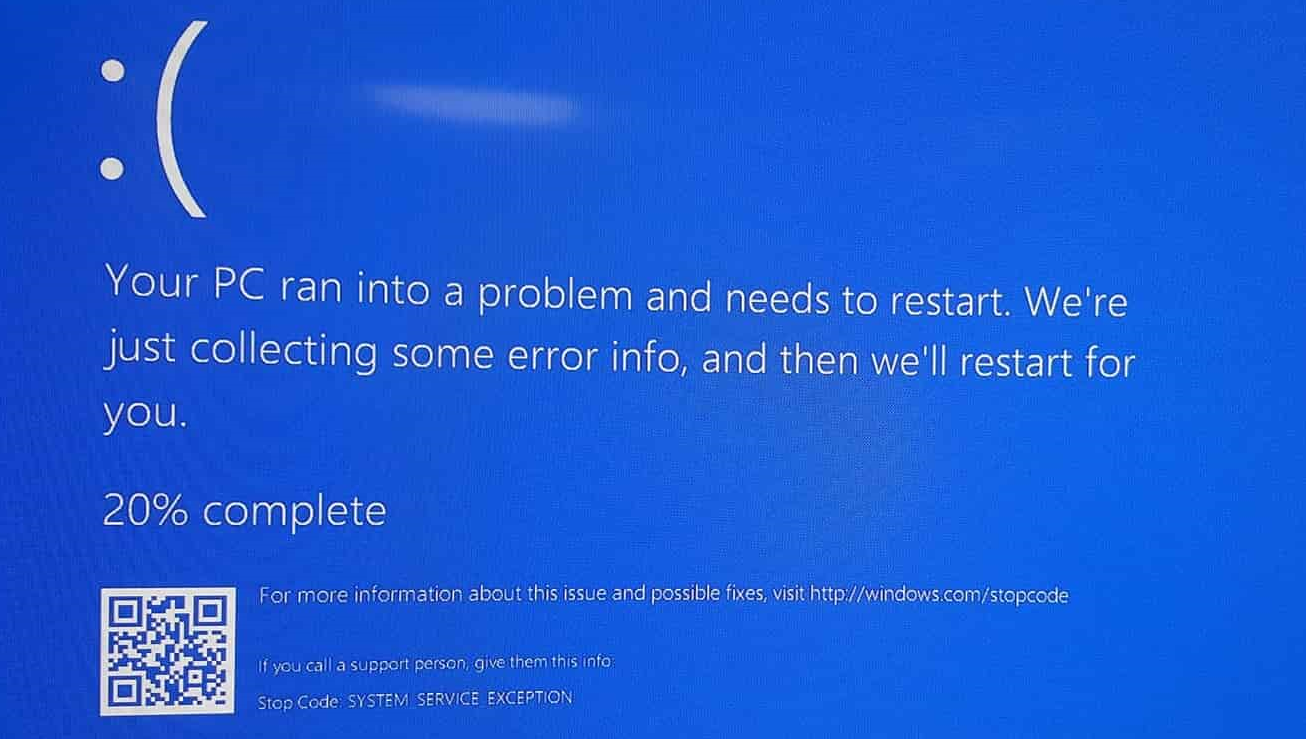
Afbeelding: 1 Blauw scherm-foutbericht
Cause
Dell raadt u aan de drivers voor uw Dell computer, printer, tablet en andere Dell apparaten te downloaden van de Dell website Drivers en downloads.
Resolution
U kunt dit probleem oplossen door de nieuwste BIOS en Intel Graphics-driver voor uw Dell Inspiron of Vostro laptop te downloaden en te installeren en vervolgens de nieuwste Windows-updates te downloaden en te installeren.
Dell drivers downloaden en installeren
- Ga naar de website Dell drivers en downloads.
- Zoek naar uw Dell product
- Klik op SupportAssist downloaden en installeren om uw Dell product automatisch te detecteren. Volg de aanwijzingen op het scherm om de applicatie Dell SupportAssist te installeren. Raadpleeg voor meer informatie het Dell knowledge base-artikel Dell SupportAssist (voorheen Dell System Detect): Overzicht en veelgestelde vragen.
- Of voer de servicetag, de express-servicecode of het serienummer van het Dell product in en klik op Zoeken.
- Of klik op Alle producten bekijken en selecteer het Dell product in de catalogus.
- Selecteer het geïnstalleerde Besturingssysteem.
- Onder Categorie selecteert u BIOS.
- Zoek het nieuwste systeem-BIOS.
- Klik op Downloaden en sla het bestand op uw computer op.
- Open Verkenner en blader naar de locatie waar het gedownloade bestand is opgeslagen.
- Dubbelklik op het BIOS-installatiebestand en volg de instructies op het scherm om de installatie te voltooien.
- Start de computer opnieuw op.
- Herhaal de stappen 1 tot en met 3.
- Onder Categorie selecteert u Video.
- Zoek de meest recente Intel Graphics driver.
- Klik op Downloaden en sla het bestand op uw computer op.
- Open Verkenner en blader naar de locatie waar het gedownloade bestand is opgeslagen.
- Dubbelklik op het installatiebestand van de Intel Graphics driver en volg de instructies op het scherm om de installatie te voltooien.
- Start de computer opnieuw op.
Windows-updates downloaden en installeren
Windows-updates kunnen op vele manieren ondersteuning bieden voor uw Windows-besturingssysteem. Windows-updates kunnen specifieke problemen oplossen, bescherming tegen schadelijke aanvallen bieden of zelfs nieuwe functies aan het besturingssysteem toevoegen.
Ga als volgt te werk om Windows-updates te downloaden en te installeren in Microsoft Windows 10 en Windows 8 of 8.1:
- Klik met de rechtermuisknop op Start en klik op Instellingen.
- Klik in het paneel Instellingen op Bijwerken en beveiliging.
- Selecteer in het linkerpaneel Windows Update.
- Klik in het rechterpaneel op Controleren op updates.
- Start de computer opnieuw op na het downloaden en installeren van de updates.