Miten poistan tietoja kiintolevyltäni
Summary: Tässä artikkelissa on tietoja tietojen tyhjentämisestä tai pyyhkimisestä Dell-tietokoneen kiintolevyltä.
Instructions
Tiedostojen poistaminen kiintolevyltä ei poista niitä, vaan käyttöjärjestelmä määrittää tilan uudelleen, jotta uusia tiedostoja voidaan lisätä myöhemmin. Aseman pyyhkiminen oikein varmistaa, että tiedostot poistetaan, ja estää ketään palauttamasta poistettuja tietoja.
Jos tietokoneen vapaa tila on loppumassa, katso artikkelia Levytilan vapauttaminen Microsoft Windowsissa.
On useita hyviä syitä, miksi haluat ehkä pyyhkiä kiintolevyn.
- Haluat suojata yksityisyyttäsi ennen laitteen myymistä tai luovuttamista. Pyyhi kiintolevy (tai USB-asema) aina, kun myyt, annat pois tai vaihdat tietokonettasi. Näin varmistetaan, että asemassa olevia henkilökohtaisia tietoja ei voi palauttaa.
- Epäilet, että laitteessa on haittaohjelma. Jos haittaohjelmien tai virusten torjuntaohjelmat eivät pysty poistamaan haittaohjelmaa, kiintolevyn pyyhkiminen voi auttaa.
- Haluat poistaa kiintolevyn tiedot ennen aseman vaihtamista.
- Haluat poistaa tiedot toissijaiselta kiintolevyltä tai ulkoiselta asemalta.
Kiintolevyn pyyhkiminen
Tiedostojen poistaminen näppäinyhdistelmällä Vaihto + Delete tai roskakorin tyhjentäminen ei poista tiedostoja pysyvästi. Jos käytössäsi on Windows 11, Windows 10 tai Windows 8.1, kiintolevyn pyyhkiminen on helppoa.
- Valitse Start>Settings>Update &; Security>Recovery>Reset PC.
- Valitse Poista kaikki, Poista tiedostot ja puhdista asema.
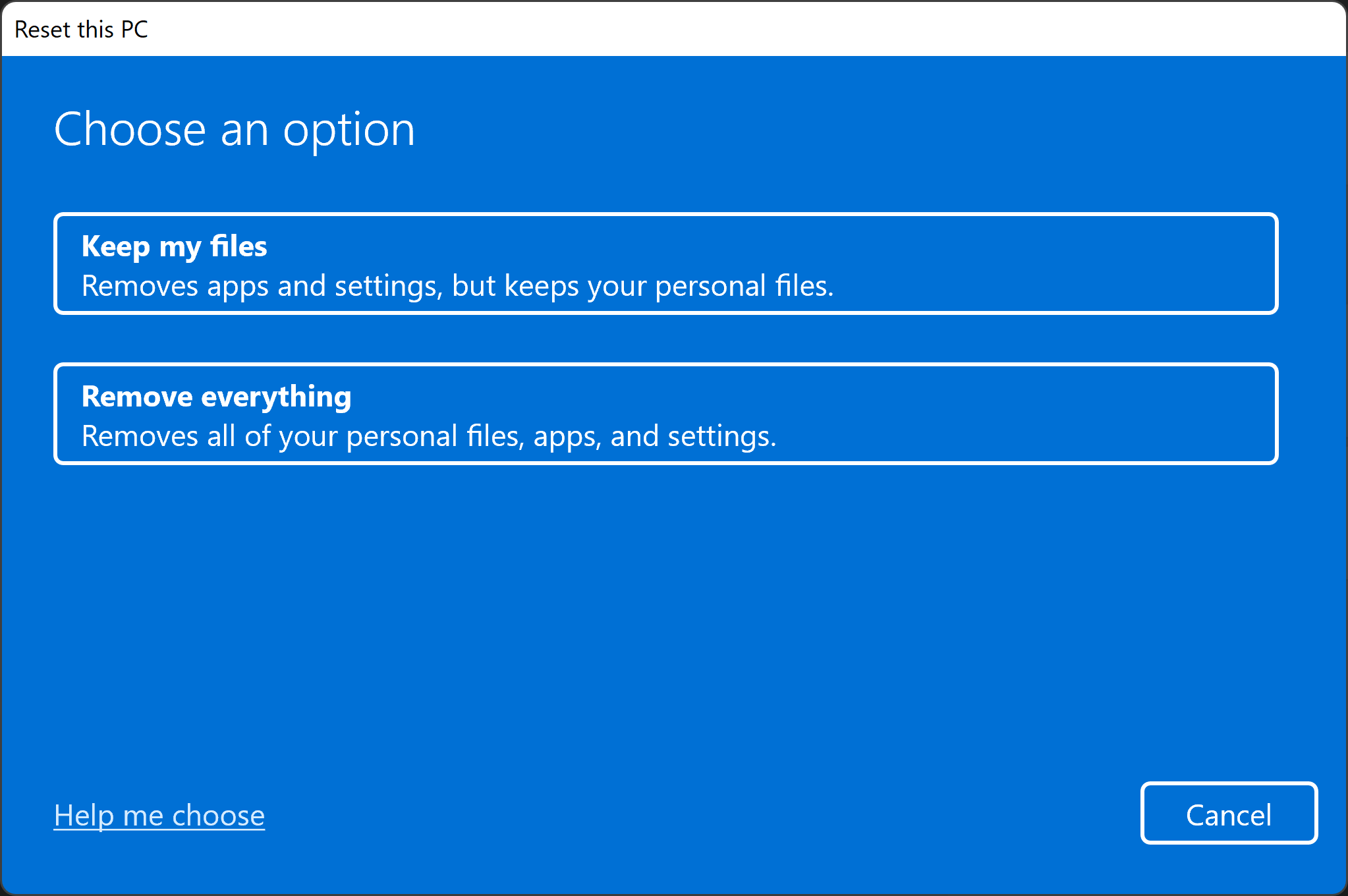
- Valitse Seuraava, Nollaaja jatka.
Jos käytät Windows 8:aa tai Windowsin aiempia versioita, kiintolevyn tyhjentämiseen on saatavilla useita kolmannen osapuolen ohjelmistoja (levynpyyhintätyökalu). Tällaiset ohjelmistot ovat saatavilla ilmaisohjelmina, shareware-ohjelmina tai kaupallisesti ladattavissa. Joidenkin käyttäjien on ehkä käytettävä ohjelmistoa, joka täyttää Yhdysvaltain DoD 5220.22-M -vaatimukset aseman tyhjentämiseksi. Jos tarvitset muiden valmistajien ohjelmistoihin liittyvää apua, siirry ohjelmistovalmistajan sivustoon.
Ulkoisen aseman tai USB-aseman alustaminen
Tiedostojen poistaminen näppäinyhdistelmällä Vaihto + Delete tai roskakorin tyhjentäminen ei poista tiedostoja pysyvästi.
USB-asemassa on kahdenlaisia alustuksia.
- Pikamuoto - Poistaa tiedostojärjestelmätaulukon ja juurikansion. Tätä asetusta käytetään usein, kun USB-muistitikut vapauttavat tehokkaasti vapaata tilaa muiden tiedostojen siirtämiseen tai tallentamiseen. Se ei ole turvallisin tapa poistaa tiedostojasi, koska tiedot voivat silti olla palautettavissa tietojen palautustyökaluilla.
- Täysi muoto - Etsii aseman huonoja sektoreita ja kirjoittaa nollia kaikilla sektoreilla, mikä poistaa kaikki tiedot pysyvästi. Tämä toimenpide voi kestää kauan aseman kapasiteetista riippuen.
Ulkoisen aseman alustaminen Windowsin muotoilutyökalulla
Ulkoisen aseman (USB-kiintolevyn tai muistitikun) alustaminen tyhjentää kaikki siinä olevat tiedot ja valmistelee sen käytettäväksi laitteen kanssa. Voit alustaa ulkoisen aseman uudelleen Windows 11:n tai Windows 10:n Format-työkalulla seuraavasti.
- Liitä ulkoinen asema tietokoneeseen.
- Napsauta Käynnistä-painiketta, etsi ja avaa File Explorer -sovellus.
- Napsauta ulkoista asemaa hiiren kakkospainikkeella ja valitse Alusta.
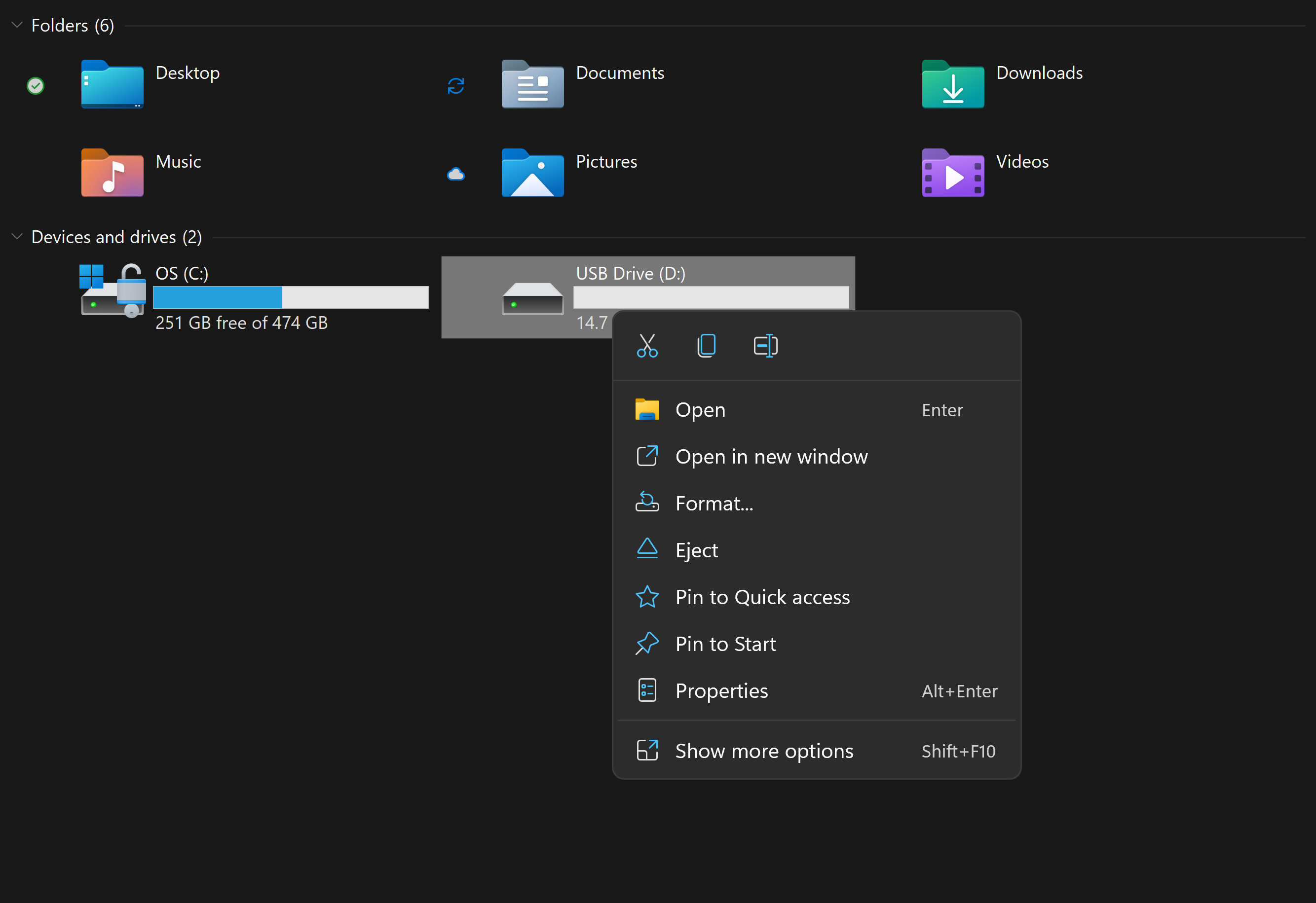
- Valitse muotoiluasetukset ja napsauta Käynnistä-painiketta.
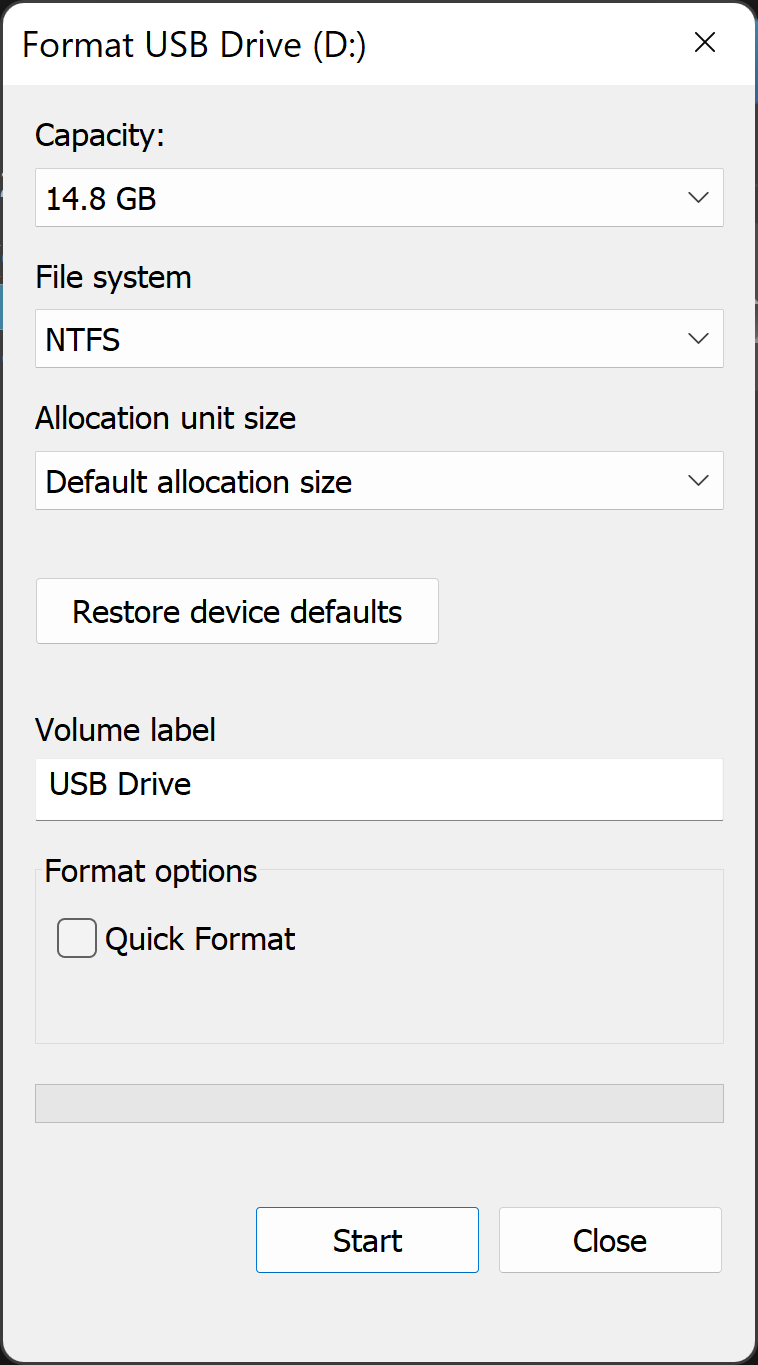
- Valitse Tiedostojärjestelmä-tekstiruudussaNTFS.
- Valitse Kohdistusyksikön koko -tekstiruudussa Varauksen oletuskoko. Kiintolevyn koon perusteella valitaan paras varauskoko.
- Kirjoita Levyaseman tarra -tekstiruutuun Resurssienhallinnassa näkyvän aseman nimi. Esimerkiksi USB-asema.
- Poista Pikamuotoilu-valintaruudun valinta. Windows valitsee tämän valintaruudun oletusarvoisesti. Vakiomuodon käyttäminen varmistaa, että kiintolevyn jokainen sektori tarkistetaan virheiden varalta ja korvataan nollalla.
- Poista valinta Ota tiedostojen ja kansioiden pakkaus käyttöön - valintaruudusta.
Ulkoisen aseman alustaminen Windowsin levynhallintatyökalulla
Windowsin levynhallintatyökalulla voi jakaa levyt osioihin tai taltioihin. Levynhallinnan avulla voit pyyhkiä levyn, jota ei ole alustettu Windowsia varten.
- Liitä asema tietokoneeseen.
- Napsauta Käynnistä-painiketta, etsi ja avaa Levynhallinta-sovellus .
- Napsauta asemaa hiiren kakkospainikkeella ja valitse Muotoile.
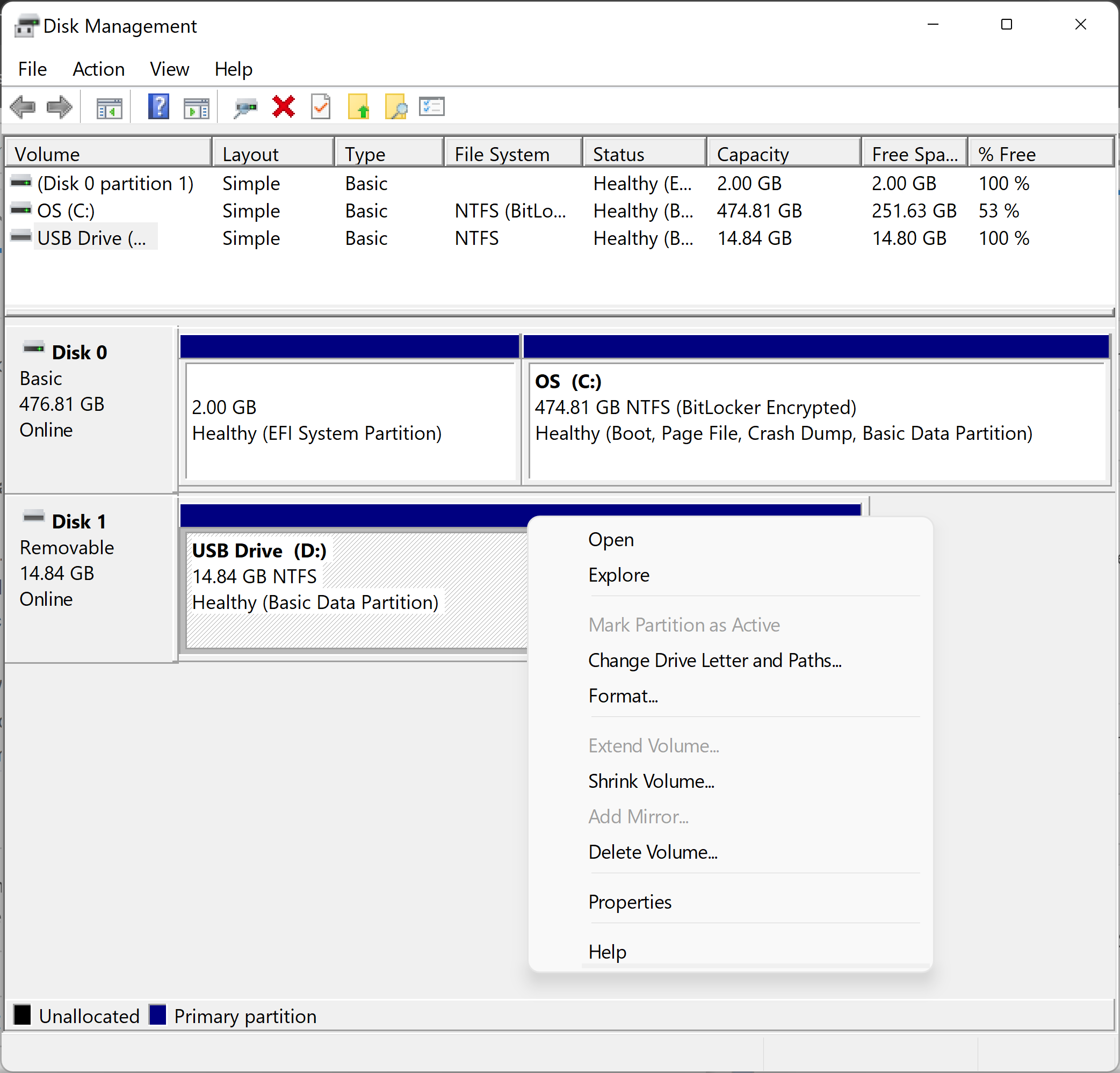
- Valitse muotoiluasetukset ja napsauta Käynnistä-painiketta.
- Valitse Tiedostojärjestelmä-tekstiruudussaNTFS.
- Valitse Kohdistusyksikön koko -tekstiruudussa Varauksen oletuskoko. Kiintolevyn koon perusteella valitaan paras varauskoko.
- Kirjoita Levyaseman tarra -tekstiruutuun Resurssienhallinnassa näkyvän aseman nimi. Esimerkiksi USB-asema.
- Poista Pikamuotoilu-valintaruudun valinta. Windows valitsee tämän valintaruudun oletusarvoisesti. Vakiomuodon käyttäminen varmistaa, että kiintolevyn jokainen sektori tarkistetaan virheiden varalta ja korvataan nollalla.
- Poista valinta Ota tiedostojen ja kansioiden pakkaus käyttöön - valintaruudusta.
Levyn alustaminen Levynhallinnassa
Jos tyhjennettävää asemaa ei voi alustaa, asema on ehkä alustettava . Aseman alustaminen tyhjentää aseman ja alustaa sen uudelleen Windowsia varten.
- Napsauta asemaa hiiren kakkospainikkeella ja valitse Alusta. Valitse GPT ja napsauta OK.
- Muuta aseman nimiötä, valitse tiedostojärjestelmä (valitse NTFS-muoto, jos haluat käyttää levyä Windows-laitteiden kanssa), jätä Kohdistusyksikön koko-kohtaan Oletusarvoinen kohdistuskoko ja valitse OK.
Additional Information
Suositellut artikkelit
Seuraavassa on joitakin aiheeseen liittyviä artikkeleita, jotka saattavat kiinnostaa sinua.
- Dellin tietojenpyyhintä (NIST 800-88r1) -toiminnon tukemat kiintolevyjen tyhjennystoimet
- SSD-kiintolevyn tietojen poistoprosessit
- Dellin BIOSin tietojenpyyhintätoiminnon käyttäminen OptiPlex-, Precision- ja Latitude-järjestelmissä, jotka on valmistettu marraskuun 2015 jälkeen
- Tietojen turvallinen poistaminen laitteesta ennen vaihtoa tai kierrätystä