Come cancellare e cancellare un disco rigido
Summary: Informazioni su come pulire (cancellare i dati o cancellare i dati) e reimpostare il disco rigido. Questa guida riguarda la cancellazione e la pulizia dei dischi rigidi (HDD) e la rimozione sicura di tutti i dati per preparare l'unità al riutilizzo o alla vendita. ...
Instructions
L'eliminazione dei file da un disco rigido non li rimuove. Il sistema operativo riassegna lo spazio per consentire l'aggiunta di nuovi file in un secondo momento. La corretta cancellazione di un'unità garantisce che i file vengano cancellati e impedisce a chiunque di recuperare i dati eliminati.
Se lo spazio libero sul computer sta per esaurirsi, consultare Come liberare spazio su disco in Microsoft Windows.
Ci sono diversi buoni motivi per cui potresti voler cancellare il tuo disco rigido.
- Vuoi proteggere la tua privacy prima di vendere o cedere il tuo dispositivo. Cancellare sempre il disco rigido (o l'unità USB) quando si vende, si cede o si scambia il computer. In questo modo i dati personali sull'unità non sono ripristinabili. Per informazioni specifiche sul caso in cui il computer venga sottoposto a trade-in o riciclo tramite Dell, consultare l'articolo della Knowledge Base di Dell Cancellazione sicura dei dati sul dispositivo prima di effettuare un trade-in o un riciclo
- Si sospetta che il dispositivo contenga malware. Se le applicazioni antivirus o antimalware non sono in grado di rimuovere il malware, potrebbe essere utile cancellare i dati dal disco rigido.
- Si desidera cancellare i dati sul disco rigido prima di sostituire l'unità.
- Si desidera cancellare i dati su un disco rigido secondario o su un unità esterna.
Se si sta tentando di sanitizzare un unità SSD (SSD), consultare l'articolo della Knowledge Base di Dell Processi di rimozione dei dati per un disco rigido a stato solido
Per istruzioni sull'utilizzo di Dell Data Wipe su dispositivi commerciali, consultare l'articolo della Knowledge Base di Dell Dell Data Wipe.
Cancellazione del disco rigido
L'eliminazione dei file utilizzando la combinazione di tasti Maiusc + CANC o lo svuotamento del cestino non comporta l'eliminazione definitiva dei file. Se utilizzi Windows 11, Windows 10 o Windows 8.1, cancellare il disco rigido è semplice.
- Vai su Start,>Impostazioni>Aggiornamento e sicurezza>, Ripristina>PC.
- Selezionare Rimuovi tutto, quindi Rimuovi file e pulisci l'unità.
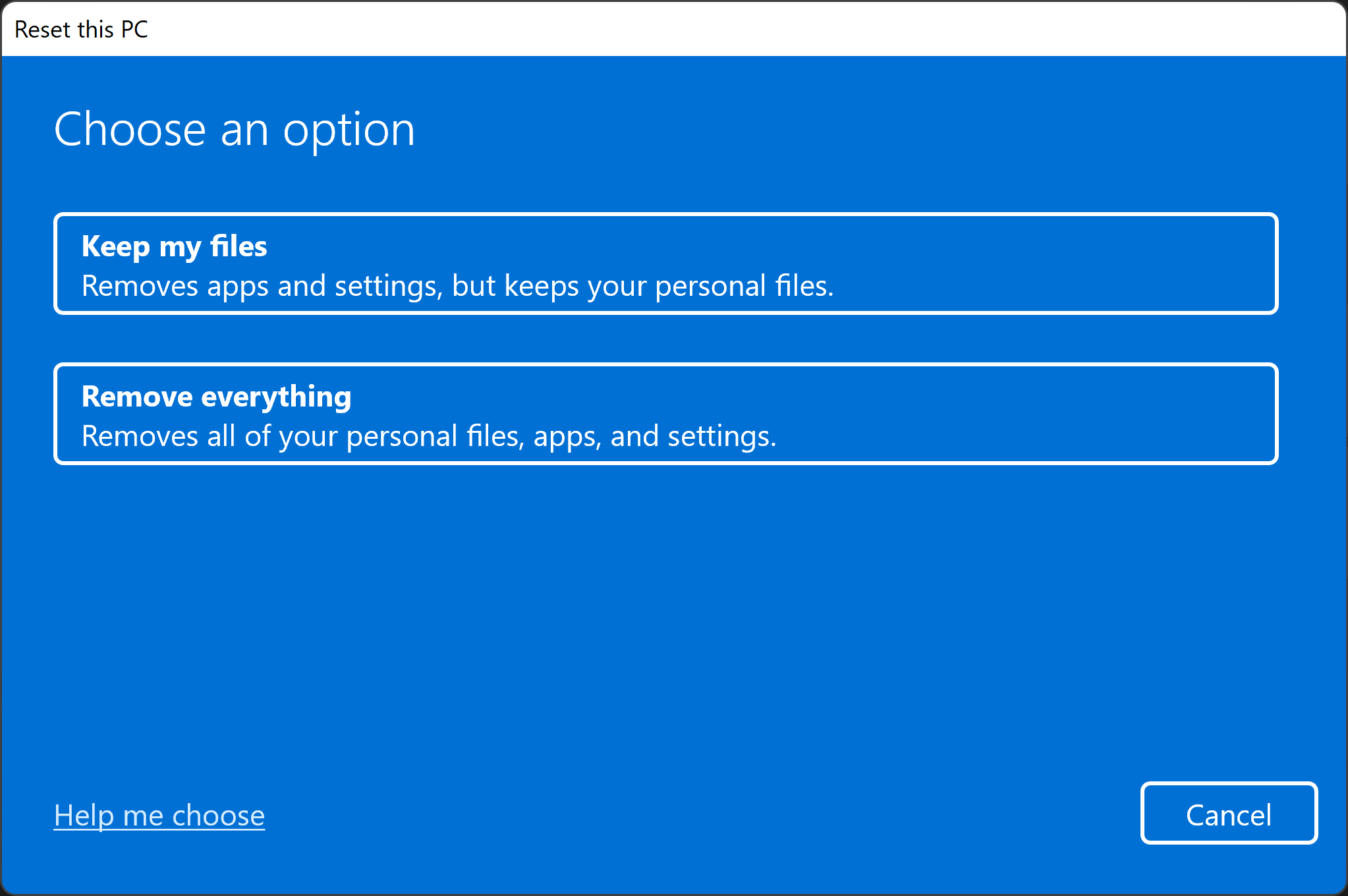
- Cliccare su Next, Reset, quindi su Continue.
Se si utilizza Windows 8 o versioni precedenti di Windows, sono disponibili diversi software di terze parti per la pulizia del disco rigido (strumento di cancellazione del disco). Tale software è disponibile come freeware, shareware o disponibile in commercio per il download. Ad alcuni utenti potrebbe essere richiesto di utilizzare un software che soddisfa i requisiti 5220.22-M del Dipartimento della Difesa degli Stati Uniti per la sanificazione di un'unità. Per ottenere assistenza con software di terze parti, visitare il sito web del produttore di software.
Come formattare un'unità esterna o un'unità USB
L'eliminazione dei file utilizzando la combinazione di tasti Maiusc + Canc o lo svuotamento del Cestino non comporta l'eliminazione definitiva dei file.
Esistono due tipi di formattazione su un'unità USB.
- Formattazione rapida - Elimina la tabella del file system e la cartella radice. Questa opzione viene spesso utilizzata per le unità flash USB per liberare in modo efficiente lo spazio disponibile per trasferire o archiviare altri file. Non è il modo più sicuro per eliminare i file perché i dati potrebbero comunque essere recuperabili con gli strumenti di recupero dati.
- Formato completo : esegue la scansione dell'unità alla ricerca di settori danneggiati e scrive zeri in tutti i settori, eliminando tutti i dati in modo permanente. Questa azione può richiedere molto tempo, a seconda della capacità dell'unità.
Come formattare un'unità esterna utilizzando lo strumento di formattazione di Windows.
La formattazione di un'unità esterna (disco rigido USB o unità flash) cancella tutti i dati al suo interno e la prepara per l'uso con il dispositivo. Attenersi alla seguente procedura per riformattare un'unità esterna utilizzando lo strumento Formato in Windows 11 o Windows 10.
- Collegare l'unità esterna al computer.
- Fare clic su Start, cercare e aprire l'app Esplora file .
- Cliccare con il pulsante destro del mouse sull'unità esterna e scegliere Formatta.
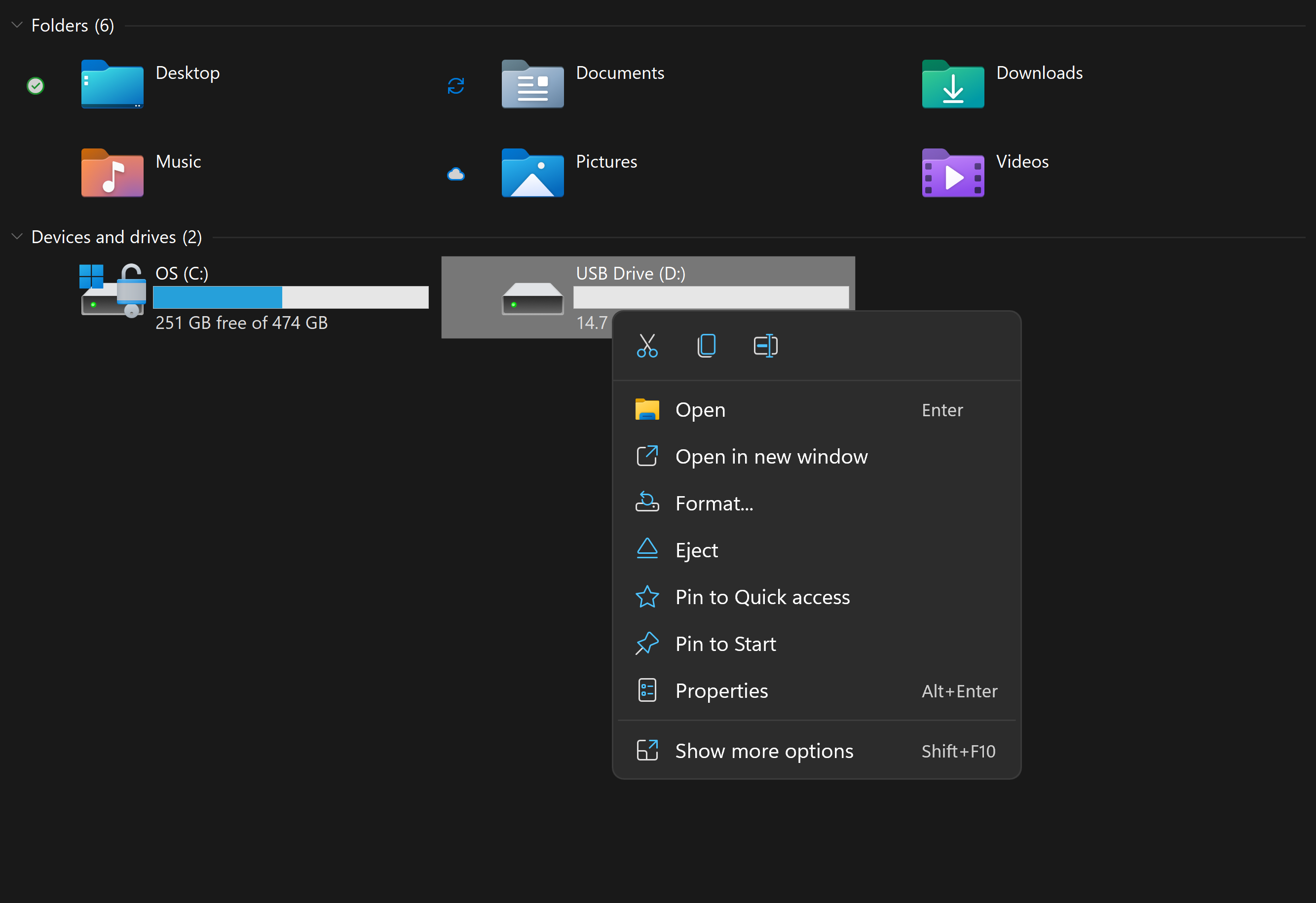
- Selezionare le opzioni di formattazione e cliccare su Start.
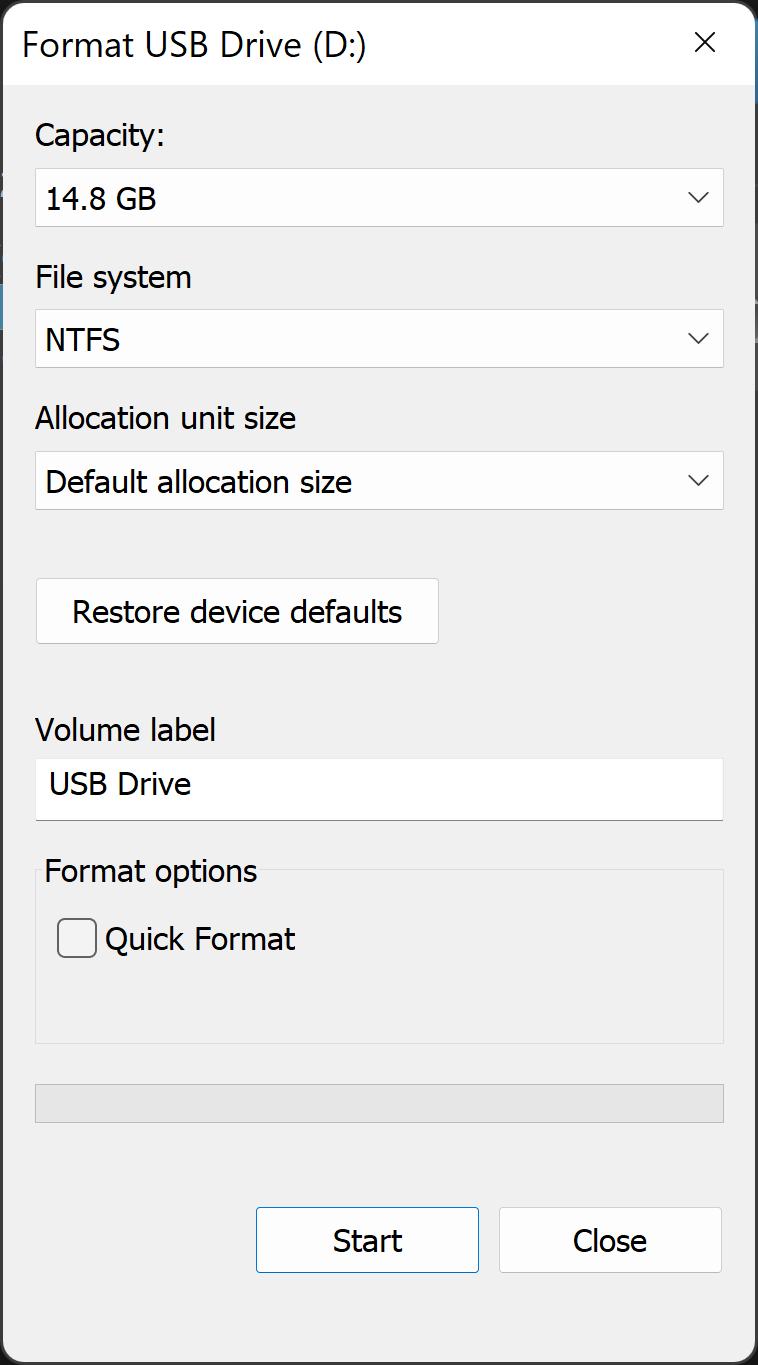
- Nella casella di testo File system , scegliere NTFS.
- Nella casella di testo Dimensioni unità di allocazione , scegliere Dimensioni di allocazione predefinite. Viene scelta la dimensione di allocazione migliore in base alle dimensioni del disco rigido.
- Nella casella di testo Etichetta volume , digitare il nome dell'unità visualizzata in Esplora file. Ad esempio, un unità USB.
- Deselezionare la casella di controllo Formattazione rapida . Windows seleziona questa casella per impostazione predefinita. Se si utilizza il formato standard, ogni settore del disco rigido viene controllato per verificare la presenza di errori e sovrascritto con uno zero.
- Deselezionare la casella di controllo Enable file and folder compression .
Come formattare un'unità esterna utilizzando lo strumento Gestione disco di Windows
Lo strumento Gestione disco in Windows può dividere i dischi in partizioni o volumi. È possibile utilizzare Gestione disco per cancellare un disco non formattato per Windows.
- Collegare l'unità al computer.
- Cliccare su Start, cercare e aprire l'app Gestione disco .
- Cliccare con il pulsante destro del mouse sull'unità e scegliere Formatta.
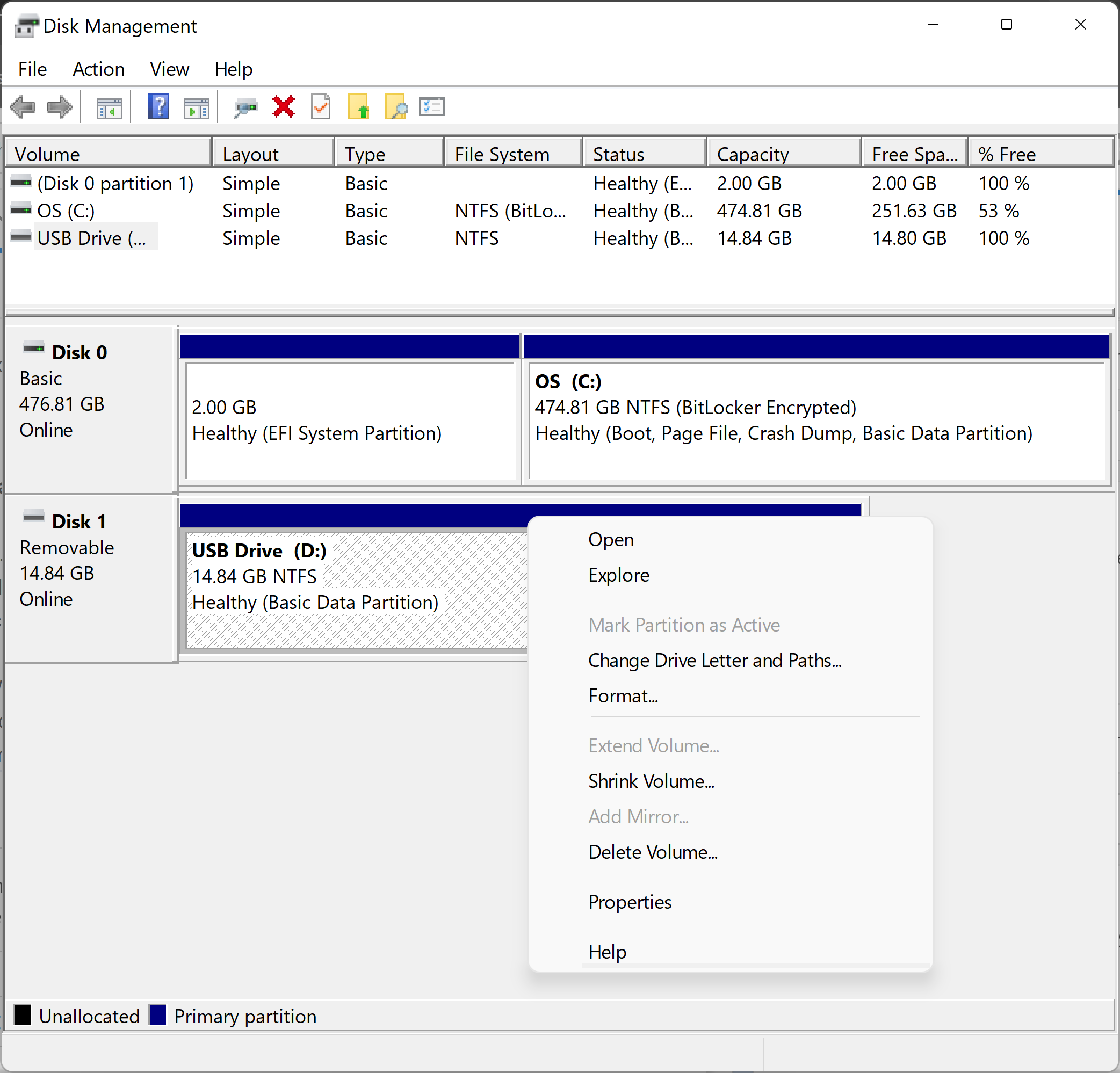
- Selezionare le opzioni di formattazione e cliccare su Start.
- Nella casella di testo File system , scegliere NTFS.
- Nella casella di testo Dimensioni unità di allocazione , scegliere Dimensioni di allocazione predefinite. Viene scelta la dimensione di allocazione migliore in base alle dimensioni del disco rigido.
- Nella casella di testo Etichetta volume , digitare il nome dell'unità visualizzata in Esplora file. Ad esempio, un unità USB.
- Deselezionare la casella di controllo Formattazione rapida . Windows seleziona questa casella per impostazione predefinita. Se si utilizza il formato standard, ogni settore del disco rigido viene controllato per verificare la presenza di errori e sovrascritto con uno zero.
- Deselezionare la casella di controllo Enable file and folder compression .
Inizializzazione di un disco in Gestione disco
Se l'unità che si sta tentando di cancellare non può essere formattata, potrebbe essere necessario inizializzare l'unità. L'inizializzazione di un'unità cancella l'unità e la riformatta per Windows.
- Cliccare con il pulsante destro del mouse sull'unità e selezionare Initialize. Selezionare GPT e cliccare su OK.
- Modificare l'etichetta Volume, selezionare un File system (scegliere il formato NTFS per utilizzare il disco con i dispositivi Windows), lasciare Dimensione unità di allocazione impostata su Dimensioni di allocazione predefinite e cliccare su OK.
Additional Information
Articoli consigliati
Di seguito sono riportati alcuni articoli consigliati correlati a questo argomento che potrebbero essere di interesse per l'utente.
- Azioni di sanitizzazione del disco rigido supportate di Dell Data Wipe (NIST 800-88R1)
- Processi di rimozione dei dati per un disco rigido a stato solido
- Utilizzo della funzione Dell BIOS Data Wipe per i sistemi OptiPlex, Precision e Latitude realizzati dopo novembre 2015
- Cancellazione sicura dei dati sul dispositivo prima del trade-in o del riciclo