USB TYPE-C bağlantısı kullanılarak harici bir aygıta nasıl önyükleme yapılır?
Summary: XPS, Precision ve Latitude dizüstü bilgisayarlarda USB TYPE-C bağlantısı kullanarak harici bir aygıta önyükleme yapmak için BIOS ayarlarını seçin.
This article applies to
This article does not apply to
This article is not tied to any specific product.
Not all product versions are identified in this article.
Symptoms
XPS, Precision ve Latitude dizüstü bilgisayarlarda USB TYPE-C bağlantısı kullanarak harici bir aygıta önyükleme yapmak için bu makalede verilen adımları izleyin.
USB-C Bağlantılı harici bir aygıta önyükleme yapılamıyor.
XPS, Precision ve Latitude kullanıcıları, harici olarak bağlı USB C Tipi aygıtlara önyükleme yapamadıklarını bildirebilir.
Bilgisayar, "Aygıt tanımlanmadı" hatası bildirebilir.
Cause
Varsayılan teknik özellik, varsayılan yapılandırmadaki önyükleme sürelerini azaltmak için USB önyükleme sırasını atlar. Bu varsayılan yapılandırma nedeniyle, bilgisayar harici aygıta önyükleme yapmaz.
Resolution
Harici bir aygıttan önyüklemeyi desteklemek için aşağıdaki iki seçeneği etkinleştirin.
- Önyükleme sırasında F2 tuşuna basın (ya da alternatif olarak F12 tuşuna basın ve ardından BIOS kurulumuna girme seçeneğini belirleyin).
- POST Behavior (POST Davranışı) öğesinde, Fastboot (Hızlı önyükleme) öğesini seçin, ardından Thorough (Kapsamlı) seçeneğini belirleyin (Şekil 1):
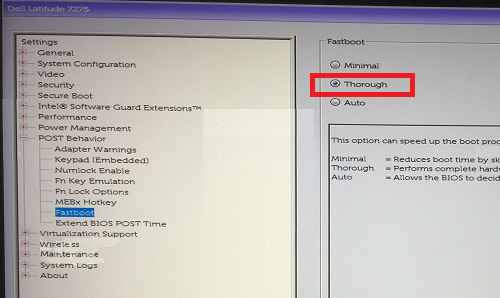
Şekil 1: BIOS'ta hızlı önyükleme yapılandırması için Kapsamlı ayarını seçin - System Configuration (Sistem Yapılandırması) öğesinde, USB/Thunderbolt Configuration (USB/Thunderbolt Yapılandırması) -Enable Thunderbolt Boot Support (Thunderbolt Önyükleme Desteğini Etkinleştir) öğesini seçin (Şekil 2):
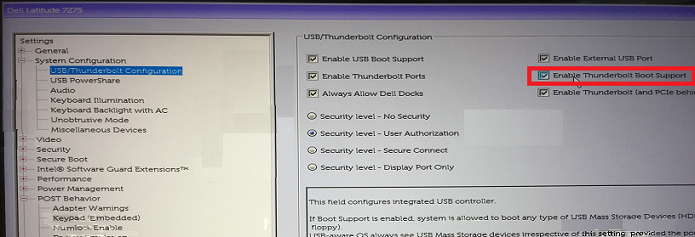
Şekil 2: BIOS'ta USB/Thunderbolt Yapılandırması ayarlarında Thunderbolt Önyükleme Desteğini etkinleştirinNot: USB önyükleme aygıtını algılamak için Enable USB Boot Support (USB Önyükleme Desteğini Etkinleştir) öğesini de işaretlemeniz gerekebilir. - General (Genel) Sekmesinde, Advanced Boot Configuration (Gelişmiş Önyükleme Yapılandırması) kısmında, işaretli değilse Enable Legacy Option ROMs (Eski İsteğe Bağlı ROM'ları Etkinleştir) ve Enable UEFI Network Stack (UEFI Ağ Yığınını Etkinleştir) öğelerini işaretleyin (Şekil 3):
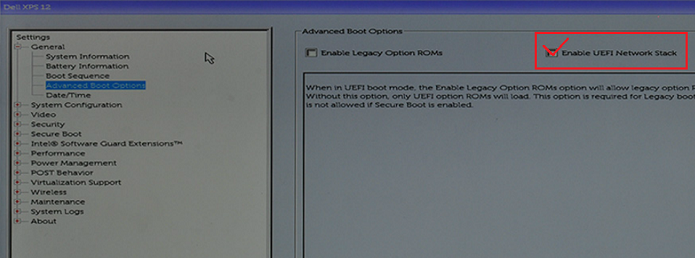
Şekil 3: BIOS'ta Gelişmiş Önyükleme Seçenekleri ayarlarında UEFI Ağ Yığınını Etkinleştirme - Bilgisayarı yeniden başlatın, USB Type-C aygıtı şimdi önyükleme seçeneklerinde görünmelidir.
Additional Information
Önerilen Makaleler
Bu konuyla ilgili ilginizi çekebilecek bazı önerilen makaleleri burada bulabilirsiniz.
Affected Products
Latitude 7275, Precision 3520, Precision 5520, Precision 3510, Precision 5510, XPS 12 9250Article Properties
Article Number: 000131221
Article Type: Solution
Last Modified: 26 Sept 2024
Version: 8
Find answers to your questions from other Dell users
Support Services
Check if your device is covered by Support Services.