Strong Password Is Enabled by Default on the Latitude 5420, 7320, 7420, 7520, and 9520 BIOS
Summary: Information about invalid password error after turning on your Latitude 5420, 7320, 7420, 7520, or 9520 for the first time.
This article applies to
This article does not apply to
This article is not tied to any specific product.
Not all product versions are identified in this article.
Symptoms
"Password Invalid" error after turning on computer for the first time.
Cause
No cause information.
Resolution
Invalid Password Error
You may receive the following "Password Invalid" error after turning on your Latitude 5420, 7320, 7420, 7520, or 9520 for the first time (Figure 1).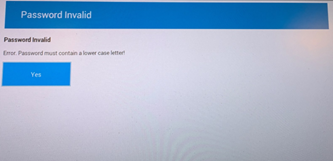
Figure 1
BIOS Update
Updating to the latest BIOS version on the computer will help resolve the issue. To download and install the latest BIOS version:
WARNING: Dell recommends disconnecting devices such as external hard drives, printers, scanners, and so on, before updating the BIOS.
Dell laptops must have the battery installed and charged to at least 10% before you begin the BIOS update. Dell recommends connecting the laptop to AC power before proceeding with the update process.
Dell laptops must have the battery installed and charged to at least 10% before you begin the BIOS update. Dell recommends connecting the laptop to AC power before proceeding with the update process.
NOTE: To learn more about updating the BIOS on a Dell computer, see the Dell knowledge base article Dell BIOS Updates.
To install the BIOS, your User account must have Administrator privileges.
To install the BIOS, your User account must have Administrator privileges.
- Browse to Dell.com/Support/Drivers.
- Identify your Dell computer.
- Click Download & Install SupportAssist to auto-detect your Dell computer. Follow the on-screen instructions to install Dell SupportAssist. For more information, see the Dell knowledge base article: Dell SupportAssist (formerly Dell System Detect): Overview and Common Questions
- Enter the Service Tag of the laptop and click Search.
- Or, click Browse all products and select your Dell computer from the catalog.
- Select the Operating System that is installed on the Dell computer.
- Under Category, select BIOS.
- Locate the latest System BIOS.
- Click Download and save the file to your computer.
- Open File Explorer and browse to the location where the downloaded file is saved.
- Double-click the BIOS setup file and follow the on-screen instructions to complete the installation process.
Workaround
If updating your BIOS is not possible, disabling "Strong Password" in the BIOS settings can be used as a workaround (Figure 2).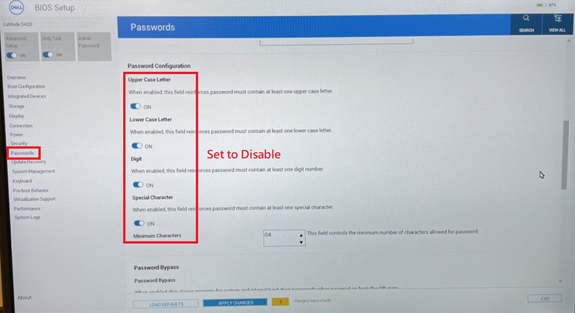
Figure 2
Affected Products
Latitude 7320, Latitude 7420, Latitude 7520, Latitude 9520, Latitude 5420Article Properties
Article Number: 000182971
Article Type: Solution
Last Modified: 20 Aug 2021
Version: 3
Find answers to your questions from other Dell users
Support Services
Check if your device is covered by Support Services.