Intel 第 11 代、第 12 代和第 13 代處理器, Windows 10 和 Windows 11 安裝期間找不到磁碟機
Summary: 本文提供 Windows 10 和 Windows 11 安裝期間找不到磁碟機故障診斷時的 Intel 第 11 代、第 12 代和第 13 代處理器相關資訊。
This article applies to
This article does not apply to
This article is not tied to any specific product.
Not all product versions are identified in this article.
Instructions
Intel 第 11 代 (Tiger Lake - TGL)、第 12 代 (Alder Lake - ADL) 和第 13 代 (Raptor Lake - RPL) 處理器使用全新 Intel Volume Management Device (VMD) 技術。它可最佳化儲存裝置的資料處理有效性和耗電量。
當您安裝 Windows 10 或 Windows 11 零售版時,我們必須載入 Intel 快速儲存技術 (IRST) 驅動程式,方便您安裝 Windows。這是正常現象,不是硬體缺陷。
如果您的電腦採用第 11 代 Intel 處理器,則在安裝 Windows 10 時,Windows 找不到任何磁碟機。請參閱下列故障診斷步驟。
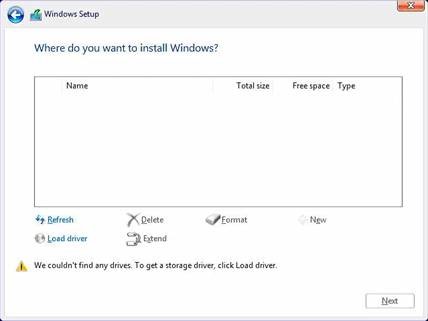
| VMD 驅動程式版本\平台 | TGL 系統 | ADL 系統 | RPL 系統 |
|---|---|---|---|
| TGL VMD (18.3.x) | Working | 無法運作 | 無法運作 |
| ADL VMD (19.2.x) | Working | Working | 無法運作 |
| RPL VMD (19.5.x) | Working | Working | Working |
(表 1 - 驅動程式版本)
注意:上表顯示目前個別 Intel 處理器世代正確的 VMD 驅動程式版本。請務必遵循以下指南,找出未來特定系統機型的最新 VMD 驅動程式版本。
Intel 快速儲存技術 (IRST) 驅動程式:
下載並解壓縮 IRST 驅動程式
- 存取網際網路並瀏覽: https://www.dell.com/support
- 輸入電腦的產品服務編號,然後按一下「搜尋」。
- 按一下「驅動程式與下載」標籤,選取「儲存裝置」類別以尋找 Intel 快速儲存技術驅動程式的下載。
- 按一下「下載」按鈕,將驅動程式下載至您的電腦。
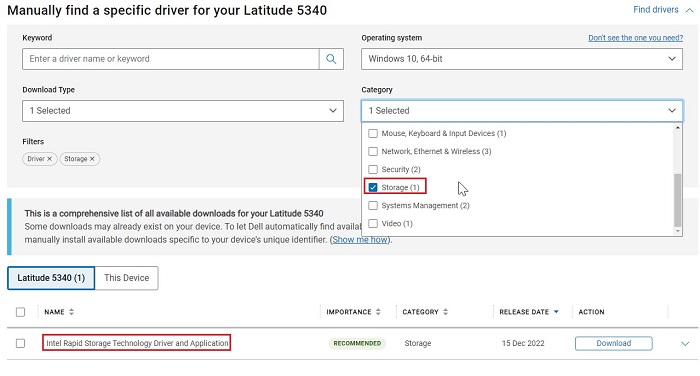
- 按兩下Intel-Rapid-Storage-Technology-Driver_XXXXX_WIN64_18.1.1.1033_A00_01.EXE檔案以啟動檔案解壓縮程序。
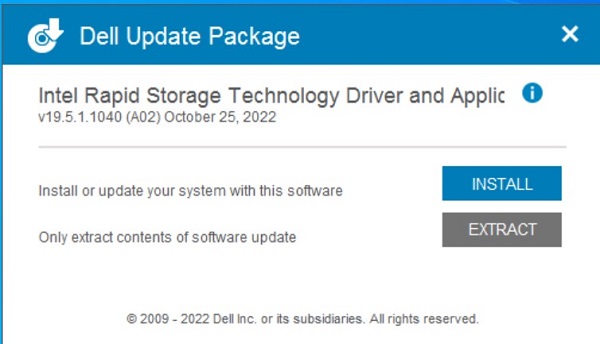
- 按一下「擷取」按鈕,然後選取 Dell Operating System Recovery Tool USB 隨身碟以解壓縮檔案。

- 當檔案解壓縮程序完成後,按一下關閉,現在您的金鑰上即擁有驅動程式。
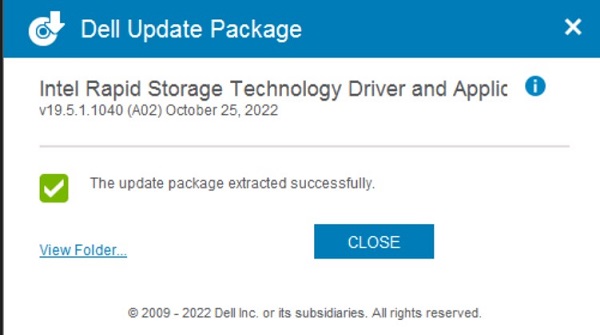
安裝 IRST 驅動程式
注意:螢幕上的影像可能與本文中的影像不同。Intel 經常改進和更新其驅動程式和軟體。文章解決方案步驟適用於最新的驅動程式版本。
- 將包括 Windows 10 安裝媒體和 Intel 快速儲存技術 (IRST) 驅動程式的 USB 隨身碟連接至目標電腦。
- 重新啟動 Windows 10 或 Windows 11 安裝程序。
- 以下畫面顯示您想要安裝 Windows 的位置和 Windows 找不到任何磁碟機。選取載入驅動程式。
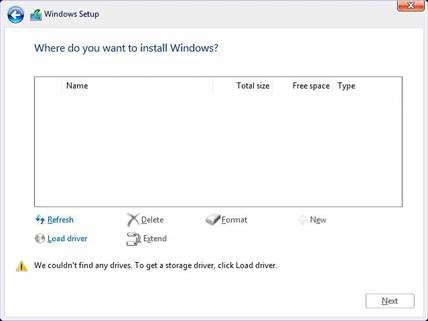
- 選取確定 (2)。
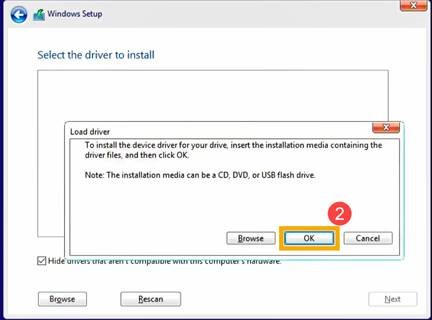
- 按一下確定 (3)。
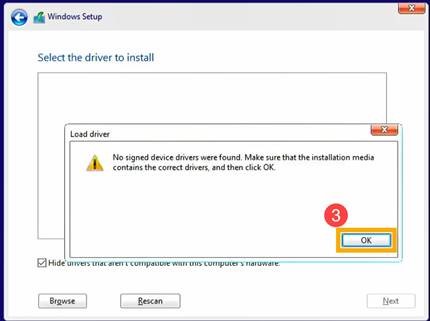
- 選取瀏覽 (4),然後找到儲存 IRST 驅動程式的資料夾 (5),然後選取確定 (6)。
 注意:若客戶使用搭載 Intel 第 11 代或更新版本 CPU 的產品,請選取 VMD 資料夾或展開 VMD 資料夾,然後選取 VMD 資料夾下的 f6vmdflpy-x64 資料夾。
注意:若客戶使用搭載 Intel 第 11 代或更新版本 CPU 的產品,請選取 VMD 資料夾或展開 VMD 資料夾,然後選取 VMD 資料夾下的 f6vmdflpy-x64 資料夾。
範例資料夾路徑:IRST\production\Windows 10-x64\15063\Drivers\VMD

針對使用搭載 Intel 第 10 代或更舊 CPU 的產品的客戶,請展開 F6 資料夾,然後選取 F6 資料夾下的 f6flpy-x64 資料夾。
範例資料夾路徑:IRST\F6\f6flpy-x64

- 選取 [Intel RST VMD 控制器] (7),然後選取下一步 (8) 以安裝驅動程式。
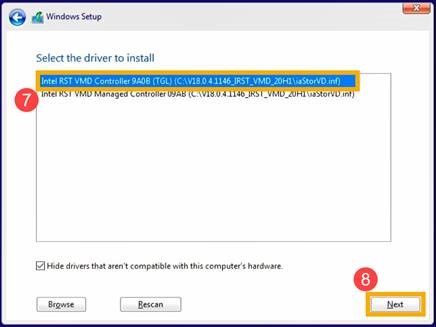
- 驅動程式安裝完成後,磁碟機將會出現。
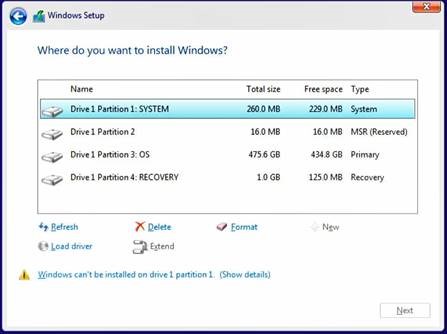
Additional Information
建議的文章
以下是一些與本主題相關的建議文章,您可能會感興趣。
Affected Products
Alienware, Inspiron, Legacy Desktop Models, OptiPlex, Vostro, XPS, G Series, G Series, Alienware, Inspiron, Latitude, Vostro, XPS, Legacy Laptop Models, Latitude Tablets, Surface, XPS TabletsArticle Properties
Article Number: 000188116
Article Type: How To
Last Modified: 05 Sep 2024
Version: 21
Find answers to your questions from other Dell users
Support Services
Check if your device is covered by Support Services.