Article Number: 000189289
Så här visar du efterlevnad av säkerhetsställning i Netskope
Summary: Överensstämmelse med Netskope SaaS Security Posture Management kan visas genom att följa dessa instruktioner.
Article Content
Instructions
Netskope SaaS Security Posture Management (SSPM) granskar kontinuerligt alla SaaS-resurser (Software as a Service) för att identifiera överträdelser av regelefterlevnad. På sidan Security Posture visas status för kontrollerna av alla efterlevnadsregler och SaaS-resurser.
Berörda produkter:
- Netskope
Berörda versioner:
- Version 86 och senare
SaaS Security Posture Management är en ny tjänst som ger organisationen en inblick i deras säkerhetsställning för SaaS-program.
Så här visar du efterlevnad av säkerhetsställning:
- Gå till Netskope-webbkonsolen i en webbläsare:
- Datacenter i USA: https://[TENANT].goskope.com/
- Datacenter i EU: https://[TENANT].eu.goskope.com/
- Datacenter i Frankfurt: https://[TENANT].de.goskope.com/
- Logga in på Netskope-webbkonsolen.
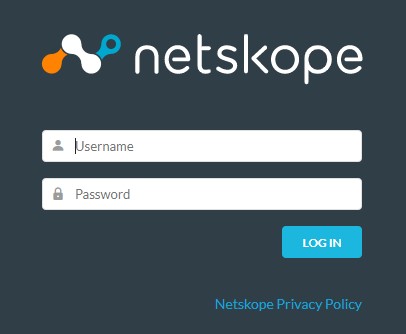
- På startsidan klickar du på API-aktiverat skydd.
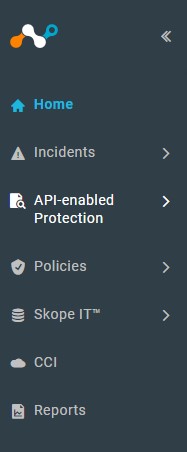
- I menyn API-aktiverat skydd under COMPLIANCE klickar du på Security Posture.
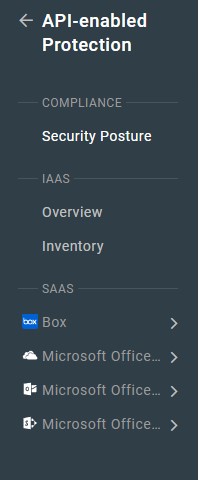
- Sidan Security Posture läses in och visar den aktuella bedömningen av dina SaaS-miljöer.
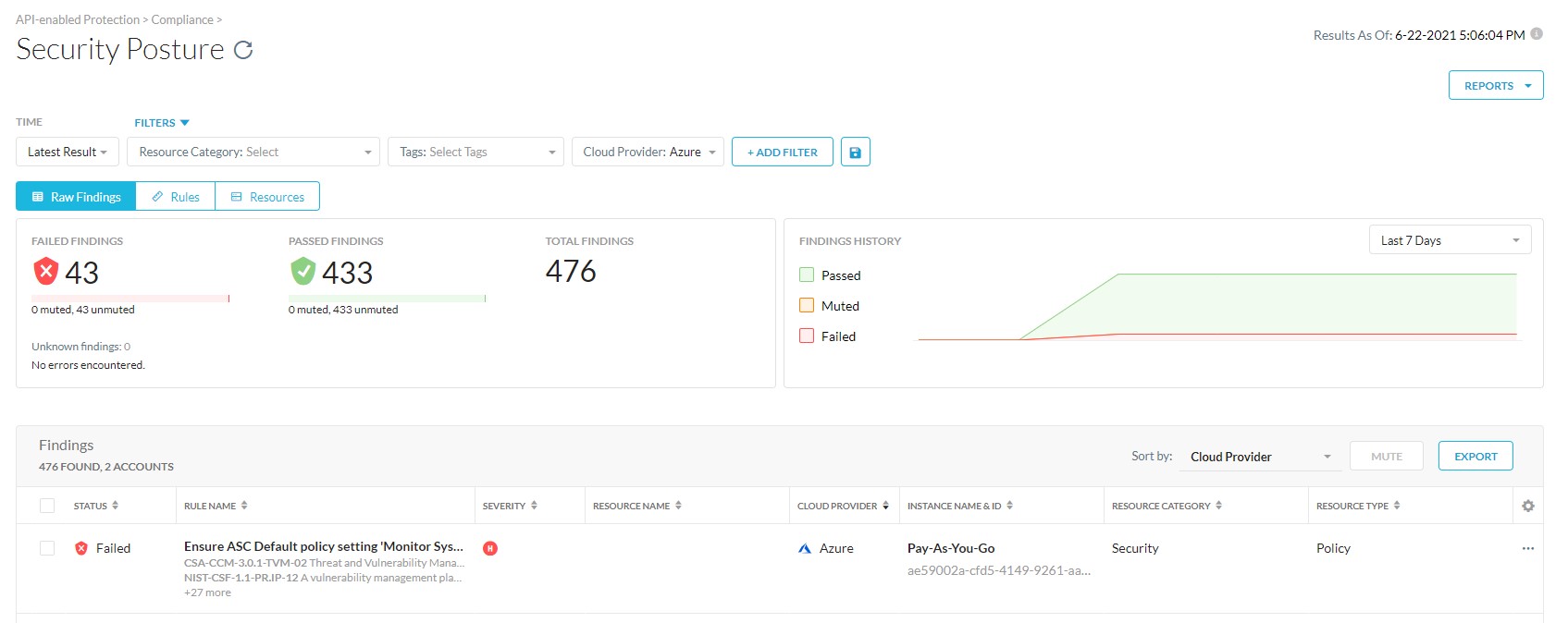
Knappen Export exporterar data på sidan Security Posture till en CSV-fil för offlineåtkomst. Du kan exportera alla visade kolumner eller välja specifika kolumner, exportera antingen alla eller några rader och ange CSV-filnamnet.
Vyn kan växlas mellan Raw Findings, Rules och Resources för att visa granskningsresultaten. Ett filter kan också tillämpas för alla tre vyerna. Råresultat och regelvyer kan visa regelinformation . Klicka på en uppgift om du vill ha mer information om den.
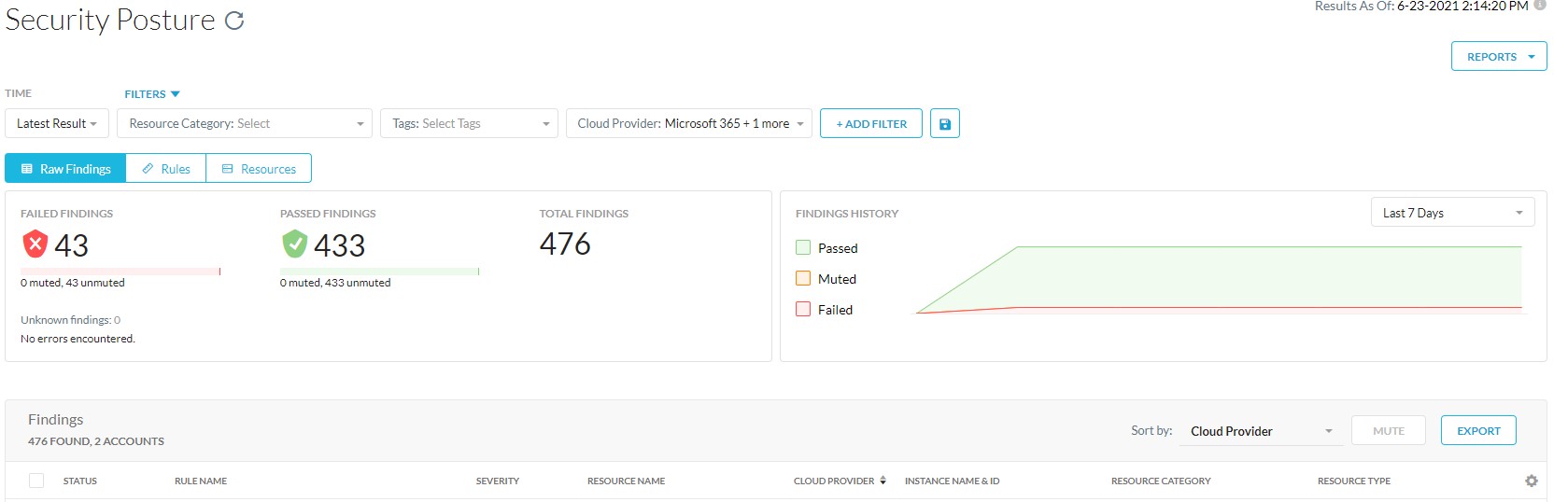
På fliken Raw Findings kan du visa överensstämmelseresultaten för dina regler och resurser. På den här sidan finns en samlad lista över alla regler och resurser som har misslyckats, godkänts, åtgärdats och stängts av. Du kan markera kryssrutan bredvid en regel eller markera flera kryssrutor och stänga av eller aktivera regler.
På fliken Raw Findings visas följande information:
- Har fel: Regler som har fel.
- Status: Status för regeln när den är markerad mot resursen. Om resursen innehåller regelfel visas Failed i regelstatusen.
- Profil: Namnet på den profil som regeln är markerad mot.
- Politik: Namn på policyn för säkerhetsposition.
- Allvarlighetsgrad: Allvarlighetsgraden för överträdelse. Det finns fyra nivåer: Kritisk, hög, medel och låg.
- Molnleverantör: Molntjänstleverantören. Netskope tillhandahåller säkerhet för Amazon Web Services, Microsoft Azure, Google Cloud Platform, Microsoft 365, GitHub och Salesforce.
- Instansnamn och ID: Namn på SaaS-kontoinstansen och ID:t.
- Regionnamn: Plats för kontot.
- Resurskategori: Kategorin SaaS-resurser.
- Resurstyp: SaaS-resurstypen.
- Fel sedan: Datumet eftersom regeln misslyckas.
- Dämpad: Status Om regeln är avstängd.
- Överensstämmelsestandard: Ger en kort beskrivning av regeln.
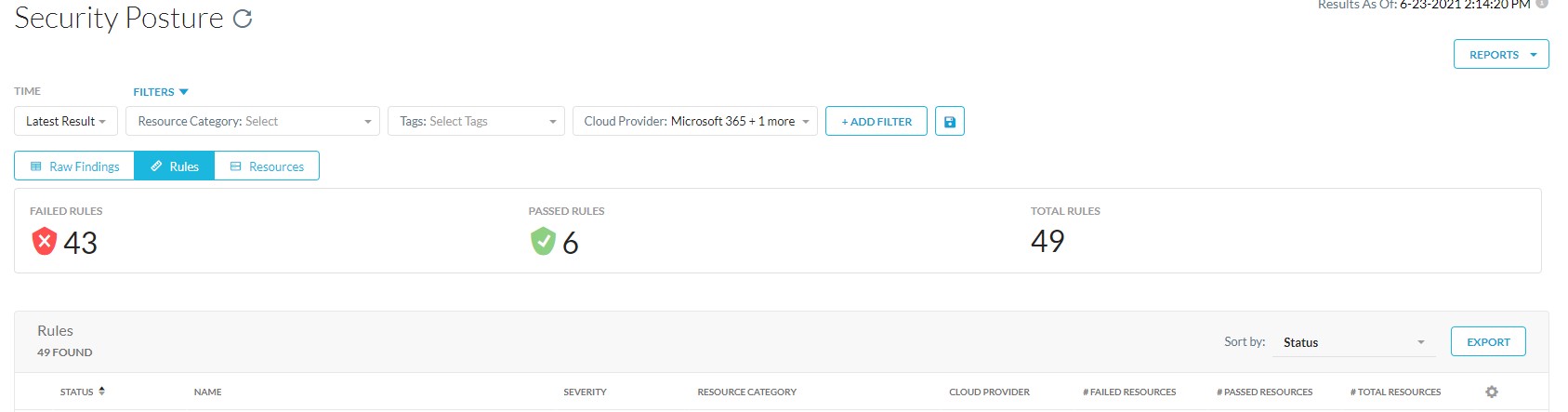
På fliken Rules visas information om regelefterlevnad.
På fliken Rules visas följande information:
- Med fel: Totalt antal regler med fel.
- Regler misslyckades: Det totala antalet efterlevnadsregler som misslyckades mot en resurs.
- Regler som har godkänts: Det totala antalet efterlevnadsregler som har godkänts mot en resurs.
- Totalt antal regler: Det totala antalet efterlevnadsregler som har kontrollerats mot en resurs.
- Status: Status för regeln när den är markerad mot resursen. Om resursen innehåller regelfel visas Failed i regelstatusen.
- Name: Namn på regelefterlevnad.
- Allvarlighetsgrad: Allvarlighetsgraden för överträdelse. Det finns fyra nivåer: Kritisk, hög, medel och låg.
- Resurskategori: Kategorin SaaS-resurser.
- Resurstyp: SaaS-resurstypen.
- Molnleverantör: Molntjänstleverantören. Netskope tillhandahåller säkerhet för Amazon Web Services, Microsoft Azure, Google Cloud Platform, Microsoft 365, GitHub och Salesforce.
- # Resurser som inte fungerar: Det totala antalet resurser som misslyckades med efterlevnadsregeln.
- # Okända resurser: Totalt antal okända resurser.
- # Godkända resurser: Det totala antalet resurser som godkände kompatibilitetsregeln.
- # Totala resurser: Det totala antalet resurser kontrolleras mot en överensstämmelseregel.
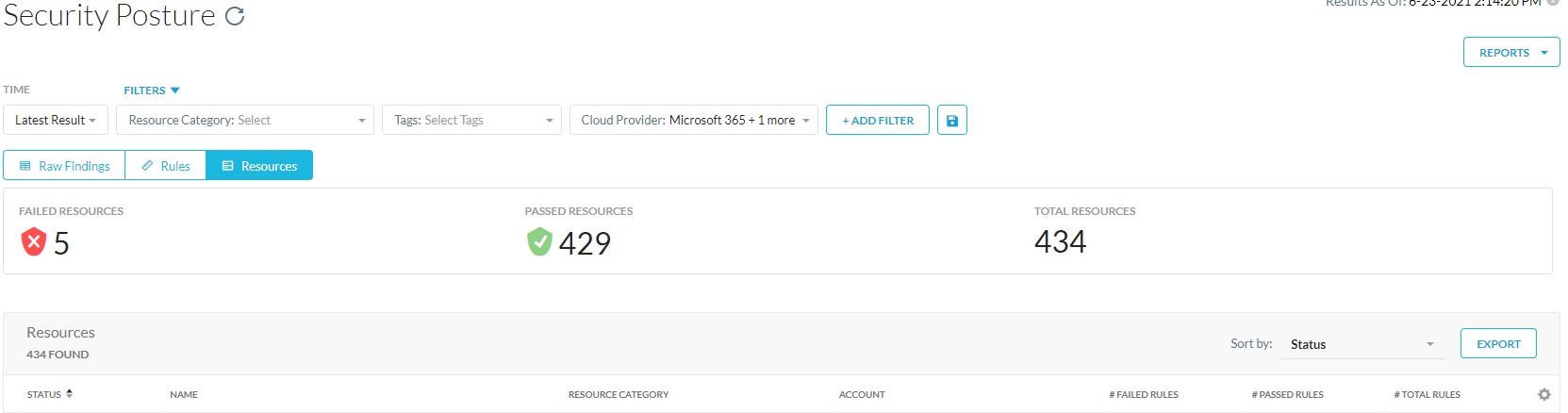
På fliken Resources visas information om SaaS-resurserna.
På fliken Resources visas följande information:
- Med fel: Totalt antal resurser med fel.
- Status: Status för resursen vid kontroll av överensstämmelse. Om resursen innehåller regelfel visas Failed i resursstatusen.
- Name: Resursnamnet.
- Regionen: Plats för kontot.
- Resurskategori: Kategorin SaaS-resurser.
- Resurstyp: SaaS-resurstypen.
- Molnleverantör: Molntjänstleverantören. Netskope tillhandahåller säkerhet för Amazon Web Services, Microsoft Azure, Google Cloud Platform, Microsoft 365, GitHub och Salesforce.
- Konto: Kontonamnet på SaaS-tjänsten.
- # Regler som misslyckades: Det totala antalet efterlevnadsregler som misslyckades mot en resurs.
- # Okända regler: Totalt antal okända regler.
- # Godkända regler: Det totala antalet efterlevnadsregler som har godkänts mot en resurs.
- # Totalt antal regler: Det totala antalet efterlevnadsregler som har kontrollerats mot en resurs.

Som standard visar sidorna Raw Findings, Rules och Resources de senaste granskningsresultaten. Du kan välja att visa resultaten för ett visst datum.
- Klicka på listrutan Time (tid ) och gör något av följande:
- Välj Senaste resultat och gå sedan till steg 3.
- Välj As of Date för att välja ett visst datum och gå sedan till steg 2.
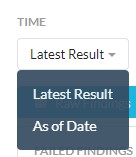
- Ange datum och tid i datumväljaren och klicka sedan på Verkställ.
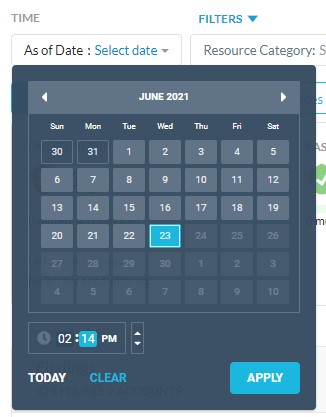
- Dokumentera resultaten av granskningsresultaten.
Granskningsresultaten kan filtreras genom att du väljer resurskategori, taggar och molnleverantör. Om du vill begränsa resultaten på sidan ytterligare klickar du på Lägg till filter och väljer ett alternativ i listan.
Du kan välja att filtrera baserat på följande alternativ.
- Status: Välj Failed eller Passed.
- Med fel: Välj Yes (ja ) eller No (nej).
- Dämpad: Välj Yes (ja ) eller No (nej).
- Senaste åtgärdsstatus: Välj None (ingen),Started (startad), Completed (slutförd) eller Error (fel).
- Åtgärder som har åtgärdats av: Välj Auto-remediation eller On-demand remediation.
- Regelnamn: Välj Regelnamn och ange ett regelnamn i sökfältet.
- Profil: Välj en säkerhetsutvärderingsprofil i listan.
- Politik: Välj policy för säkerhetsutvärdering i listan.
- Allvarlighetsgrad: Välj en allvarlighetsgrad. Det finns fyra nivåer: Kritisk, hög, medel och låg.
- Överensstämmelsestandard: Välj eller sök efter en överensstämmelsestandard. Till exempel NIST-CSF-1.1.
- Resursnamn: Välj Resursnamn och ange ett resursnamn i sökfältet.
- Netskope-resurs-ID: Välj Netskope Resource ID och ange ett resurs-ID i sökfältet.
- Konto: Välj Kontonamn och ange ett kontonamn i sökfältet.
- Regionen: Välj Region och välj en region i listan eller ange regionen i sökfältet.
Du kan klicka på en regel i regeltabellen på sidorna Rules eller Raw Findings för att visa detaljerad information om regeln. Fönstret Rule Detail (regelinformation) innehåller en beskrivning av regeln.
Fönstret innehåller följande flikar:
- Definition: Regelsyntaxen som definierar den fördefinierade eller anpassade regeln. Anpassade regler kan definieras med domänspecifikt språk.
- Efterbehandling: Åtgärden som ska utföras för att åtgärda överträdelse. Vissa regler innehåller även manuella steg för att åtgärda överträdelserna.
- Överensstämmelse: De olika överensstämmelsestandarder som regeln uppfyller. På den här fliken finns överensstämmelsestandard, avsnitt, kontroll och beskrivning av den regel som definierats i dokumentationen till överensstämmelsestandarden.
- Övrigt: Visar regelbeskrivning, tjänst som resursen använder och regeltyp. anpassade eller fördefinierade.
Om du vill kontakta support, se Dell Data Security telefonnummer till internationell support.
Gå till TechDirect för att skapa en begäran om teknisk support online.
Om du vill ha mer information och resurser kan du gå med i Dell Security Community-forumet.
Additional Information
Videos
Article Properties
Affected Product
Netskope
Last Published Date
22 Nov 2023
Version
5
Article Type
How To