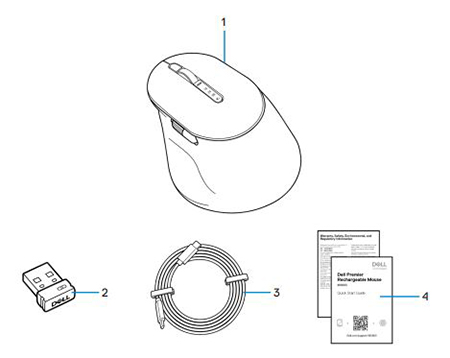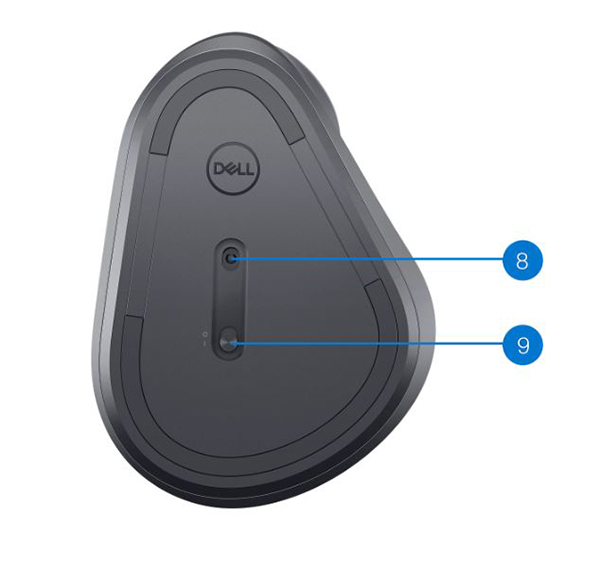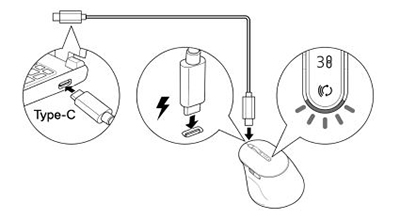- Contenuto della confezione del mouse senza fili ricaricabile Dell Premier MS900
- Funzioni del mouse senza fili ricaricabile Premier MS900
- Configurazione del mouse senza fili ricaricabile Premier MS900
- Risoluzione dei problemi
- Informazioni aggiuntive

Figura 1. Maggiore velocità ed efficienza con il mouse senza fili ricaricabile Dell Premier MS900
"Produttività ininterrotta grazie a un mouse ricaricabile che garantisce fino a sei mesi di durata della batteria con una carica completa. Ricarica in due minuti per un'intera giornata di lavoro."
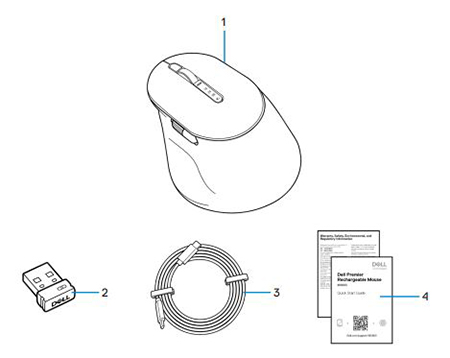
Figura 2. Contenuto della confezione del mouse senza fili ricaricabile Dell Premier MS900
| 1 |
Mouse senza fili ricaricabile Premier MS900 |
2 |
Ricevitore Dell Secure Link USB Type-A |
| 3 |
Cavo di ricarica USB Type-C |
4 |
Documenti |
Torna all'inizio
Vista superiore

Figura 3. Vista superiore del mouse senza fili ricaricabile Dell MS900
Vista sinistra

Figura 4. Vista del lato sinistro del mouse senza fili ricaricabile Dell MS900
Funzioni del prodotto

Figura 5. Funzioni del prodotto Mouse senza fili ricaricabile Dell MS900
| 1 |
Rotellina di scorrimento verticale |
2 |
Modalità Bluetooth 5.1 |
| 3 |
Modalità RF a 2,4 GHz (ricevitore USB Type-A) |
4 |
Pulsante della modalità di connessione |
| 5 |
Pulsante laterale programmabile |
6 |
Rotellina di scorrimento orizzontale |
| 7 |
Porta di ricarica USB Type-C |
|
|
Vista dal basso
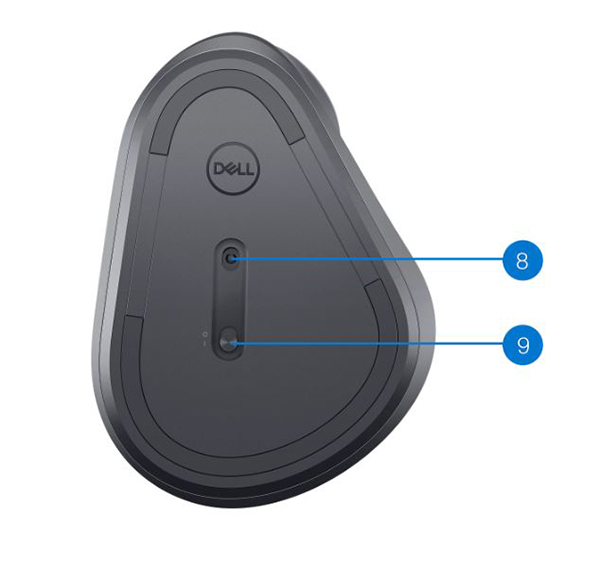
Figura 6. Vista dal basso
| 8 |
Sensore ottico |
9 |
Interruttore di alimentazione |
Vista della porta di ricarica USB Type-C

Figura 7. Porta di ricarica del mouse senza fili ricaricabile Dell Premier MS900
Torna all'inizio
Compatibilità
Sistemi operativi (OS):
- Connettività di rete senza fili a 2,4 GHz:
- Connettività di rete senza fili Bluetooth 5.0:
Utilizzo dell'applicazione Dell Peripheral Manager:
Con l'applicazione Dell Pair:
-
Windows 10 (19041 e versioni successive), 11 o versioni successive
-
Bluetooth 5.0 e versioni successive
Collegamento del mouse senza fili ricaricabile Premier MS900 per la ricarica
Il mouse senza fili ricaricabile Premier Dell MS900 utilizza un cavo da USB Type-C a USB Type-C per collegarsi al sistema desktop o notebook per la ricarica.
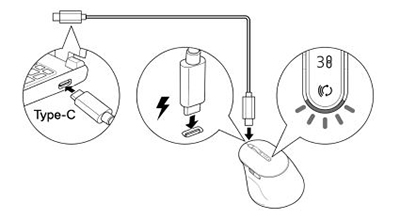
Figura 8. Cavo USB Type-C
Collegamento del mouse senza fili ricaricabile Premier MS900 al computer
Istruzioni dettagliate sono disponibili nelle seguenti guide:
- Dell Peripheral Manager User's Guide
- Dell Pair User's Guide
- Dell Premier Rechargeable Wireless Mouse MS900 MS7421W Quick Start Guide
- Dell Premier Rechargeable Wireless Mouse MS900 MS7421W User’s Guide
Le guide sono disponibili nel sito del supporto:
Torna all'inizio
| Problemi |
Possibili soluzioni |
| Impossibile utilizzare il mouse senza fili. |
- Controllare il livello di carica della batteria. Il mouse senza fili utilizza una batteria ricaricabile: assicurarsi che la batteria sia completamente carica.
- Spegnere il mouse senza fili e riaccenderlo.
|
| I pulsanti del mouse non funzionano. |
- Controllare il livello di carica della batteria. Il mouse senza fili utilizza una batteria ricaricabile: assicurarsi che la batteria sia completamente carica.
- Spegnere il mouse senza fili e riaccenderlo.
- Sul computer, disattivare e attivare il Bluetooth.
- Riavviare il computer.
- Verificare l'eventuale presenza di interferenze che potrebbero influire sulla connettività Bluetooth, ad esempio dispositivi Wi-Fi o USB 3.0 nelle vicinanze.
- Verificare l'eventuale presenza di dispositivi senza fili nelle vicinanze come i dispositivi di rete wireless, ad esempio stampante Bluetooth, dispositivi USB 3.0 e così via.
- Allontanarsi da questi dispositivi.
|
| Impossibile associare il mouse al computer utilizzando il pulsante di associazione Bluetooth. |
- Controllare il livello di carica della batteria. Il mouse senza fili utilizza una batteria ricaricabile: assicurarsi che la batteria sia completamente carica.
- Spegnere il mouse senza fili e riaccenderlo.
- Assicurarsi che il dispositivo Bluetooth sia in modalità di associazione premendo il pulsante di associazione Bluetooth per tre secondi. Il LED del canale Bluetooth lampeggia in bianco a indicare l'avvio dell'associazione Bluetooth.
|
| Impossibile associare il mouse senza fili al computer. |
- Controllare il livello di carica della batteria. Il mouse senza fili utilizza una batteria ricaricabile: assicurarsi che la batteria sia completamente carica.
- Spegnere il mouse senza fili e riaccenderlo.
- Sul computer, disattivare e attivare il Bluetooth.
- Riavviare il computer.
- Verificare che sul computer sia installato il driver Bluetooth più recente.
- Verificare l'eventuale presenza di interferenze che potrebbero influire sulla connettività Bluetooth, ad esempio dispositivi Wi-Fi o USB 3.0 nelle vicinanze.
- Verificare l'eventuale presenza di dispositivi senza fili nelle vicinanze come i dispositivi di rete wireless, ad esempio stampante Bluetooth, dispositivi USB 3.0 e così via.
- Allontanarsi da questi dispositivi.
- Assicurarsi che il dispositivo Bluetooth sia in modalità di associazione premendo il pulsante della modalità di connessione per tre secondi. Il LED del canale Bluetooth lampeggia in bianco a indicare l'avvio dell'associazione Bluetooth.
|
| Perdita della connessione senza fili. |
- Controllare il livello di carica della batteria. Il mouse senza fili utilizza una batteria ricaricabile: assicurarsi che la batteria sia completamente carica.
- Spegnere il mouse senza fili e riaccenderlo.
- Sul computer, disattivare e attivare il Bluetooth.
- Riavviare il computer.
- Verificare l'eventuale presenza di interferenze che potrebbero influire sulla connettività Bluetooth o RF, ad esempio dispositivi Wi-Fi o USB 3.0 nelle vicinanze.
- Verificare l'eventuale presenza di dispositivi senza fili nelle vicinanze come i dispositivi di rete wireless, ad esempio stampante Bluetooth, dispositivi USB 3.0 e così via.
- Allontanarsi da questi dispositivi.
- Accertarsi che la distanza tra notebook, desktop o un dispositivo mobile compatibile in cui è collegato il ricevitore USB Type-A Dell Secure Link sia minore di 1 m.
- Accertarsi che la porta USB Type-A a cui è collegato il ricevitore USB Type-A Dell Secure Link non sia vicina a una porta USB Type-A alla quale sono collegati altri dispositivi. Se necessario, collegare il ricevitore USB Type-A Dell Secure Link all'estensore del dongle e controllare nuovamente la connessione senza fili.
|
| Dell Pair segnala un errore di associazione. |
Riconnettersi tramite Dell Pair attenendosi alla seguente procedura:
- Scaricare e installare i driver Bluetooth più recenti per il computer.
- Se il dispositivo Bluetooth è vicino al computer ed è in modalità di associazione, l'interfaccia utente di Dell Pair agevola l'associazione.
- Attendere la chiusura automatica dell'interfaccia utente dell'errore di associazione.
- Allontanare il dispositivo Bluetooth dal computer.
- Riavvicinare il dispositivo Bluetooth al computer.
- Assicurarsi che il dispositivo Bluetooth sia in modalità di associazione premendo il pulsante della modalità di connessione per tre secondi. Il LED del canale Bluetooth lampeggia in bianco a indicare l'avvio dell'associazione Bluetooth
|
| Impossibile eseguire l'associazione utilizzando Dell Pair e Swift Pair. |
- Premere il pulsante della modalità di connessione per passare alla modalità di associazione Bluetooth iniziale o secondaria.
- Premere il pulsante della modalità di connessione per tre secondi fino a quando il LED del canale Bluetooth selezionato non lampeggia in bianco.
- Aprire Start > Impostazioni > Bluetooth e altri dispositivi > Aggiungi dispositivo Bluetooth o di altro tipo.
- Selezionare Aggiungi dispositivo > Bluetooth.
- Selezionare Dell MS900 e aggiungerlo.
- Se l'aggiunta del mouse senza fili non riesce, riavviare il computer e ripetere la procedura.
|
| La notifica di Dell Pair non appare quando un dispositivo Bluetooth viene attivato per la prima volta |
- . Windows 10 (versione 19041) è la versione meno recente a supportare Dell Pair.
- È richiesto Bluetooth 5.0 o versione successiva.
- Il Bluetooth è supportato sul computer Dell. È attivato nelle impostazioni di Windows.
- Il dispositivo Bluetooth supporta il rilevamento tramite Dell Pair.
- Il dispositivo Bluetooth si trova vicino all'intervallo di rilevamento del computer. Sollevare il mouse e avvicinarlo al computer.
- Verificare che il computer e il dispositivo Bluetooth dispongano entrambi di carica della batteria sufficiente per funzionare.
- Il dispositivo Bluetooth dispone del firmware più recente.
- Il controller Bluetooth sul computer è di Intel.
- Spegnere e riaccendere il dispositivo Bluetooth.
- Assicurarsi che il dispositivo Bluetooth sia in modalità di associazione premendo il pulsante della modalità di connessione per tre secondi. Il LED del canale Bluetooth lampeggia in bianco a indicare l'avvio dell'associazione Bluetooth.
|
| Il ricevitore Dell Secure Link USB Type-A non funziona. |
- Scollegare e ricollegare il ricevitore USB Type-A Dell Secure Link o collegarlo a un'altra porta USB Type-A.
- Accertarsi che sia selezionata la terza modalità di connessione.
- Se il ricevitore Dell Secure Link USB Type-A ancora non funziona, riavviare il sistema o controllare la presenza di errori in MS900 - Dell Peripheral Manager.
|
Torna all'inizio
Pagina del portale per la risoluzione dei problemi del mouse senza fili
Informazioni su come utilizzare il mouse del computer e risolverne i problemi, con procedure, guide pratiche e video di supporto.
Per la guida utente del mouse senza fili ricaricabile Dell Premier MS900, consultare: Mouse senza fili ricaricabile Dell Premier MS900 Pagina dei manuali online. Toccare o cliccare su View PDF a destra della Guida dell'utente del mouse, che si trova nella sezione Manuali e documentazione.
Torna all'inizio