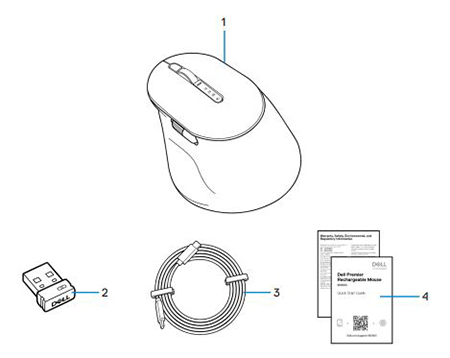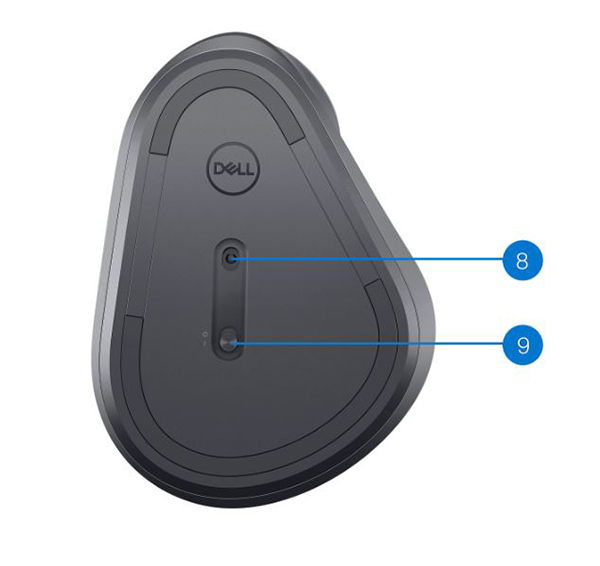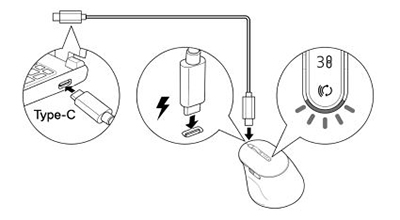- Langattoman Dell Premier -hiiren MS900-pakkauksen sisältö
- Ladattavan Premier-hiiren MS900-ominaisuudet
- Premier-ladattavan langattoman MS900-hiiren asentaminen
- Vianmääritys
- Lisätiedot

(Kuva 1 Työskentele nopeammin ja älykkäämmin langattomalla Dell Premier -hiirellä MS900)
"Ladattava hiiri tarjoaa jopa kolmen kuukauden akun täyteen lataukseen. Recharge in two minutes for a full day's work's.
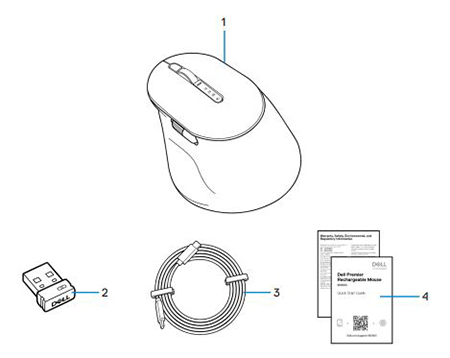
(Kuva 2 Ladattavan Dell Premier -hiiren MS900-pakkauksen sisältö)
| 1 |
Ladattava Premier-langaton hiiri MS900 |
2 |
Dell Secure Link USB Type-A -vastaanotin |
| 3 |
USB Type-C -latauskaapeli |
4 |
asiakirjat |
Alkuun
Näkymä ylhäältä

(Kuva 3 Ladattava Dell Premier -hiiri MS900 ylhäältä)
Näkymä vasemmalta

(Kuva 4 Ladattava Dell Premier -hiiri MS900 vasemmalta)
Tuotteen ominaisuudet

(Kuva 5 Ladattavan Dell Premier -hiiren MS900-tuotteen ominaisuudet)
| 1 |
Pystysuuntainen vierityskiekko |
2 |
Bluetooth 5.1 -tilat |
| 3 |
RF, 2,4 GHz:n tila (USB Type-A -vastaanotin) |
4 |
Yhteystilan painike |
| 5 |
Ohjelmoitava sivupainike |
6 |
Vaakasuuntainen vierityskiekko |
| 7 |
USB Type-C -latausportti |
|
|
Näkymä alta
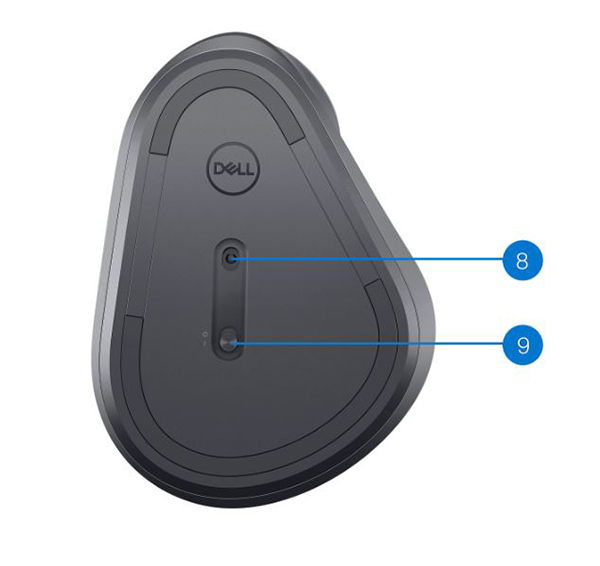
(Kuva 6 Näkymä alta)
| 8 |
Optinen tunnistin |
9 |
Virtakytkin |
USB Type-C -latausporttinäkymä

(Kuva 7 Dell Premier Rechargeable Wireless Mouse MS900 -latausportti)
Alkuun
Yhteensopivuus
Käyttöjärjestelmät:
- Langaton 2,4 GHz:n yhteys:
-
Windows 7, 8, 8.1, 10 ja 11; Mac; Linux (Redhat 8.0/Ubuntu 18.04); Chrome; ja Android-käyttöjärjestelmä
- Langaton Bluetooth 5.0 -yhteys:
Dell Peripheral Manager -sovelluksen käyttäminen:
Dell Pair -sovelluksen käyttäminen:
Premier-ladattavan langattoman MS900-hiiren yhdistäminen lataamiseen
Ladattava Dell Premier MS900 -hiiri liitetään pöytätietokoneeseen tai kannettavaan ja latautuu USB Type-C–USB Type-C -kaapelilla.
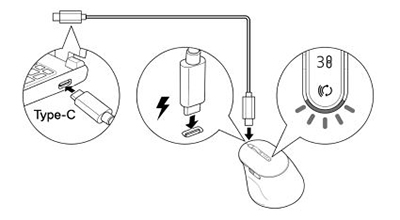
(Kuva 8 USB Type-C -kaapeli)
Premier-ladattavan langattoman MS900-hiiren liittäminen tietokoneeseen
Saat yksityiskohtaiset ohjeet seuraavista oppaista:
- Dell Peripheral Manager -käyttöopas
- Dell Pair User's Guide
- Ladattava Dell Premier MS900 MS7421W -hiiren pikaopas
- Ladattava Dell Premier MS900 MS7421W -hiiren käyttöopas
Oppaat ovat saatavilla tukisivustostamme:
Alkuun
| Ongelmat |
Mahdollisia ratkaisuja |
| Langatonta hiirtä ei voi käyttää. |
- Tarkista akun/pariston varaustaso. Langaton hiiri käyttää ladattavaa akkua. Varmista, että akku on ladattu täyteen.
- Katkaise langattomasta hiirestä virta ja kytke se uudelleen.
|
| Hiiren painikkeet eivät toimi. |
- Tarkista akun/pariston varaustaso. Langaton hiiri käyttää ladattavaa akkua. Varmista, että akku on ladattu täyteen.
- Katkaise langattomasta hiirestä virta ja kytke se uudelleen.
- Poista Bluetooth käytöstä ja ota se käyttöön tietokoneessa.
- Käynnistä tietokone uudelleen.
- Tarkista, onko Bluetooth-yhteyteen vaikuttavia häiriöitä. kuten lähellä olevat Wi-Fi- tai USB 3.0 -laitteet.
- Tarkista, onko lähellä lähellä olevia langattomia laitteita, kuten langattomia verkkolaitteita. kuten Bluetooth-tulostin ja USB 3.0 -laitteet.
- Siirrä poispäin näistä laitteista.
|
| Hiirtä ei voi pariliittää tietokoneeseen Bluetooth-pariliitospainikkeella. |
- Tarkista akun/pariston varaustaso. Langaton hiiri käyttää ladattavaa akkua. Varmista, että akku on ladattu täyteen.
- Sammuta langaton hiiri ja käynnistä se uudelleen.
- Varmista Kolmen sekunnin ajan, että Bluetooth-laite on pariliitostilassa. Bluetooth-kanavan merkkivalo vilkkuu valkoisena, mikä osoittaa, että Bluetooth-pariliitos on aloitettu.
|
| Langatonta hiirtä ei voi pariliittää tietokoneeseen. |
- Tarkista akun/pariston varaustaso. Langaton hiiri käyttää ladattavaa akkua. Varmista, että akku on ladattu täyteen.
- Sammuta langaton hiiri ja käynnistä se.
- Poista Bluetooth käytöstä ja ota se käyttöön tietokoneessa.
- Käynnistä tietokone uudelleen.
- Tarkista, onko tietokoneeseen asennettu uusin Bluetooth-ohjain.
- Tarkista, onko Bluetooth-yhteyteen vaikuttavia häiriöitä. kuten lähellä olevat Wi-Fi- tai USB 3.0 -laitteet.
- Tarkista, onko lähellä lähellä olevia langattomia laitteita, kuten langattomia verkkolaitteita. kuten Bluetooth-tulostin ja USB 3.0 -laitteet.
- Siirrä poispäin näistä laitteista.
- Varmista kolmen sekunnin ajan, että Bluetooth-laite on pariliitostilassa. Bluetooth-kanavan merkkivalo vilkkuu valkoisena, mikä osoittaa, että Bluetooth-pariliitos on aloitettu.
|
| Langaton yhteys katkeaa. |
- Tarkista akun/pariston varaustaso. Langaton hiiri käyttää ladattavaa akkua. Varmista, että akku on ladattu täyteen.
- Sammuta langaton hiiri ja käynnistä se.
- Poista Bluetooth käytöstä ja ota se käyttöön tietokoneessa.
- Käynnistä tietokone uudelleen.
- Tarkista, onko Bluetooth- tai RF-yhteyteen vaikuttavia häiriöitä. kuten lähellä olevat Wi-Fi- tai USB 3.0 -laitteet.
- Tarkista, onko lähellä lähellä olevia langattomia laitteita, kuten langattomia verkkolaitteita. kuten Bluetooth-tulostin ja USB 3.0 -laitteet.
- Siirrä poispäin näistä laitteista.
- Varmista, että kannettavan, pöytätietokoneen tai yhteensopivan mobiililaitteen välinen etäisyys, johon Dell Secure Link USB Type-A -vastaanotin on liitetty, on enintään 1 m.
- Varmista, että A-tyyppinen USB-portti, johon Dell Secure Link USB Type-A -vastaanotin on liitetty, ei ole lähellä USB Type-A -portteja, joihin muut laitteet on liitetty. Liitä tarvittaessa Dell Secure Link -USB Type-A -vastaanotin sovittimen laajentimeen ja tarkista langaton yhteys uudelleen.
|
| Dell Pair ilmoittaa pariliitosvirheestä. |
Muodosta yhteys uudelleen Dell Pairin kautta seuraavasti:
- Lataa ja asenna uusimmat Bluetooth-ohjaimet tietokoneeseen.
- Jos Bluetooth-laite tuodaan lähelle tietokonetta ja se on pariliitostilassa, Dell-parin käyttöliittymä auttaa pariliitoksen muodostamisessa.
- Odota, kunnes pariliitosvirhe käyttöliittymässä ilmenee automaattisesti.
- Siirrä Bluetooth-laite etäälle tietokoneesta.
- Palauta Bluetooth-laite tietokoneen lähelle.
- Varmista kolmen sekunnin ajan, että Bluetooth-laite on pariliitostilassa. Bluetooth-kanavan merkkivalo vilkkuu valkoisena, mikä osoittaa, että Bluetooth-pariliitos on aloitettu
|
| Pariliitos ei onnistu Dell-pariliitoksilla ja Swift Pair -parilla. |
- Siirry ensimmäisen tai toisen Bluetooth-pariliitoksen tilaan yhteystilan painikkeella.
- Paina yhteystilan painiketta kolmen sekunnin ajan, kunnes valittu Bluetooth-kanavan merkkivalo alkaa vilkkua valkoisena.
- Avaa Start > Settings (Asetukset) > Bluetooth > muut laitteet > Lisää Bluetooth tai muu laite.
- Valitse Lisää laite > Bluetooth.
- Valitse Dell MS900 ja lisää se.
- Jos langattoman hiiren lisääminen ei onnistu, käynnistä tietokone uudelleen ja toista vaiheet.
|
| Dell Pair -ilmoitus ei avaudu, kun Bluetooth-laite käynnistetään ensimmäisen kerran. |
- . Windows 10 (versio 19041) on vanhin Dell Pairia tukeva versio.
- Bluetooth-versio 5.0 tai uudempi tarvitaan.
- Tietokone tukee Bluetoothia. Se on käytössä Windows-asetuksissa.
- Bluetooth-laite tukee Dell Pair -tunnistusta.
- Bluetooth-laite on lähellä tietokoneen tunnistusaluetta. Nosta hiirtä ja tuo se lähemmäs tietokonettasi.
- Tarkista, että sekä tietokoneen että Bluetooth-laitteen akun varaus on riittävä.
- Bluetooth-laitteessa on uusin laiteohjelmisto.
- Tietokoneen Bluetooth-ohjain on Peräisin Inteliltä.
- Katkaise virta ja käynnistä Bluetooth-laite.
- Varmista kolmen sekunnin ajan, että Bluetooth-laite on pariliitostilassa. Bluetooth-kanavan merkkivalo vilkkuu valkoisena, mikä osoittaa, että Bluetooth-pariliitos on aloitettu.
|
| Dell Secure Link USB Type-A -vastaanotin ei toimi. |
- Irrota Dell Secure Link USB Type-A -vastaanotin ja liitä se uudelleen tai johonkin toiseen A-tyyppiseen USB-porttiin.
- Varmista, että kolmas yhteystila on valittu.
- Jos Dell Secure Link USB Type-A -vastaanotin ei vieläkään toimi, käynnistä järjestelmä uudelleen tai tarkista MS900 - Dell Peripheral Manager virheiden varalta.
|
Alkuun
Langattoman hiiren vianmääritysportaalisivu
Katso tietokoneessa käyttämäsi hiiren käyttö- ja vianmääritysohjeet. Voit katsoa oppaita, tukivideoita ja tietoja vianmäärityksen vaiheista.
Saat ladattavan Dell Premier MS900 -hiiren käyttöoppaan seuraavasta linkistä: Ladattavan Dell Premier -hiiren MS900-verkko-opassivu. Valitse Hiiren käyttöoppaan oikealta puolelta Näytä PDF , joka on Oppaat ja asiakirjat -osassa.
Alkuun