Starta Aktivitetshanteraren i Windows 11
Summary: Den här artikeln innehåller alla metoder för att starta Aktivitetshanteraren i Windows 11.
This article applies to
This article does not apply to
This article is not tied to any specific product.
Not all product versions are identified in this article.
Instructions
Aktivitetshanteraren i Windows används till att visa processer som körs, slutuppgifter, granska datorns prestanda med mera. I och med lanseringen av Windows 11 kan vissa genvägar för att komma åt Aktivitetshanteraren ha ändrats.
Berörda operativsystem:
- Windows 11
Aktivitetshanteraren startas i Windows 11 med hjälp av CTRL + ALT + Delete, högerklicka på Start-knappen, CTRL + Skift + ESC, Windows-tangenten + X eller kör kommandot. Klicka på metoderna nedan om du vill ha mer information om dem.
- Använd tangentbordet och håll ned tangenterna CTRL, ALT och Delete samtidigt. När menyn har öppnats kan du släppa alla tre tangenterna.
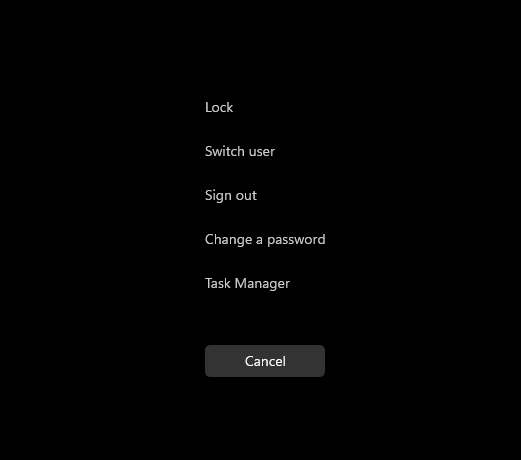
Bild 1: Menyn Ctrl, Alt och Delete
- Klicka på Aktivitetshanteraren.
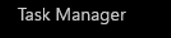
Bild 2: Aktivitetshanteraren
- Aktivitetshanteraren startas.
- Högerklicka på Start-knappen i aktivitetsfältet.

Bild 3: Start-knappen
- På högerklicksmenyn klickar du på Aktivitetshanteraren.
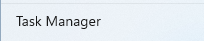
Bild 4: Aktivitetshanteraren
- Aktivitetshanteraren startas.
- Använd tangentbordet och håll ned tangenterna CTRL, Skift och ESC samtidigt. Släpp sedan alla tre tangenterna.
- Aktivitetshanteraren startas.
- Håll Windows-tangenten och X-tangenten samtidigt med hjälp av tangentbordet. När menyn För privilegierade användare öppnas kan du släppa båda tangenterna.
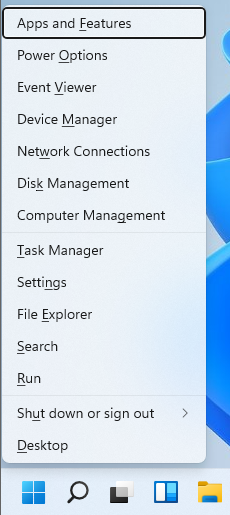
Bild 5: Menyn För privilegierade användare
- Klicka på Aktivitetshanteraren.
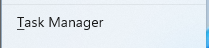
Bild 6: Aktivitetshanteraren
- Aktivitetshanteraren startas.
- Klicka på startknappen.

Bild 7: Start-knappen
Obs! Du kan också använda tangentbordet och hålla windows-tangenten och R-tangenten intryckt samtidigt för att starta kommandot Kör. När kommandot Kör öppnas kan du släppa tangenterna.
- När startmenyn visas skriver du Kör.
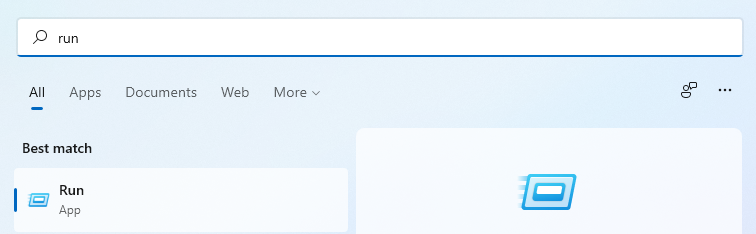
Bild 8: Start-menysökning
- Klicka på Kör under Bästa matchning.
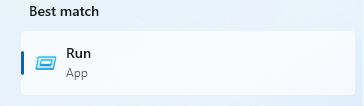
Bild 9: Kör
- Fyll
taskmgri den öppna dialogrutan och klicka sedan på OK.
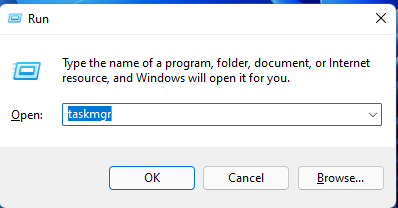
Bild 10: Körgränssnittt
- Aktivitetshanteraren startas.
Additional Information
Article Properties
Article Number: 000192107
Article Type: How To
Last Modified: 02 feb 2023
Version: 3
Find answers to your questions from other Dell users
Support Services
Check if your device is covered by Support Services.
