Dell KM7321W Premier Çok Aygıtlı Kablosuz Klavye ve Fare Kullanım ve Sorun Giderme Kılavuzu
Summary: Aşağıdaki makalede Dell KM7321W Premier Çok Aygıtlı Kablosuz Klavye ve Fare hakkında bilgi verilmektedir. Dell KM7321W Premier Çok Aygıtlı Kablosuz Klavye ve Fare'nin özellikleri ve bunların nasıl kullanılacağı hakkında daha fazla bilgi edinmek için ilgili bölümlere başvurabilirsiniz. ...
Instructions
İçindekiler:
- Dell KM7321W Premier Çok Aygıtlı Kablosuz Klavye ve Fare kutusunun içeriği nedir?
- Premier Çok Aygıtlı Kablosuz Klavye ve Fare Özellikleri
- Premier Çok Aygıtlı Kablosuz Klavye ve Farenizin kurulumu
- Sorun Giderme
- Ek Bilgiler

(Şekil 1 Dell Premier Çok Aygıtlı Kablosuz Klavye ve Fare ile daha hızlı ve verimli şekilde çalışın - KM7321W)
Dell KM7321W Premier Çok Aygıtlı Kablosuz Klavye ve Fare kutusunun içeriği nedir?
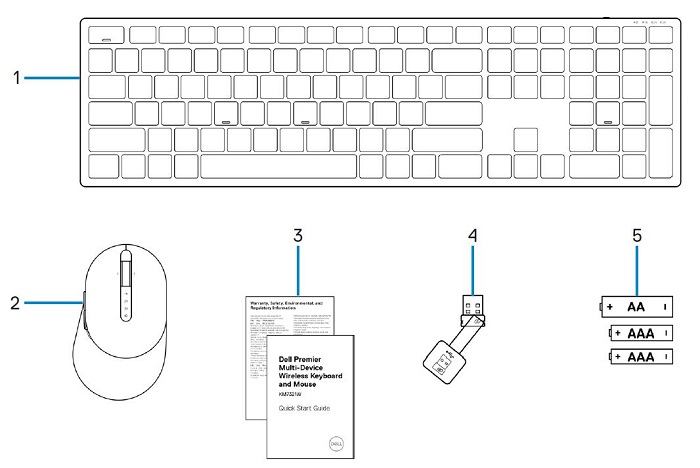
(Şekil 2 Dell KM7321W Premier Çok Aygıtlı Kablosuz Klavye ve Fare Kutusunun İçeriği)
| 1 | Kablosuz Klavye | 2 | Kablosuz Fare |
| 3 | Belgeler | 4 | USB Alıcı |
| 5 | Piller (1 adet AA ve 2 adet AAA) |
Premier Çok Aygıtlı Kablosuz Klavye ve Fare Özellikleri
Üstten Görünüm

(Şekil 3 Dell KM7321W Premier Çok Aygıtlı Kablosuz Klavye ve Fare Üstten Görünümü)
Sağdan Görünüm

(Şekil 4 Dell KM7321W Premier Çok Aygıtlı Kablosuz Klavye Sağdan Görünümü)
Ürün Özellikleri

(Şekil 5 Dell KM7321W Premier Çok Aygıtlı Kablosuz Klavye ve Fare Ürün Özellikleri)
| 1 | Programlanabilir Tuşlar | 2 | Özel Tuşlar |
| 3 | Pil LED Durum Göstergesi | 4 | RF 2,4 GHz Mod Göstergesi |
| 5 | Bluetooth 5.0 Mod Göstergesi | 6 | Kaydırma Tekerleği (Programlanabilir: Sola Eğme, Tıklama, Sağa Eğme) |
| 7 | RF 2,4 GHz Mod Göstergesi | 8 | Bluetooth 5.0 Mod Göstergesi |
| 9 | Mod Bağlantı Düğmesi | 10 | Programlanabilir Düğmeler |
Multi-Device Özellikleri
Bu klavye ve fare kombinasyonuyla üç adede kadar aygıt bağlayabilirsiniz. Çift modlu RF 2,4 GHz ve Bluetooth 5.0 bağlantısı, klavye ve farenizdeki bağlantı modu tuşu veya düğmesiyle aygıtlar arasında zahmetsizce geçiş yapmanızı sağlar.

(Şekil 6 Dell KM7321W Premier Çok Aygıtlı Kablosuz Klavye Göstergeleri)

(Şekil 7 Dell KM7321W Premier Çok Aygıtlı Kablosuz Klavye ve Fare)
Premier Çok Aygıtlı Kablosuz Klavye ve Farenizin kurulumu
Uyumluluk
İşletim Sistemleri:
- Kablosuz 2,4 GHz Bağlantı:
-
Windows 7, 8, 8.1 ve 10; Mac; Linux (Redhat 8.0/Ubuntu 18.04); Chrome ve Android işletim sistemi
-
- Kablosuz Bluetooth 5.0 Bağlantısı:
-
Windows 8.1 ve 10; Mac; Linux (Redhat 8.0/Ubuntu 18.04); Chrome ve Android işletim sistemi
-
Dell Peripheral Manager uygulamasını kullanma:
-
Windows 10 veya sonraki sürümler
Premier Çok Aygıtlı Kablosuz Klavye ve Fare USB Alıcısını Bağlama
Dell KM7321W Premier Çok Aygıtlı Kablosuz Klavye ve Fare, Masaüstü veya Dizüstü bilgisayarınıza bağlanmak için bir USB Type-A alıcı donanım kilidi kullanır. Alıcı, farenin pil bölmesinin içinde yer alır.
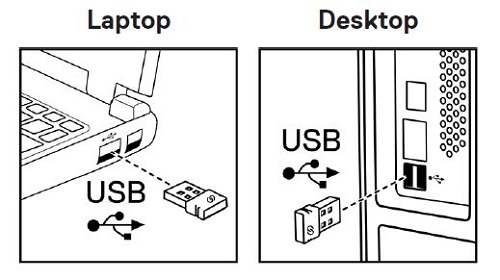
(Şekil 8 USB Type-A Donanım Kilidi)
Premier Çok Aygıtlı Kablosuz Klavye ve Fareyi Bilgisayarınıza Bağlama
Aşağıdaki rehberlerde adım adım açıklamaları talimatları öğrenebilirsiniz:
- Dell Peripheral Manager Kullanıcı Rehberi (İngilizce)
- Dell Premier Çok Aygıtlı Kablosuz Klavye ve Fare KM7321W Hızlı Başlangıç Kılavuzu (İngilizce)
- Dell Premier Çok Aygıtlı Kablosuz Klavye ve Fare KM7321W Kullanım Kılavuzu
Rehberlere destek sitemizden ulaşılabilir:
Sorun Giderme
| Sorunlar | Olası Çözümler |
|---|---|
| Kablosuz fare veya kablosuz klavye kullanılamıyor. |
|
| Kablosuz fare veya kablosuz klavye, Bluetooth kullanılarak bilgisayarla eşleştirilemiyor. |
|
| Fare işaretçisi hareket etmiyor. |
|
| Sol veya sağ düğmeler çalışmıyor. |
|
| Kablosuz fare bilgisayarla eşleştirilemiyor. |
|
| Kablosuz bağlantı kesildi. |
|
| Klavye yanlış karakterler yazıyor. |
|
| Klavyedeki tuşlar tamamen işlevsiz. |
|
| Klavye tuşu çıktı. |
|
Ek Bilgiler
Bilgisayarınızla birlikte kullandığınız Klavye ve Fareyi nasıl kullanabileceğinizi ve bu aygıtlarla ilgili sorunları nasıl giderebileceğinizi öğrenin. Yardım için Sorun Giderme adımları, Nasıl Yapılır rehberleri ve ilgili Destek Videoları hakkında bilgi bulabilirsiniz.
Dell KM7321W Premier Çok Aygıtlı Kablosuz Klavye ve Fare Kullanıcı Rehberi için Dell KM7321W Premier Çok Aygıtlı Kablosuz Klavye ve Fare Çevrimiçi Kılavuz Sayfası'na gidin, ardından Kullanıcı Rehberi'nin sağından View PDF (PDF'yi Görüntüle) öğesine dokunun veya tıklayın.