Handleiding voor gebruik van en probleemoplossing voor de Dell KM7321W Premier Multi-Device draadloze toetsenbord en muis
Summary: Het volgende artikel bevat informatie over de Dell KM7321W Premier Multi-Device draadloze toetsenbord en muis. U kunt naar elk gedeelte raadplegen voor meer informatie over de functies van de Dell KM7321W Premier Multi-Device draadloze toetsenbord en muis en hoe u ze kunt gebruiken. ...
Instructions
Inhoudsopgave:
- Inhoud van de doos van de Dell KM7321W Premier Multi-Device draadloze toetsenbord en muis
- Kenmerken van de Premier Multi-Device draadloze toetsenbord en muis
- Uw Premier Multi-Device draadloze toetsenbord en muis installeren voor meerdere apparaten
- Probleemoplossing
- Aanvullende informatie

(Afbeelding.1 Werk sneller en slimmer met de Dell Premier Multi-Device draadloze toetsenbord en muis - KM7321W)
Inhoud van de doos van de Dell KM7321W Premier Multi-Device draadloze toetsenbord en muis
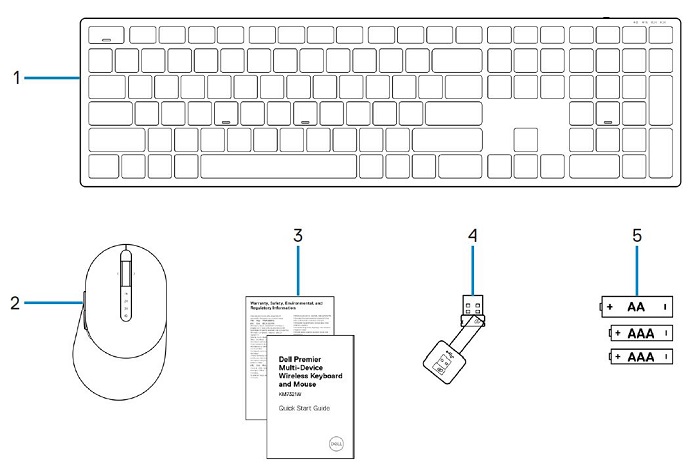
(Afbeelding.2 Inhoud van de doos van de Dell KM7321W Premier Multi-Device draadloze toetsenbord en muis)
| 1 | Draadloos toetsenbord | 2 | Draadloze muis |
| 3 | Documenten | 4 | USB-ontvanger |
| 5 | Batterijen (AA x1 en AAA x2) |
Kenmerken van de Premier Multi-Device draadloze toetsenbord en muis
Bovenaanzicht

(Afbeelding.3 Bovenaanzicht van de Dell KM7321W Premier Multi-Device draadloze toetsenbord en muis)
Rechterzijaanzicht

(Afbeelding.4 Rechterzijaanzicht van het Dell KM7321W Premier Multi-Device draadloze toetsenbord)
Producteigenschappen

(Afbeelding.5 Functies van de Dell KM7321W Premier Multi-Device draadloze toetsenbord en muis)
| 1 | Programmeerbare toetsen | 2 | Speciale toetsen |
| 3 | LED-indicator voor de batterijstatus | 4 | Indicator RF 2,4GHz-modus |
| 5 | Indicator Bluetooth 5.0-modus | 6 | Scrolwieltje (programmeerbaar: links kantelen, klikken, rechts kantelen) |
| 7 | Indicator RF 2,4GHz-modus | 8 | Indicator Bluetooth 5.0-modus |
| 9 | Knop modusverbinding | 10 | Programmeerbare knoppen |
Multi-Device-functies
Sluit tot drie apparaten aan op deze toetsenbord- en muiscombinatie. Met de dual-mode RF 2,4 GHz- en Bluetooth 5.0-connectiviteit kunt u moeiteloos tussen apparaten schakelen met de toets of knop voor de verbindingsmodus op uw toetsenbord en muis.

(Afbeelding.6 Indicators van het Dell KM7321W Premier Multi-Device draadloze toetsenbord)

(Afbeelding.7 Dell KM7321W Premier Multi-Device draadloze toetsenbord en muis)
Uw Premier Multi-Device draadloze toetsenbord en muis installeren voor meerdere apparaten
Compatibiliteit
Besturingssystemen:
- Draadloze 2,4 GHz connectiviteit:
-
Windows 7, 8, 8.1 en 10; Mac; Linux (Redhat 8.0/Ubuntu 18.04); Chroom; en het Android-besturingssysteem
-
- Draadloze Bluetooth 5.0-connectiviteit:
-
Windows 8.1 en 10; Mac; Linux (Redhat 8.0/Ubuntu 18.04); Chroom; en het Android-besturingssysteem
-
Met de applicatie Dell Peripheral Manager:
-
Windows 10 of hoger
De USB-ontvanger van de Dell KM7321W Premier Multi-Device draadloze toetsenbord en muis aansluiten
Het Dell KM7321W Premier Multi-Device draadloze toetsenbord en draadloze muis gebruiken een USB Type-A-ontvangerdongle om verbinding te maken met uw desktop of laptop. De ontvanger bevindt zich in het batterijcompartiment van de muis.
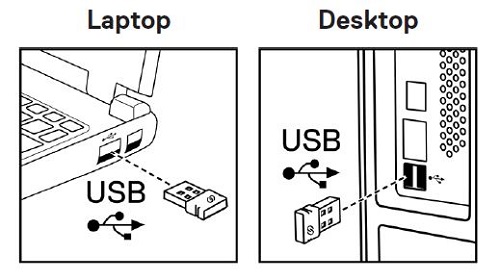
(Afbeelding.8 USB Type-A-dongle)
De Premier Multi-Device draadloze toetsenbord en muis op de computer aansluiten
U kunt stapsgewijze instructies krijgen in de volgende handleidingen:
- Dell Peripheral Manager gebruikershandleiding
- Dell Premier Multi-Device Wireless Keyboard and Mouse KM7321W Quick Start Guide (in het Engels)
- Dell Premier Multi-Device Wireless Keyboard and Mouse KM7321W User's Guide (in het Engels)
De handleidingen zijn toegankelijk op onze supportsite:
Probleemoplossing
| Problemen | Mogelijke oplossingen |
|---|---|
| De draadloze muis of het draadloze toetsenbord kan niet worden gebruikt. |
|
| Kan de draadloze muis of het draadloze toetsenbord niet via Bluetooth met de computer koppelen. |
|
| De muisaanwijzer beweegt niet. |
|
| De linker- of rechterknoppen werken niet. |
|
| Kan de draadloze muis niet met de computer koppelen. |
|
| Draadloze verbinding is verbroken. |
|
| Het toetsenbord geeft onjuiste tekens weer. |
|
| De toetsen op het toetsenbord typen helemaal niet. |
|
| Toetsenbordtoets is losgekomen. |
|
Aanvullende informatie
Supportwebsite voor Dell toetsenborden
Support-website voor Dell muis
Informatie over gebruik van het toetsenbord en de muis die u met uw computer gebruikt en over het oplossen van problemen. U vindt informatie over stappen voor probleemoplossing, instructiegidsen en relevante supportvideo's voor hulp.
Voor de gebruikershandleiding voor het Dell KM7321W Premier draadloos toetsenbord en draadloze muis voor meerdere apparaten bladert u naar de pagina met online handleidingen voor KM7321W Dell Premier draadloos toetsenbord en draadloze muis voor meerdere apparaten en klikt u op PDF weergeven rechts van de gebruikershandleiding.